Класовете в Microsoft Teams са приложение за LTI, което помага на преподавателите и учениците лесно да навигират между своите СУО и Teams. Потребителите имат достъп до своите екипи на класове, свързани с техния курс, директно от своята СУО. Следвайте тези стъпки, за да разрешите Microsoft Teams във вашата система за управление на обучението.
-
Изберете курса Платно, в който искате да добавите Microsoft Teams.
2. Изберете Настройки от менюто за навигация в курса.
3. Изберете раздела Интеграции .
Забележка: Разделът Интеграции се появява, след като изберете Настройки.
4. Разрешете Microsoft Sync, като включите превключвателя.
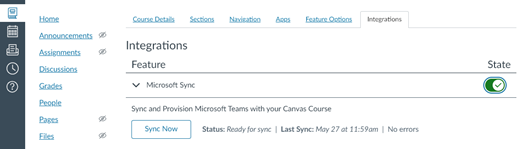
5. Изберете раздела Навигация .
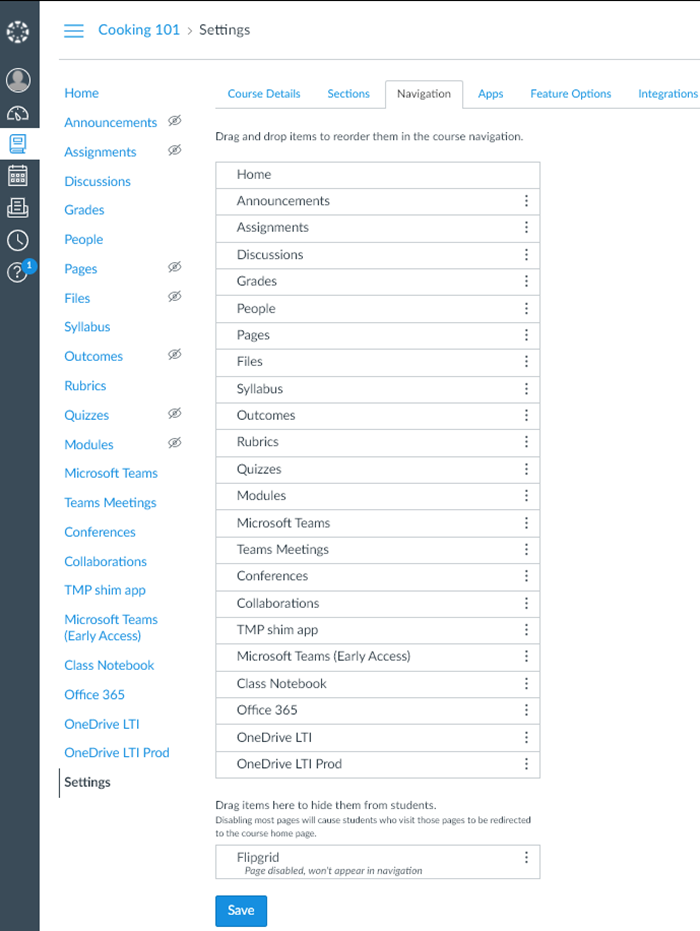
4. Плъзнете и пуснете елемента Microsoft Teams от долната към горната секция и изберете Запазване, когато сте готови.
Забележка: Microsoft Teams трябва да се показва в навигацията в курса на избраното място.
5. Изберете Microsoft Teams, за да стартирате приложението.
6. Изберете плочката на екипа на класа, за да стартирате Microsoft Teams в уеб, настолното или мобилното приложение.
Забележка: Преди учениците да имат достъп до екипа на класа, трябва да активирате екипа.
Важно: Преди да започнете, се уверете, че вече сте настроили и конфигурирали добавката Moodle и сте регистрирали LTI за Microsoft Teams за използване в класове в Moodle.
-
Изберете курса в Moodle, където искате да добавите екип на клас.
-
Изберете Включване на редактирането в горния десен ъгъл.
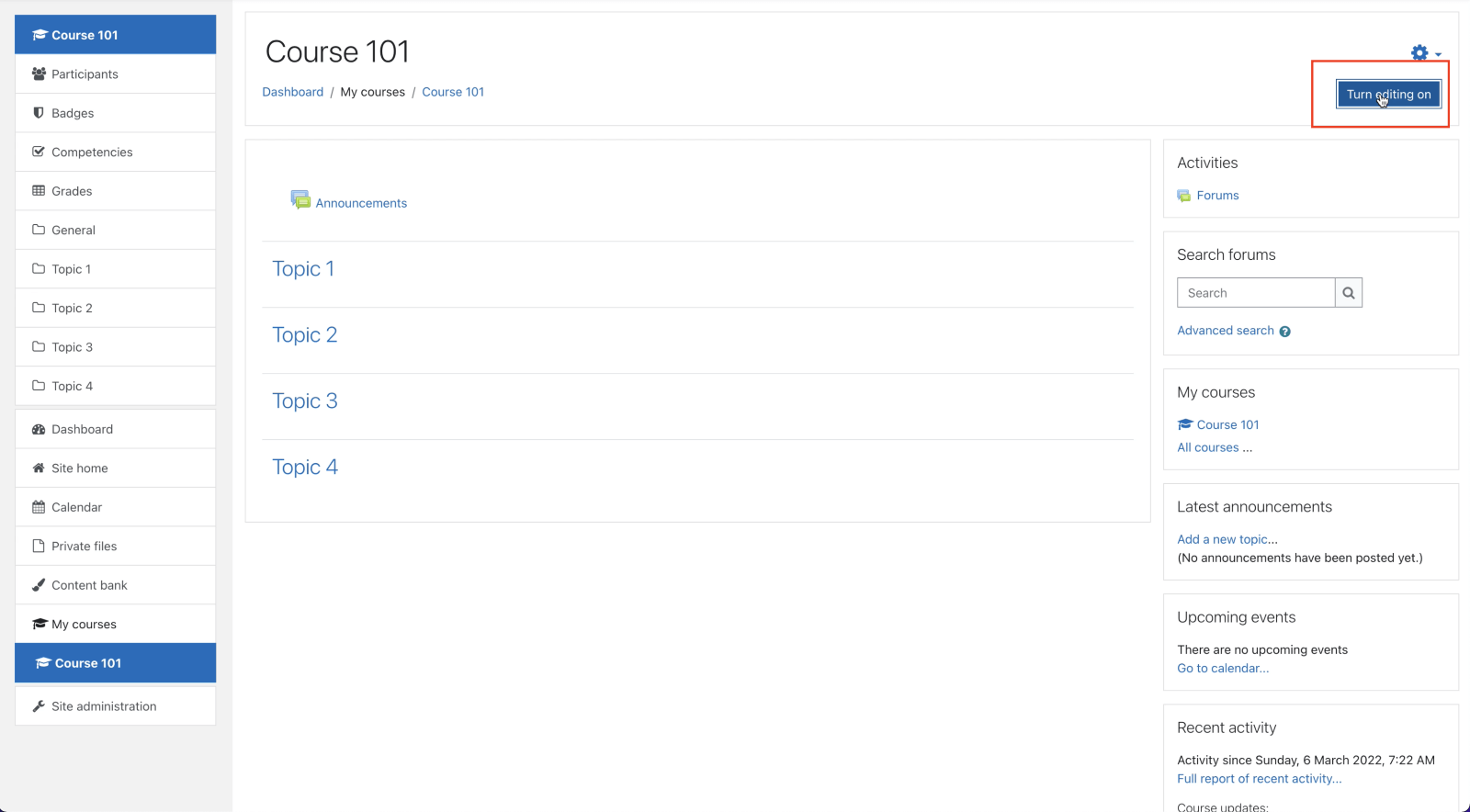
-
Изберете Добавяне на дейност или ресурс > външен инструмент.
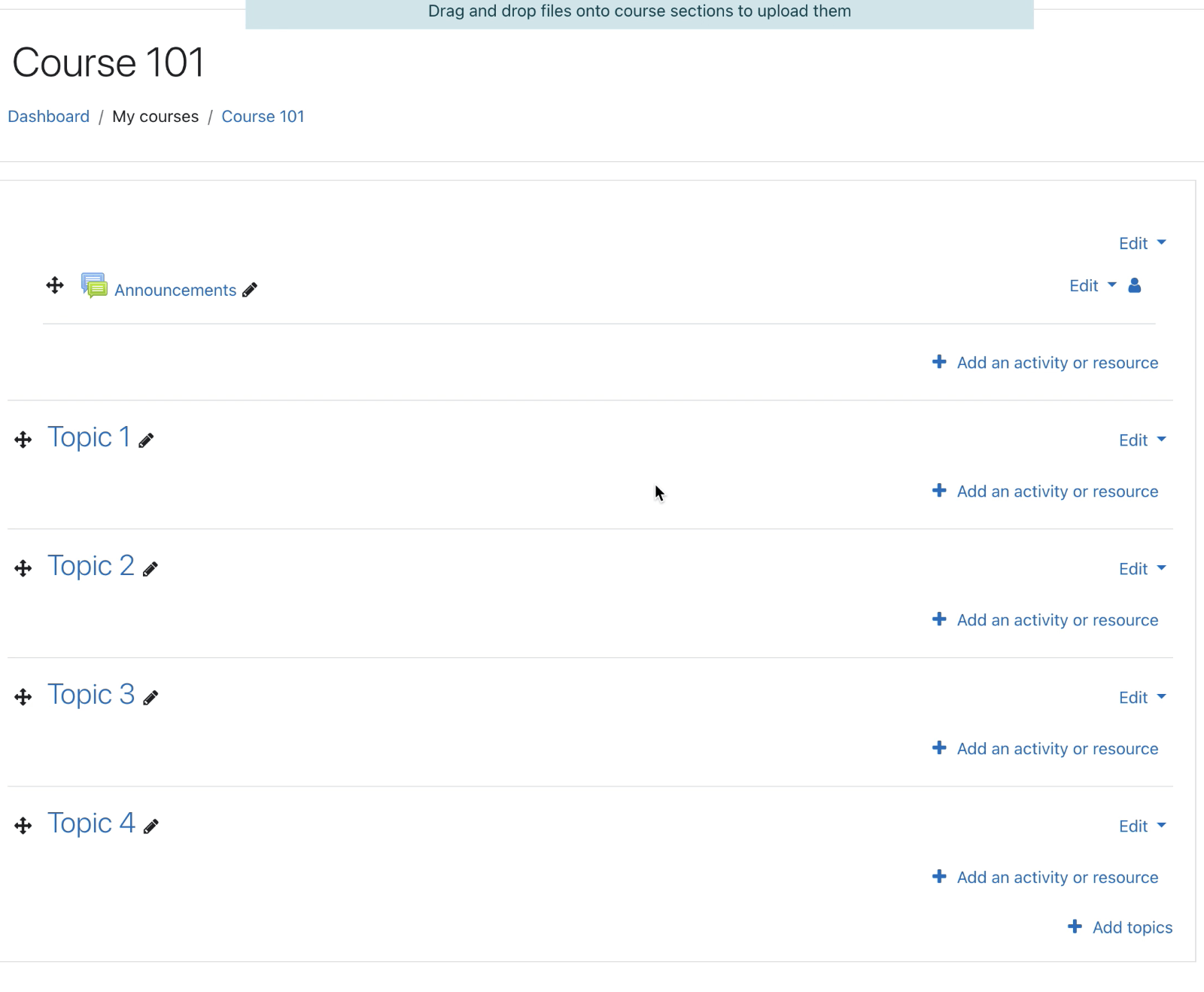
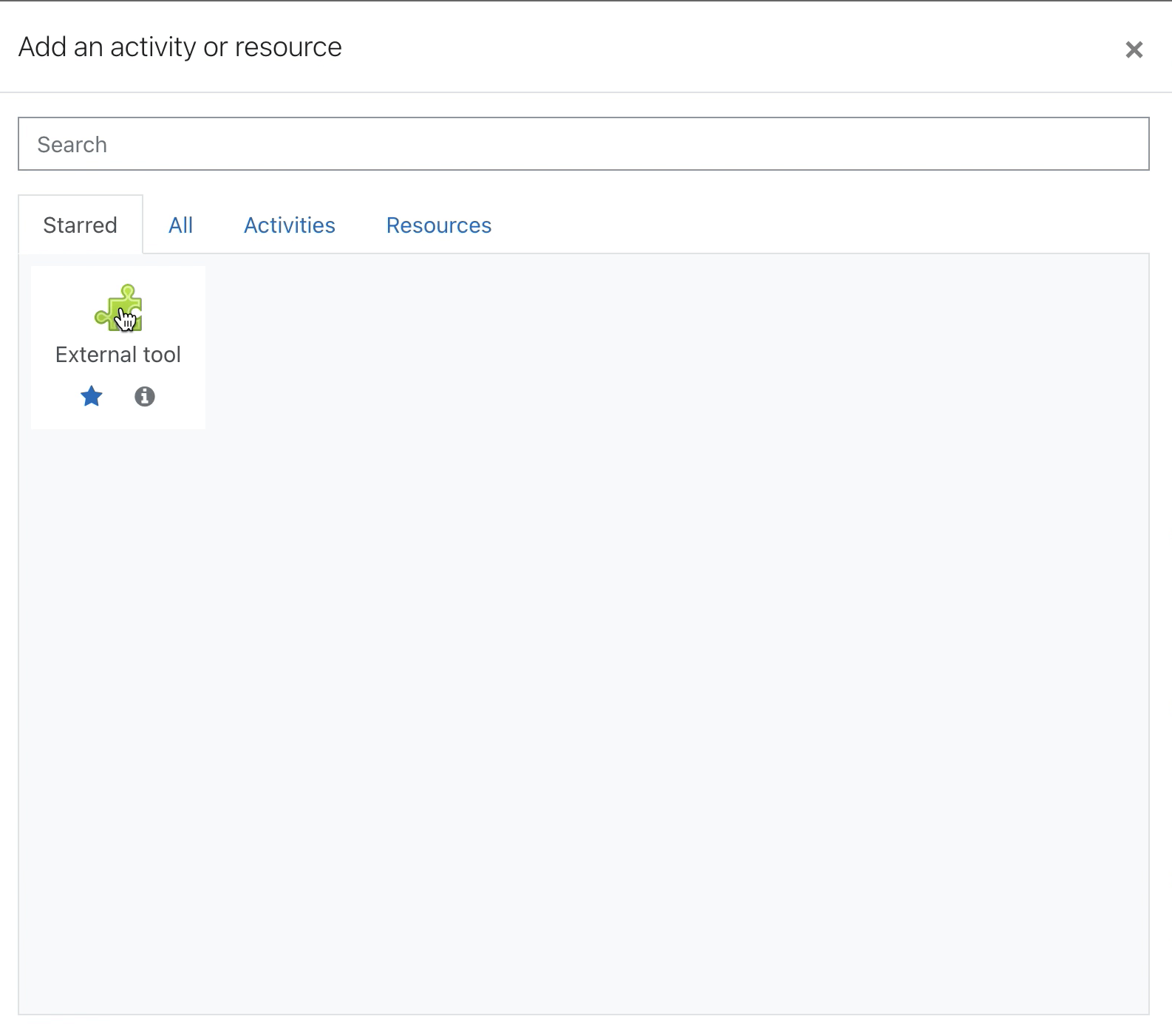
-
Изберете регистрирания външен инструмент за класове на Microsoft Teams от падащото меню за предварително конфигуриран инструмент.
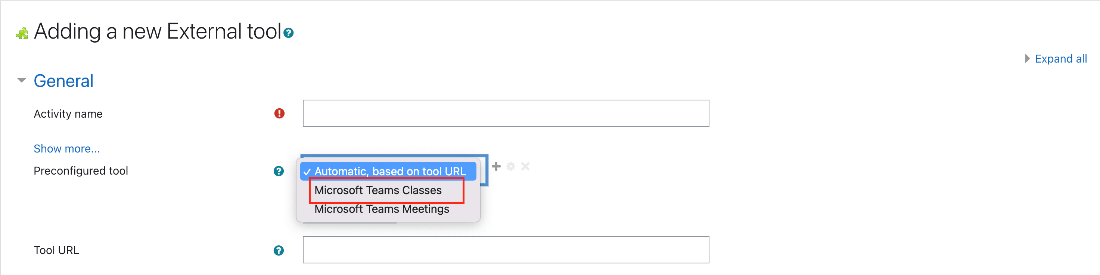
-
Въведете името на дейността, като например "Microsoft Teams", и изберете Запиши.
-
Изберете Изключване на редактирането.
-
Изберете дейността на екипа на класа, която току-що настроихте, за да стартирате приложението в уеб, настолното или мобилното устройство.
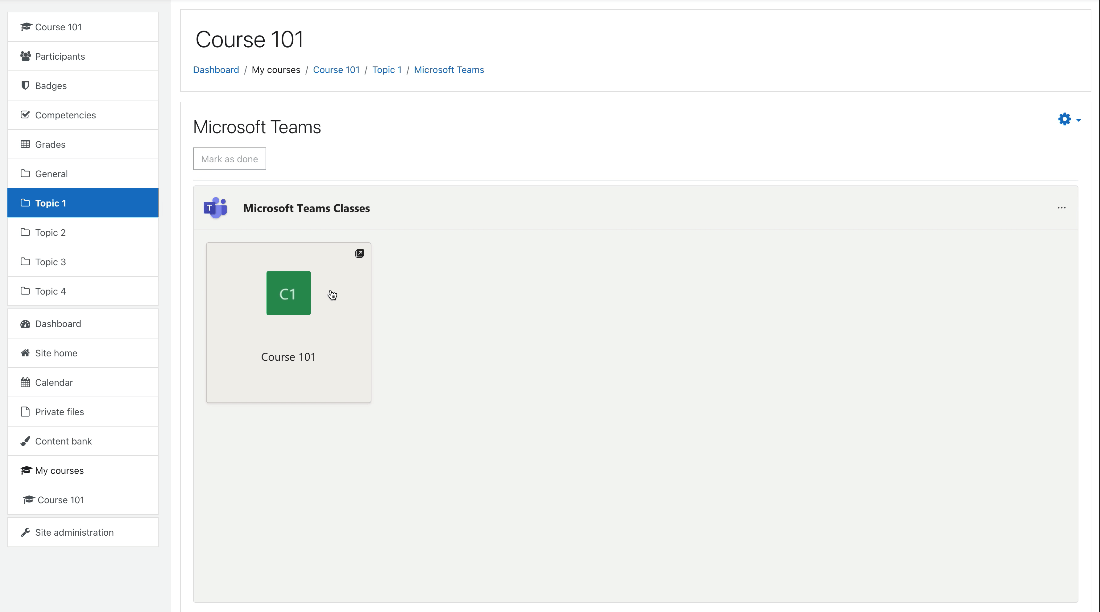
Забележка: Преди учениците да имат достъп до екипа на класа, трябва да активирате екипа.
Важно: Преди да започнете, се уверете, че вече сте настроили и конфигурирали добавката Moodle за Open LMS и сте регистрирали LTI за Microsoft Teams за използване в Отворена СУО.
-
Изберете курса Отваряне на СУО, в който искате да добавите екип на клас.
-
Изберете Включване на редактирането в горния десен ъгъл.
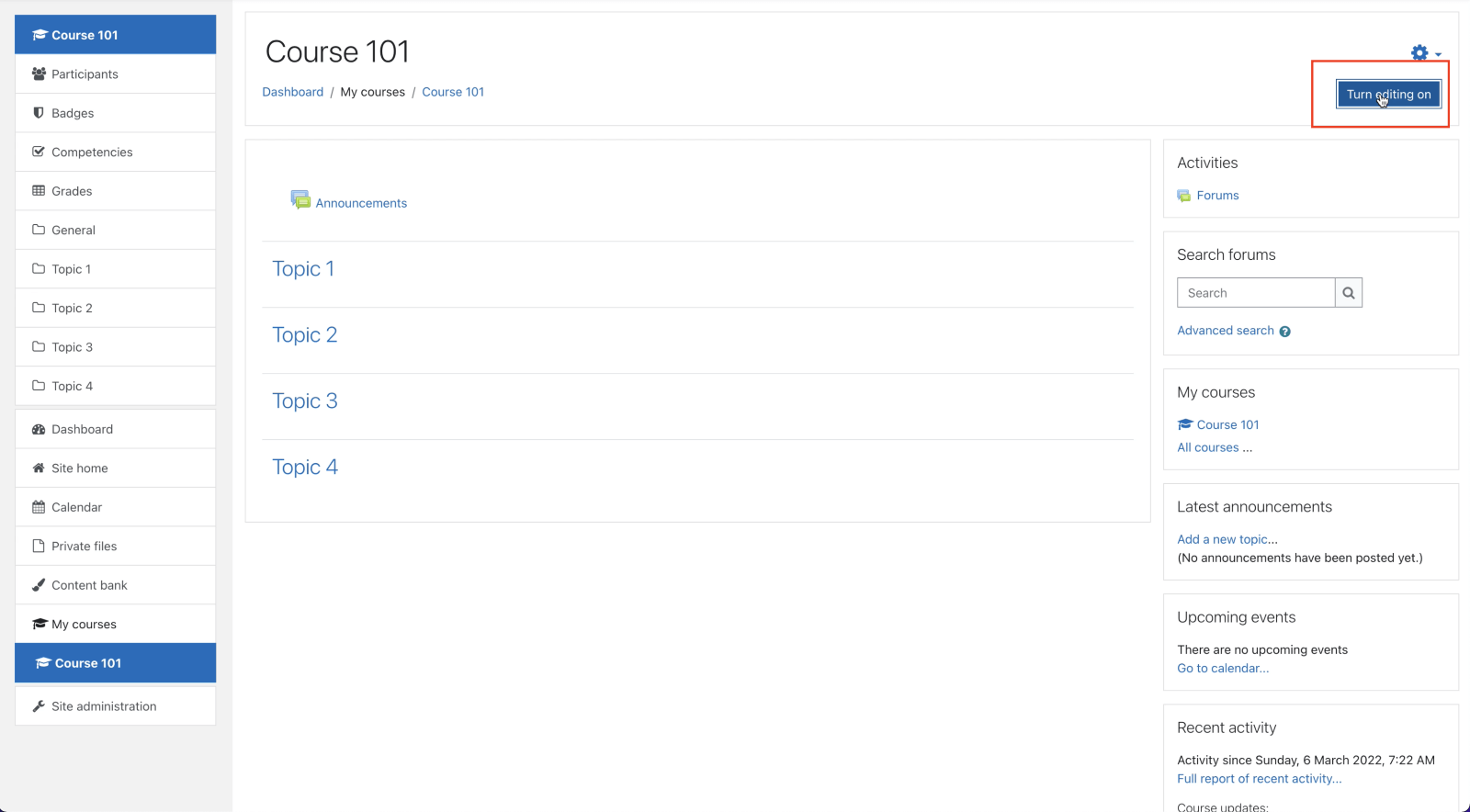
-
Изберете Добавяне на дейност или ресурс > външен инструмент.
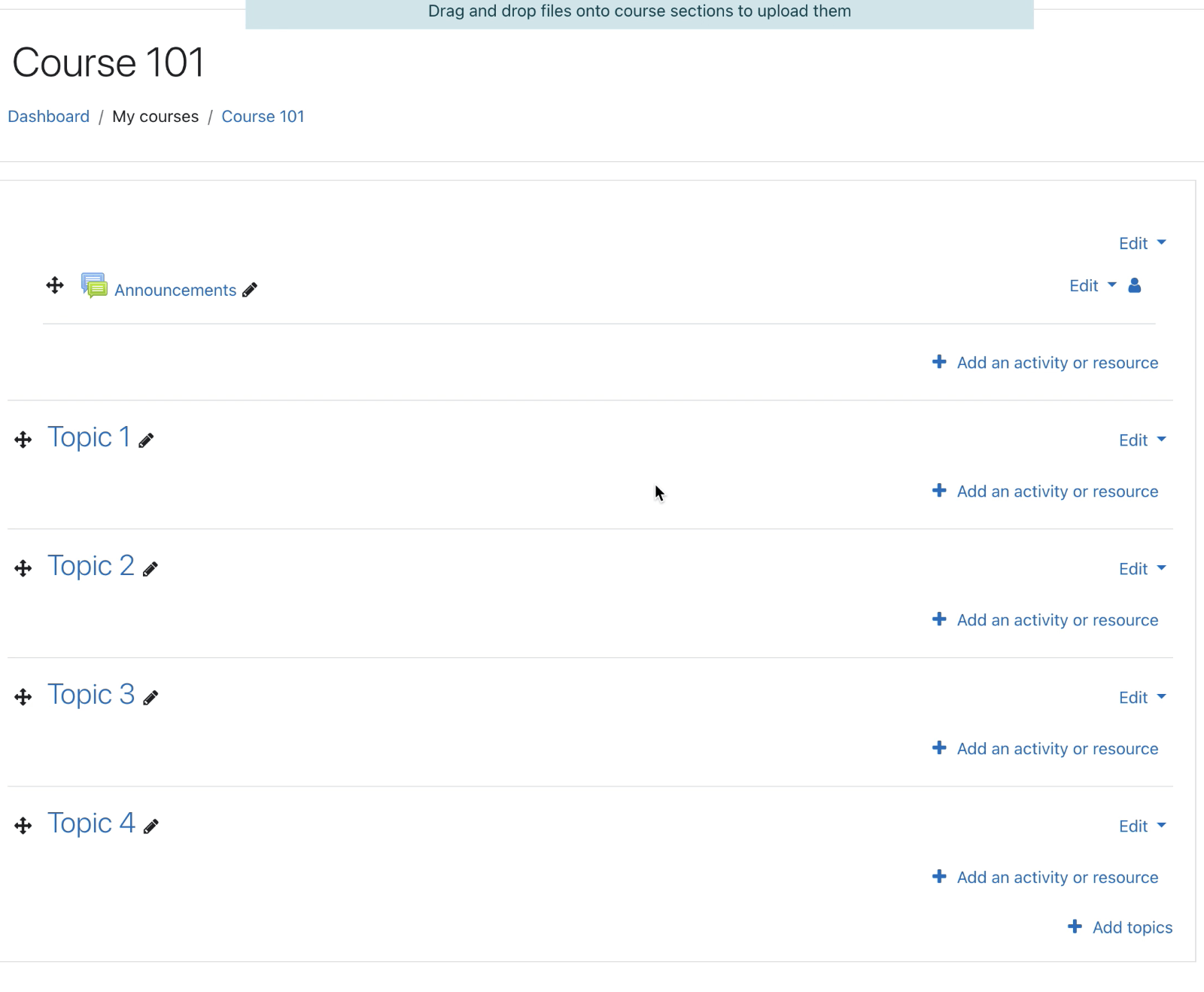
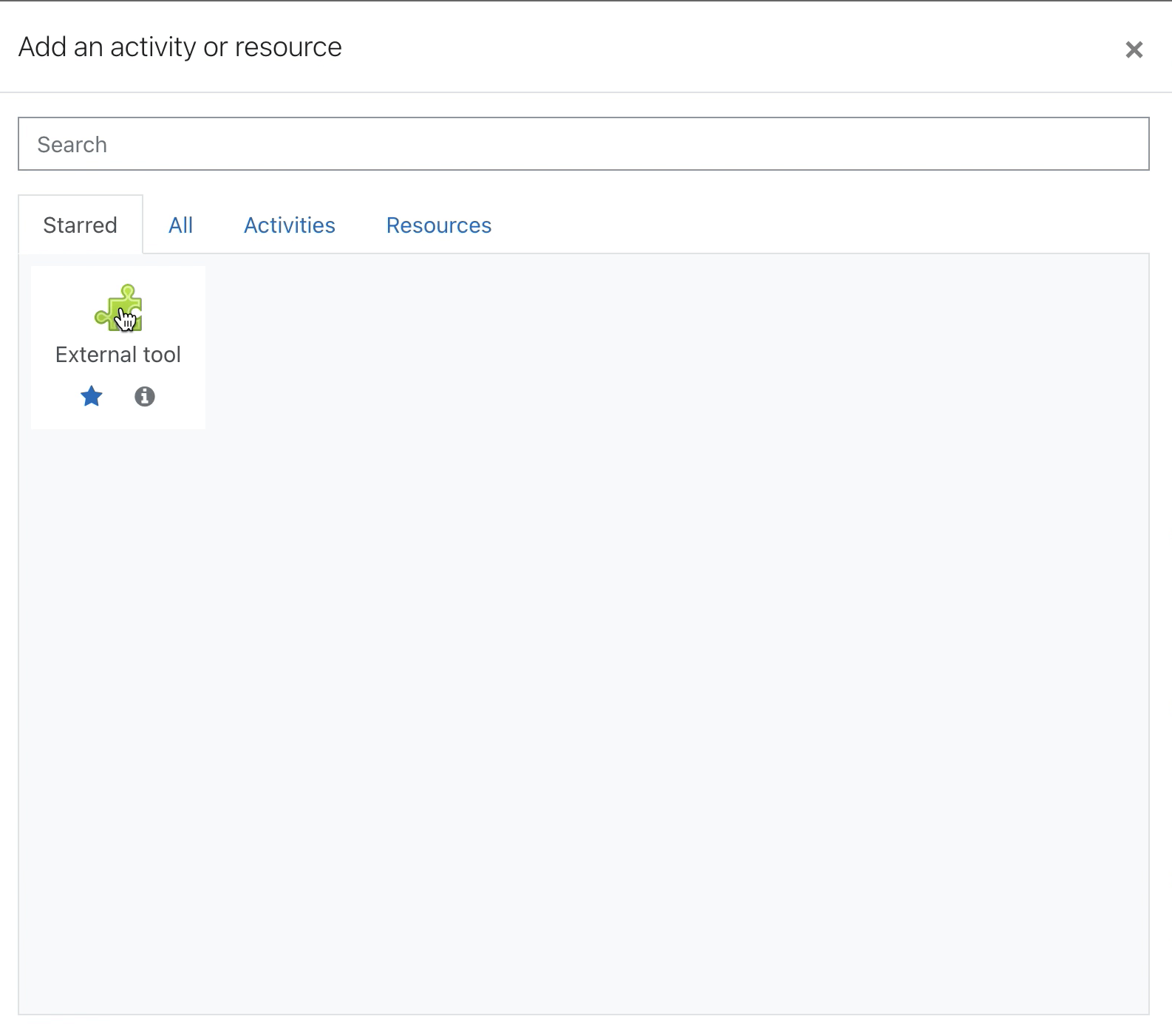
-
Изберете регистрирания външен инструмент за класове на Microsoft Teams от падащото меню за предварително конфигуриран инструмент.
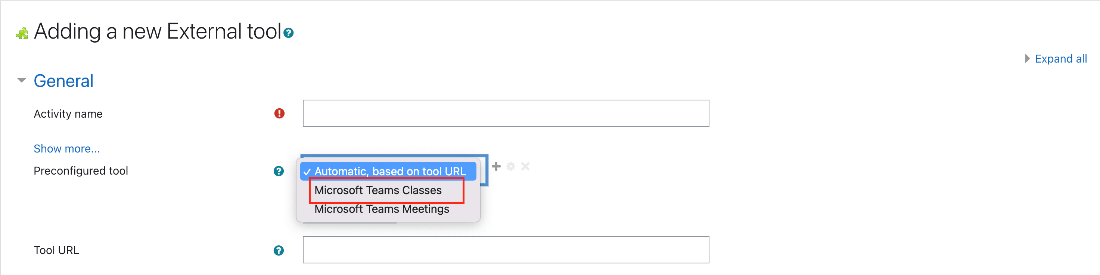
-
Въведете името на дейността, като например "Microsoft Teams", и изберете Запиши.
-
Изберете Изключване на редактирането.
-
Изберете дейността на екипа на класа, която току-що настроихте, за да стартирате приложението в уеб, настолното или мобилното устройство.
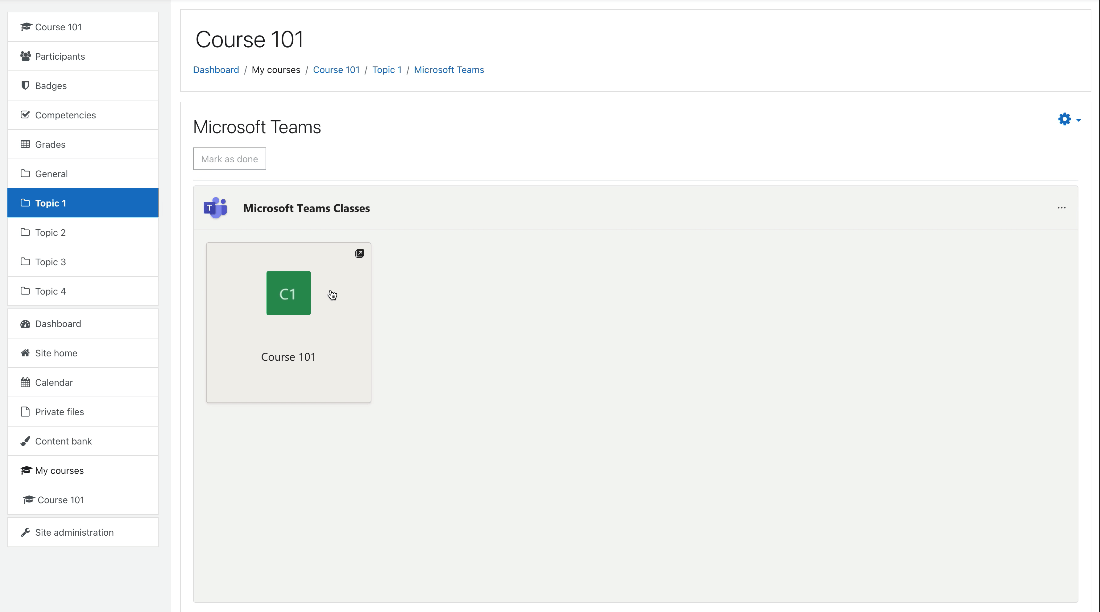
Забележка: Преди учениците да имат достъп до екипа на класа, трябва да активирате екипа.
-
Изберете курса Blackboard Learn Ultra, където искате да добавите екип на клас.
-
В лявата навигация изберете Разрешаване на Microsoft Teams.
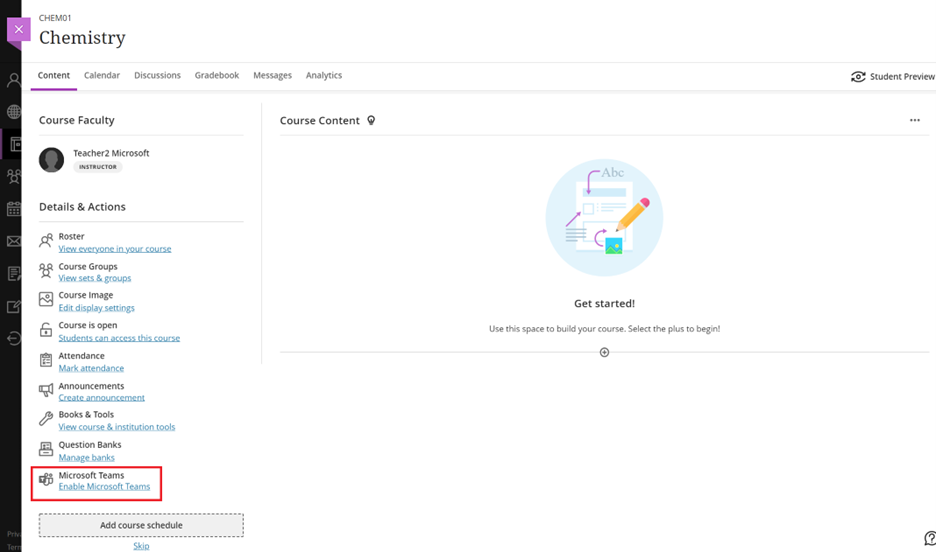
-
Изберете Синхронизиране с Microsoft Teams.
Забележки:
-
Това синхронизиране може да отнеме до 15 минути.
-
Това е еднократно настройване. Ще трябва да синхронизирате само веднъж, докато настройвате екипа на класа.
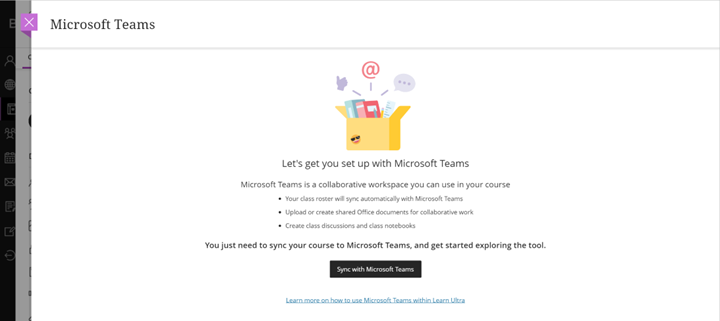
-
-
След завършване на синхронизирането в лявата навигация изберете Отваряне на Microsoft Teams.
Забележка: Може да се наложи да обновите страницата, за да получите достъп до Open Microsoft Teams.
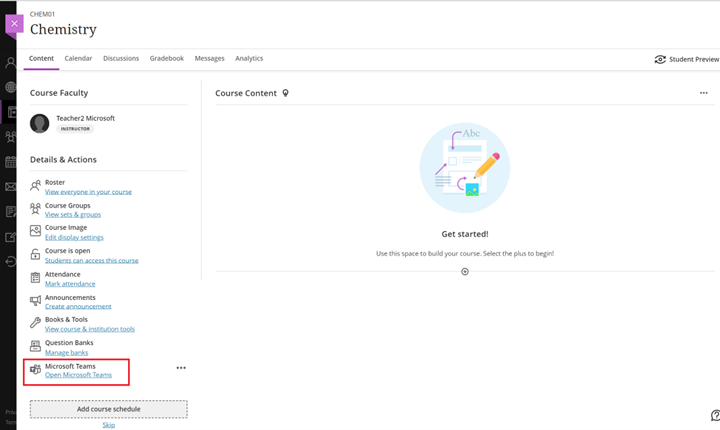
-
Изберете плочката на екипа на класа, за да отворите класа в Blackboard Learn Ultra. Оттук можете да преглеждате известия, да създавате публикация или да стартирате Microsoft Teams в уеб, настолното или мобилното приложение.
Забележка: Преди учениците да имат достъп до екипа на класа, трябва да активирате екипа на класа.
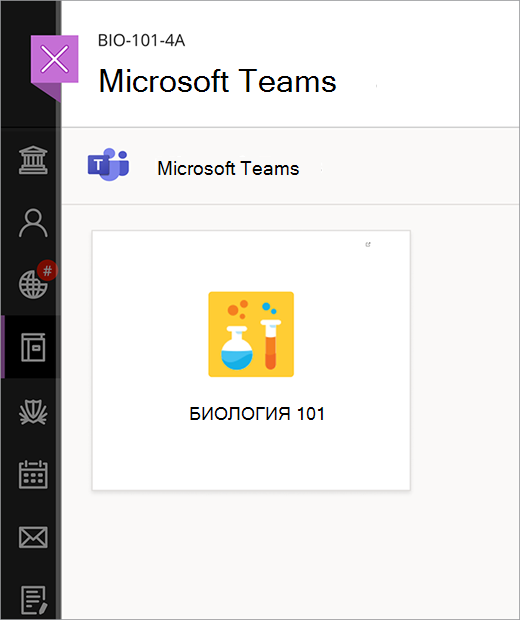
Важно: Преди да започнете, се уверете, че вашият администратор е завършил регистрацията между D2L Brightspace и класовете на Microsoft Teams.
-
Отворете курса. Изберете Съдържание > Добавяне на съществуващ в горната навигационна лента.
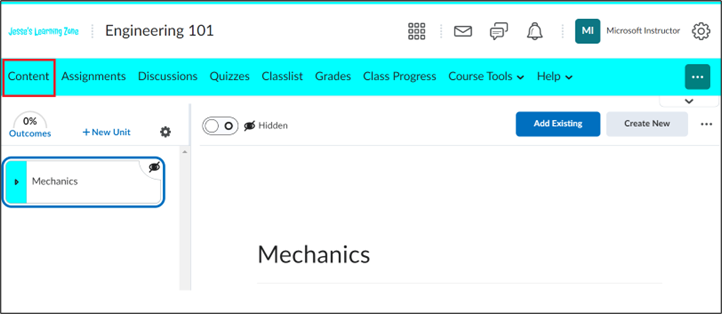
-
Изберете Дейност с външни инструменти.
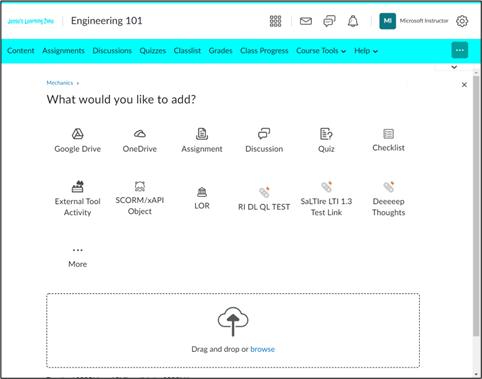
-
Изберете Инструменти за външно обучение.
-
Изберете Класове на Microsoft.
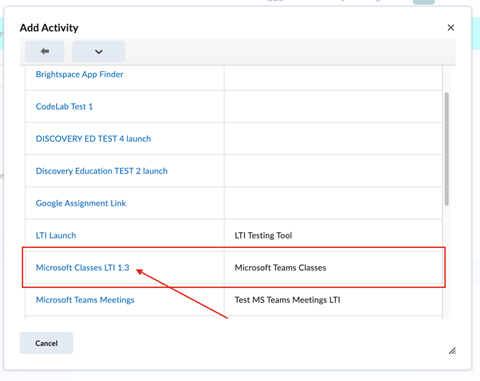
-
Сега можете да стартирате класовете на Teams направо от вашия D2L курс за Brightspace.
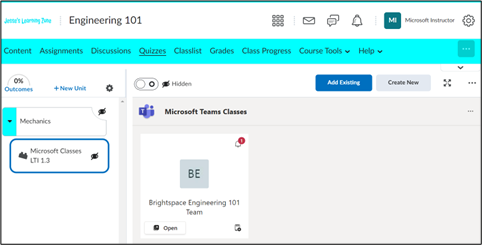
Забележка: Преди учениците да имат достъп до екипа на класа, трябва да активирате екипа.










