Можете да използвате команден бутон във формуляр на Access, за да започнете действие или набор от действия. Например можете да създадете команден бутон, който отваря друг формуляр. За да накарате команден бутон да изпълнява действие, трябва да напишете макрос или процедура на събитие и да го прикачите към свойството При щракване на командния бутон. Можете също така да вградите макрос директно в свойството При щракване на командния бутон. Това дава възможност да копирате командния бутон в други формуляри, без да загубите функционалността на бутона.
Какво искате да направите?
Добавяне на команден бутон към формуляр с помощта на съветник
С помощта на съветника за командни бутони можете бързо да създавате командни бутони, които извършват различни задачи, като например затваряне на формуляра, отваряне на отчет, намиране на запис или изпълнение на макрос.
-
Щракнете с десния бутон върху формуляра в навигационния екран и след това щракнете върху Режим на проектиране в контекстното меню.
-
В раздела Проектиране на формуляр , в групата Контроли се уверете, че е избрано Използване на съветници за контроли .
-
В раздела Проектиране на формуляр , в групата Контроли щракнете върху Бутон.

-
В мрежата за проектиране щракнете там, където искате да вмъкнете командния бутон.
Съветникът за командни бутони се стартира.
-
Следвайте указанията в съветника. На последната страница щракнете върху Готово.
Съветникът създава команден бутон и вгражда макрос в свойството При щракване на бутона. Макросът съдържа действия, които изпълняват задачата, която сте избрали в съветника.
Преглед или редактиране на макрос, вграден в команден бутон
-
В навигационния екран щракнете с десния бутон върху формуляра, който съдържа командния бутон, след което в контекстното меню щракнете върху Режим на проектиране


-
Щракнете върху командния бутон, за да го изберете, и след това натиснете F4, за да покажете неговия списък със свойства.
-
В раздела Събитие на списъка със свойства, трябва да се покаже [Вграден макрос] в полето на свойството При щракване. Щракнете някъде в полето на свойството и след това щракнете върху

Показва се конструкторът на макроси, показващ действието или действията, които формират вградения макрос.
Създаване на бутон чрез плъзгане на макрос във формуляр
Ако вече сте създали и записали макрос, можете лесно да създадете команден бутон, изпълняващ макроса, чрез плъзгане на макроса от навигационния екран във формуляр, който е отворен в изглед за проектиране.
-
Отворете формуляра в изглед за проектиране, като щракнете с десния бутон върху формуляра в навигационния екран и след това щракнете върху Изглед за проектиране

-
В навигационния екран намерете желания от вас макрос, в който искате да действа новият команден бутон, и след това плъзнете макроса във формуляра.
Access автоматично създава команден бутон и използва името на макроса като надпис на бутона. Access също вмъква името на макроса в свойството При щракване на командния бутон, така че макросът се изпълнява, когато щракнете върху бутона. Access използва общо име за бутона, така че е добре да въведете по-смислено име в свойството Име на бутона. За да покажете списъка със свойства за командния бутон, докато формулярът е отворен в изглед за проектиране, щракнете върху бутона и натиснете F4.
За повече информация за създаването на макроси вж. статията Създаване на макрос на потребителския интерфейс.
Създаване на команден бутон без помощта на съветник
Можете да създадете команден бутон, без да използвате съветника за командни бутони. Процесът включва поставяне на бутона във формуляра и след това задаване на свойства.
-
Щракнете с десния бутон върху формуляра в навигационния екран и след това щракнете върху Режим на проектиране

-
В раздела Проектиране на формуляр , в групата Контроли се уверете, че Не е избрано Използване на съветници за контроли .
-
В раздела Проектиране на формуляр , в групата Контроли щракнете върху Бутон.

-
Щракнете върху мястото във формуляра, където искате да поставите командния бутон.
Access поставя командния бутон във формуляра.
Тъй като Използване на съветници за контроли не е избрано, Access не извършва допълнителна обработка. Ако съветникът за командни бутони се стартира, когато поставите командния бутон във формуляра, можете да щракнете върху Отказ в съветника.
-
При избран команден бутон натиснете F4, за да покажете неговия списък със свойства.
-
Щракнете върху раздела Всички, за да покажете всички свойства за командния бутон.
-
Задайте свойствата, за да завършите проекта на командния бутон, както е показано в таблицата по-долу.
|
Свойство |
Описание |
|---|---|
|
Име |
По подразбиране Access дава на новия команден бутон името Command, последвано от число; например Command34. Въпреки че не е задължително, добре е да смените името с нещо, което да отговаря на функцията на бутона (например кмдОтчетПродажби или БутонЗатвФорм). Това ви помага по-късно, ако трябва да препращате към бутона в макрос или процедура на събитие. |
|
Надпис |
Въведете етикета, който искате да се показва върху командния бутон. Например Отчет за продажбите или Затвори формуляра. Забележка: Надписът не се показва, ако картината е зададена в свойството Картина. |
|
При щракване |
Използвайте това свойство, за да определите какво се случва при щракване върху командния бутон. За да зададете свойството, щракнете в полето на свойството и след това направете едно от следните неща:
|
За помощ за други свойства, неспоменати тук, поставете курсора в поле на свойство и натиснете F1.
Персонализиране на команден бутон
Access предоставя много начини за персонализиране на командни бутони, така че можете да получите във вашия формуляр облика и функционалността, които искате. Можете например да създадете ред с командни бутони в таблично или вертикално оформление или да направите така, че командните бутони да изглеждат по-скоро като хипервръзки.
-
Щракнете с десния бутон върху формуляра в навигационния екран и след това щракнете върху Режим на проектиране

-
Изпълнете едно от следните неща:
-
Създайте хоризонтално (таблично) или вертикално (с наслагване) оформление на командните бутони
Можете да добавяте командни бутони към таблично или вертикално оформление, за да създадете ред или колона с прецизно подравнени бутони. След това можете да промените позицията на бутоните като група, което улеснява промяната във формуляри. Можете също да приложите стилове на форматиране към целия ред или колона от командни бутони едновременно, а можете и да разделите бутоните, като използвате помощна мрежа.
-
Щракнете с десния бутон върху един от командните бутони, които искате да добавите към оформлението, а след това посочете Оформление в контекстното меню.
-
Щракнете върху Таблично


Access начертава граници около командния бутон, за да посочва оформлението. Всеки бутон е свързан с етикет, който не можете да изтриете – можете обаче да свиете етикета до много малък размер, ако не е необходим.
Следващата илюстрация показва команден бутон и свързания с него етикет в таблично оформление. Обърнете внимание, че етикетът е в следващата по-висока секция – това не позволява повтаряне на етикетите за всеки запис на подробности.
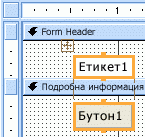
Следващата илюстрация показва команден бутон и свързания с него етикет във вертикално оформление. Във вертикално оформление етикетът и бутонът са винаги в една и съща секция.

-
Добавете още командни бутони в оформлението, като ги плъзнете в областта за оформление. Докато плъзгате команден бутон върху областта за оформление, Access начертава хоризонтална лента за вмъкване (за таблично оформление) или вертикална лента за вмъкване (за вертикално оформление), за да посочите къде да се постави командният бутон, когато отпуснете бутона на мишката.
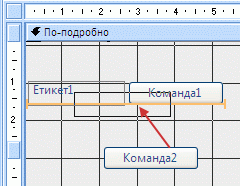
Когато отпуснете бутона на мишката, контролата се добавя към оформлението.
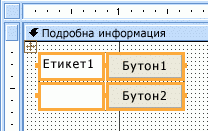
-
Преместване на командни бутони една секция нагоре или надолу в таблично оформление Ако искате да запазите команден бутон в таблично оформление, но искате да го преместите в друга секция на формуляра (например от секцията за "Подробни данни" в секцията "Заглавка на формуляр"), направете следното:
-
Изберете командния бутон.
-
Щракнете върху Премести нагоре или Премести надолу в раздела Подреждане.
Командният бутон се премества нагоре или надолу в следващата секция, но остава в таблично оформление. Ако вече има контрола в позицията, в която премествате тази контрола, двете контроли си сменят местата.
Забележка: Командите Премести нагоре и Премести надолу са изключени при вертикални оформления.
-
-
Преместване на цялото оформление на командни бутони
-
Щракнете върху някой от командните бутони в оформлението.
В горния ляв ъгъл на оформлението се показва селектор на оформление.
-
Плъзнете селектора на оформление, за да преместите оформлението на ново място.
-
-
-
Добавяне на помощна мрежа към оформление на командни бутони
-
Изберете някой от командните бутони в оформлението.
-
Щракнете върху командата Помощна мрежа в раздела Подреждане, а след това щракнете върху желания стил на помощна мрежа.
-
-
Прозрачен команден бутон
Като направите един команден бутон прозрачен, можете да го поставите върху всеки обект във вашия формуляр и да дадете на този обект функционалността на команден бутон. Ако например имате изображение, което искате да разделите на отделни области за щракване, всяка от които стартира друг макрос. Можете да направите това, като поставите няколко прозрачни командни бутона върху изображението.
-
Щракнете върху командния бутон, който искате да направите прозрачен, и натиснете F4, за да покажете списъка със свойства на командния бутон.
-
В раздела Формат на списъка със свойства щракнете в полето на свойството Прозрачен.
-
Изберете Да в падащия списък.
Все още виждате контура на командния бутон в изглед за проектиране, но той е невидим в изглед на формуляр.
Забележка: Задаването на свойството Прозрачен за команден бутон на Да не е същото като задаването на свойството Видим на Не. И двете операции скриват командния бутон, но задаването на свойството Прозрачен на Да оставя бутона разрешен. Задаването на свойството Видим на Не забранява бутона.
-
-
Команден бутон, който се показва като хипервръзка
Ако искате, можете да скриете команден бутон, но да оставите надписа му видим. В резултат се получава нещо, което прилича на етикет, но функционира като команден бутон. Можете също да подчертаете текста в надписа и да промените цвета му, за да се показва като хипервръзка.
-
Щракнете върху командния бутон, за да го изберете, и натиснете F4, за да покажете неговия списък със свойства.
-
В раздела Формат на списъка със свойства щракнете в полето на свойството Стил на фона.
-
В падащия списък изберете Прозрачен.
Тялото на командния бутон се скрива, но надписът му остава видим.
-
За да подчертаете или промените цвета на текста в надписа, използвайте инструментите в групата Шрифт на раздела Формат.
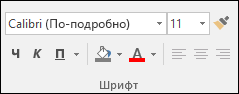
-
-
Създаване на бутон "Отказ"
-
Щракнете върху командния бутон и след това натиснете F4, за да отворите неговия списък със свойства.
-
В полето на свойството Отказ щракнете върху Да.
Когато свойството Отказ е зададено на Да и формулярът е активен формуляр, потребителят може да избере командния бутон, като щракне върху него, натисне клавиша ESC или натисне клавиша ENTER, когато командният бутон е с фокус. Когато свойството Отказ е зададено на Да за произволен команден бутон, това свойство автоматично се задава на Не за всички останали командни бутони във формуляра.
За да се направи един бутон "Отказ" да отменя всички действия, които са възникнали във формуляр или диалогов прозорец, трябва да напишете макрос или процедура за събитие и да ги прикачите към свойството При щракване на бутона.
Забележка: За формуляр, който позволява необратими операции (например изтривания), добра идея е да направите бутона "Отказ" команден бутон по подразбиране на формуляра. За да направите това, задайте както свойството Отказ , така и свойството По подразбиране на Да.
-
-
Показване на снимка в команден бутон В полето на свойството Картина на командния бутон въведете пътя и името на файл с картина (например .bmp, .ico или .dib файл). Ако не сте сигурни за пътя или името на файл, щракнете върху


Щракнете върху Преглед, за да намерите снимката, която искате да използвате, или като алтернатива, щракнете върху една от картините в списъка Налични картини, за да прегледате професионално създадените картини, които можете да използвате. Ако намерите картината, която искате, щракнете върху OK, за да я добавите към командния бутон.
По подразбиране, Access задава свойството Тип картина на Вградена. Когато присвоявате графика към свойството Картина на команден бутон, използването на тази настройка създава копие на картината и го съхранява във файла на базата данни на Access. Евентуални следващи промени в оригиналната картина няма да бъдат отразени в командния бутон. За да създадете връзка към оригиналната картина, така че всички промени на картината да бъдат отразени в командния бутон, променете свойството Тип картина на Свързана. Трябва да пазите файла с оригиналната картина в неговото оригинално местоположение. Ако преместите или преименувате файла с картина, Access показва съобщение за грешка, когато отворите базата данни, и командният бутон показва своя надпис вместо картината.
-
Показване едновременно на картината и надписа в команден бутон
Можете да показвате едновременно и надпис, и картина в команден бутон. Използвайте следната процедура:
-
Добавете картина към командния бутон, като използвате процедурата, описана по-рано в този раздел.
-
Изберете командния бутон. Ако списъкът със свойства още не се вижда, натиснете F4, за да се види.
-
В раздела Формат на списъка със свойства въведете надписа в полето на свойството Надпис.
-
Щракнете върху стрелката на падащия списък в полето на свойството Подреждане на надписи на картини и изберете желаното подреждане. Например за да покажете надписа под картината, изберете Отдолу. За да покажете надписа отдясно на картината, изберете Отдясно. За да зависи подреждането от езиковата променлива на системата, изберете Общи. Като използвате тази настройка, заглавието ще се появи вдясно за езиците, които се четат от ляво надясно, и от лявата страна за езиците, които се четат от дясно наляво.
-
-










