Приложението Microsoft OneDrive Learning Tools Interoperability (LTI) се интегрира с вашата СУО, за да предостави Microsoft OneDrive и Microsoft Office 365 директно във вашите най-важни работни потоци.
Приложението LTI на Microsoft OneDrive Ви позволява да:
-
Прикачване на Office 365 файлове, включително Word документи, презентации на PowerPoint и Excel от редактора на обогатен съдържание
-
Разпространявайте Office 365 задания в облака.
-
Преглеждайте и организирайте своите лични файлове и курс във файлове на Microsoft Office.
-
Създавайте сътрудничество, където членовете на курса могат да работят заедно по споделени документи в реално време.
-
Получете достъп до няколко акаунта за Microsoft OneDrive, включително лични и учебни акаунти.
-
Интегрирайте Office 365 файлове с модулите на курса си.
-
Използвайте вашия акаунт в Microsoft за еднократна идентификация с вашата СУО.
Важно: Ако никога не сте използвали OneDrive и имате достъп до него в своята СУО за първи път, Избор на OneDrive няма да се появи и няма да покаже грешка. За да разрешите този проблем, посетете https://onedrive.com/ и влезте в своя учебен акаунт. След подписването би трябвало да имате достъп до OneDrive Picker в своята СУО.
Разрешаване на задачи на Microsoft OneDrive
Преподавателите могат да разрешат задачите в Microsoft OneDrive, за да се гарантира, че учениците могат да използват Microsoft OneDrive в рамките на курсовете си.
-
Отидете на началната страница на вашия курс.
-
Проверете за Microsoft OneDrive в навигацията на курсовете.
Забележка: Ако можете да видите Microsoft OneDrive в навигацията на курсовете, значи Microsoft OneDrive вече е инсталиран в курса ви (от администратор или от вас). Ако не можете да намерите Microsoft OneDrive в настройките на курса, следвайте стъпките по-долу, за да конфигурирате Microsoft OneDrive в курса си.
3. Вземете ИД на клиента от администратора на платното.
4. Отидете в раздела Настройки на навигацията в курса, изберете раздела Приложения и след това изберете Преглед на конфигурации на приложения.
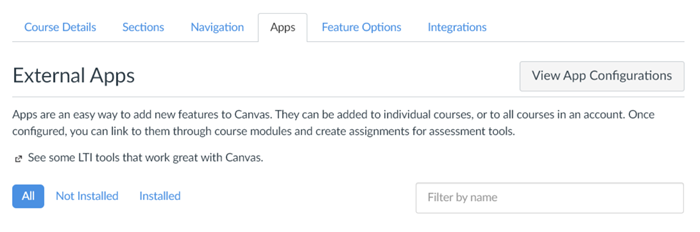
5. Изберете +Приложение.
6. Изберете Тип конфигурация като по ИД на клиент.
7. Въведете своя клиентски ИД и изберете Подай.
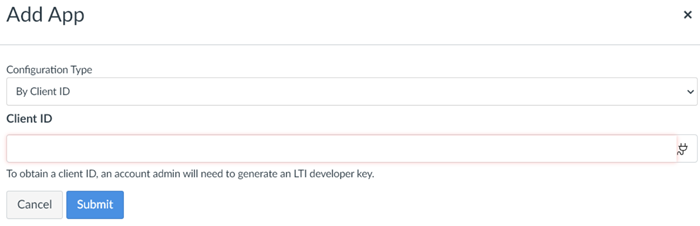
Забележка: Microsoft OneDrive ще се появи в списъка с приложения. Ако не се покаже, обновете страницата на браузъра, за да се покаже.
Създаване на присвояване в облака в Microsoft OneDrive
Възложените задачи в облака са задания с шаблони. Всички ученици получават свое собствено копие на задачата и могат да редактират свое собствено копие. Когато учениците подадат възложената задача, собственото им копие се подава и е достъпно за преподавателя в оценяването на скоростта.
Microsoft OneDrive ви позволява да използвате файлове на Office (Word, Excel, PowerPoint), за да предоставяте инструкции за задачата на учениците или шаблоните за възложени задачи, които учениците да редактират и подават.
1. За да включите инструкции за задачата като файл на Office в рамките на възложената задача, изберете иконата Power Plug в редактора и изберете Microsoft OneDrive.
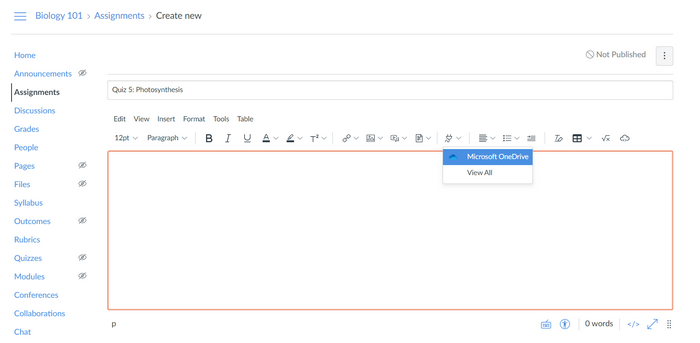
Забележка: За първи път Microsoft OneDrive може да не се покаже. В този случай можете да изберете Преглед на всички и да изберете Microsoft OneDrive от изскачащия прозорец.
2. Изберете файл от избирача на файлове в OneDrive, за да вградите или свържете файла.
Забележка: Файлове с разширения на .xls не могат да бъдат вградени.
3. За да добавите шаблонно присвояване, изберете Външен инструмент като Тип подаване и изберете Търсене.
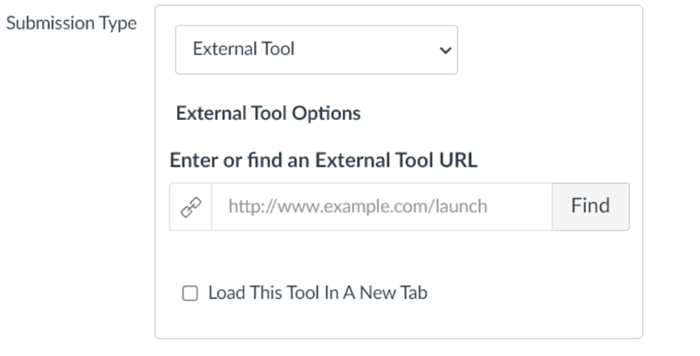
Забележка: След като изберете Търсене, би трябвало да се отвори изскачащ прозорец.
4. Изберете Microsoft OneDrive, за да отворите избирача на файлове в OneDrive.
5. Изберете файла, който искате да служи като шаблонна задача, и изберете Прикачи.
Забележка: Той ще прикачи файла и ще покаже изскачащия прозорец отново.
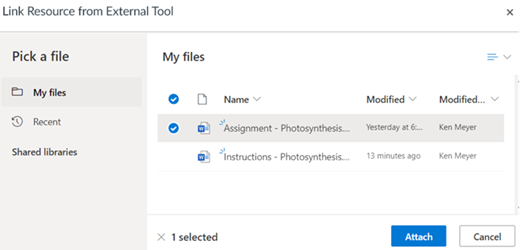
6. Щракнете върху или докоснете Избор, за да потвърдите избрания файл.
7. Изберете други опции за Опити за подаване и Присвояване, след което запишете или запишете & Публикуване.
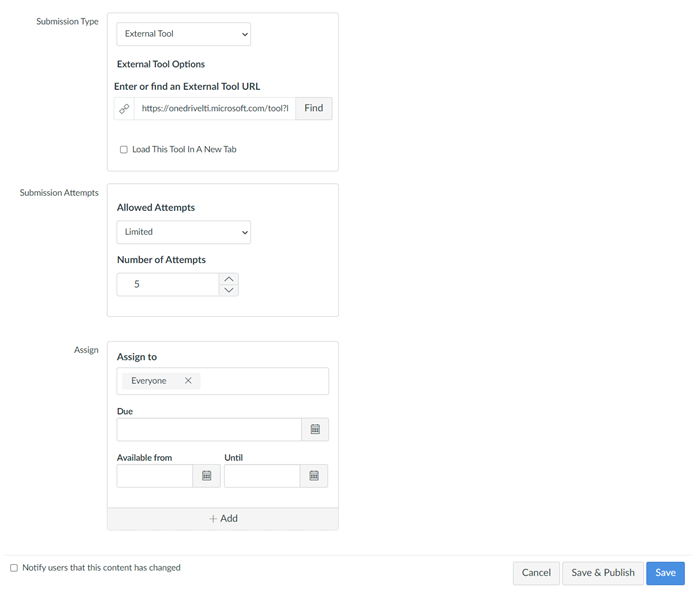
Важно: След публикуването на присвояване в облака на Microsoft OneDrive тя не трябва да се редактира. Ако го редактирате, с учениците ще бъде създаден и споделен нов документ. Ако учениците са опитали предишната задача и споделите нова възложена задача, предишната работа на учениците ще бъде загубена.
Ученикът ще може да редактира и подава свое собствено копие на възложената задача.
1. Намерете възложената задача и изберете Редактиране на документ в лентата с инструменти.
Забележка: Това отваря документа в нов раздел. Разделът Платно показва изскачащ прозорец, който ви подканва да изберете бутона Обновяване , след като приключите с редактирането на задачата в нов раздел.
2. Затворете раздела, където редактирате възложената задача, и се върнете към раздела Платно.
Забележка: Силно се препоръчва да затворите раздела, след като редактирате възложената задача, за да се уверите, че всички промени се записват успешно, когато се върнете в раздела Платно, за да подадете задачата.
3. Изберете Обновяване в изскачащия прозорец.
4. Проверете дали всички промени са видими и изберете Изпращане на възложена задача, за да предадете възложената задача.
Важно: Ако откриете, че промените ви не са отразени, след като изберете Обновяване в платното, трябва да опитате задачата отново.
Създаване на присвояване без шаблони
Този тип възложена задача позволява на учениците да качват всеки файл от своя акаунт за Microsoft OneDrive, за да подадат задачата. Учениците могат да качват само файлове на Word, Excel и PowerPoint.
-
Създаване на нова възложена задача.
-
Добавете инструкции за възложената задача.
-
Изберете Онлайн за типа на подаване.
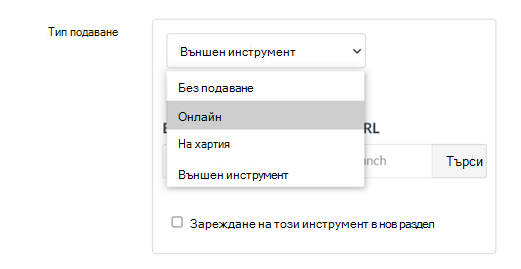
4. Изберете полето Качване на файлове.
5. Изберете други опции за Опити за подаване и Присвояване, след това Записване или записване & Публикуване.
-
Отидете на възложената задача и изберете Стартиране на задачата.
-
Изберете раздела Microsoft OneDrive , изберете файл и изберете Подай.
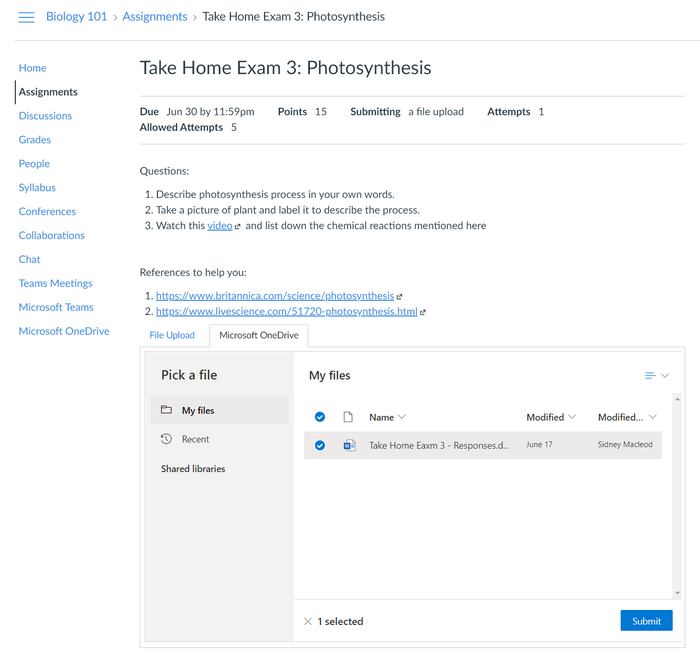
3. Изберете Подаване на възложена задача, за да предадете възложената задача.
Забележка: Изпратените възложени задачи могат да бъдат достъпни горе вдясно на страницата.
Съвместна работа чрез Microsoft OneDrive
Сътрудничеството позволява на учениците да работят съвместно по даден документ. Учениците/студентите и преподавателите могат да започнат сътрудничество. Документът, който е в процес на сътрудничество, остава достъпен за преподавателите дори ако преподавателят не е добавен към сътрудничеството.
-
За да започнете сътрудничеството, изберете Microsoft OneDrive от падащия списък.
-
Изберете тип, тип документ и вмъкнете Описание.
-
Докоснете или щракнете върху Избор на съществуващ документ.
Забележка: Това отваря избирача на файлове в OneDrive.
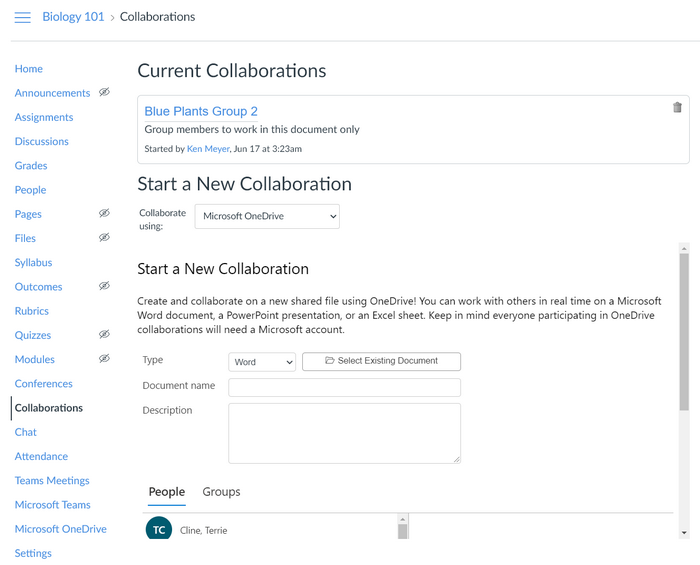
4. Изберете файла, по който искате да работите съвместно, и щракнете върху или докоснете Избор.
5. Възложете сътрудничеството на учениците и изберете Запиши.
Забележки:
-
Това създава сътрудничество за избрани потребители, включително преподавателя.
-
Ако използвате личен режим на браузъра Safari, няма да можете да възложите сътрудничество на група ученици.
-
Ако използвате браузъра Firefox, ще се покаже диалогов прозорец, който ви подканва да изпратите повторно или да отмените. Ще трябва да отмените, за да създадете сътрудничеството.
-
Изберете Сътрудничество от навигацията в курса.
-
Изберете сътрудничеството, по което ще работите.
Забележка: Това отваря документа за сътрудничество в нов раздел, където можете да видите как другите ученици редактират същия документ.
Добавяне на файлове на Microsoft Office към модулите на курса
LTI за Microsoft OneDrive позволява на преподавателите да добавят файлове на Microsoft Office към своите модули за курса на платното.
-
Изберете иконата + в горния десен ъгъл на модула.
-
Изберете Външен инструмент от падащото меню.
-
Изберете Microsoft OneDrive от списъка.
Забележка: Ще се покаже избирачът на файлове в OneDrive.
4. Изберете файла, който искате да включите, и щракнете върху или докоснете Избор.
Забележка: Избраният файл ще бъде добавен към модула на курса.
Управление на вашите акаунти
Microsoft OneDrive ви позволява да добавите няколко акаунта за M365 към вашия акаунт за Платно при дадено учебно заведение. Това е полезно, ако обучавате в няколко училища и файловете ви са налични в различни акаунти за OneDrive, свързани с тези училища.
Важно:
-
Можете да добавяте само официални учебни акаунти. Личните акаунти за OneDrive все още не се поддържат.
-
Част от конфигурацията трябва да се извърши от администратора на вашето учебно заведение, за да поддържа тази функционалност. Ако не можете да добавите допълнителни учебни акаунти, консултирайте се с вашия администратор.
-
Отидете на вашия курс и изберете Microsoft OneDrive от навигацията в курса.
Забележка: Вашият свързан акаунт за Microsoft OneDrive трябва да се вижда.
2. Изберете "Управление на акаунти", за да добавите или премахнете акаунт.
Забележка: Няма да можете да премахнете акаунт за Microsoft OneDrive, ако има само един свързан акаунт за Microsoft OneDrive.
Използване на инкогнито или режим на поверително сърфиране
Когато използвате споделено устройство, имате достъп до OneDrive в режим на поверително сърфиране или инкогнито режим. Ето какво трябва да знаете за най-доброто изживяване.
Microsoft OneDrive работи в личен режим в браузъра Microsoft Edge. Уверете се, че не сте блокирали бисквитките (които са разрешени по подразбиране).
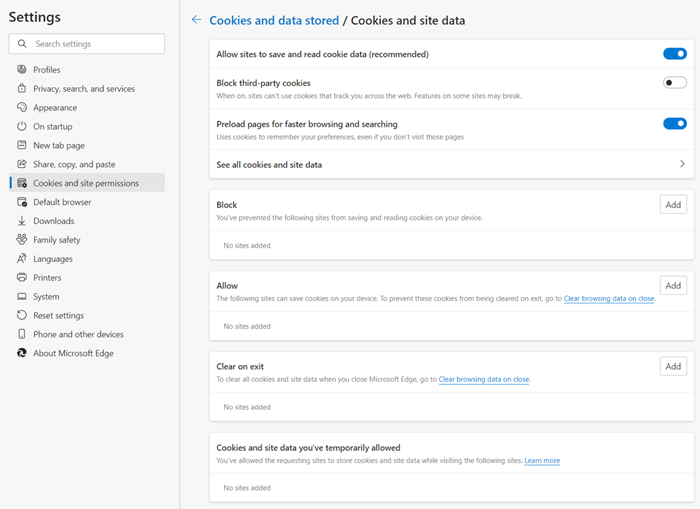
Бисквитките се забраняват по подразбиране в режим инкогнито на браузъра Chrome. Можете да разрешите бисквитките за всички сайтове в настройките или да разрешите бисквитките за Microsoft OneDrive.
-
За да промените настройката по подразбиране, изберете Разреши всички бисквитки.
Забележка: Ако бисквитките не са забранени при достъп до Microsoft OneDrive в режим инкогнито, ще получите съобщение за грешка.
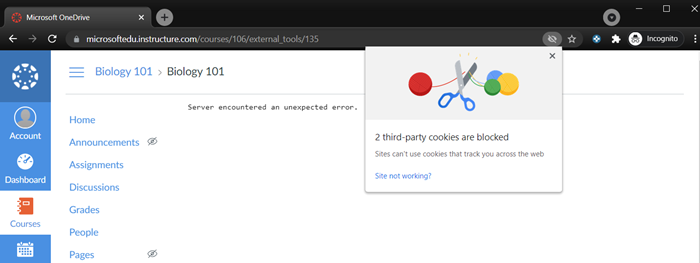
2. Изберете иконата на око в адресната лента.
Забележка: Трябва да се появи изскачащ прозорец.
3. Изберете връзката в изскачащия прозорец и Разрешаване на бисквитките.
Забележка: Ще трябва да стартирате отново Microsoft OneDrive, за да започнете да го използвате в режим инкогнито.
Забележка: За да започне да използва OneDrive в Blackboard Learn Ultra, вашият администратор трябва да регистрира инструмента LTI за OneDrive за Blackboard Learn Ultra.
Добавяне на файлове на Microsoft Office към съдържанието на курса
-
На страницата със съдържание на курса си в курса на Blackboard изберете иконата "плюс".
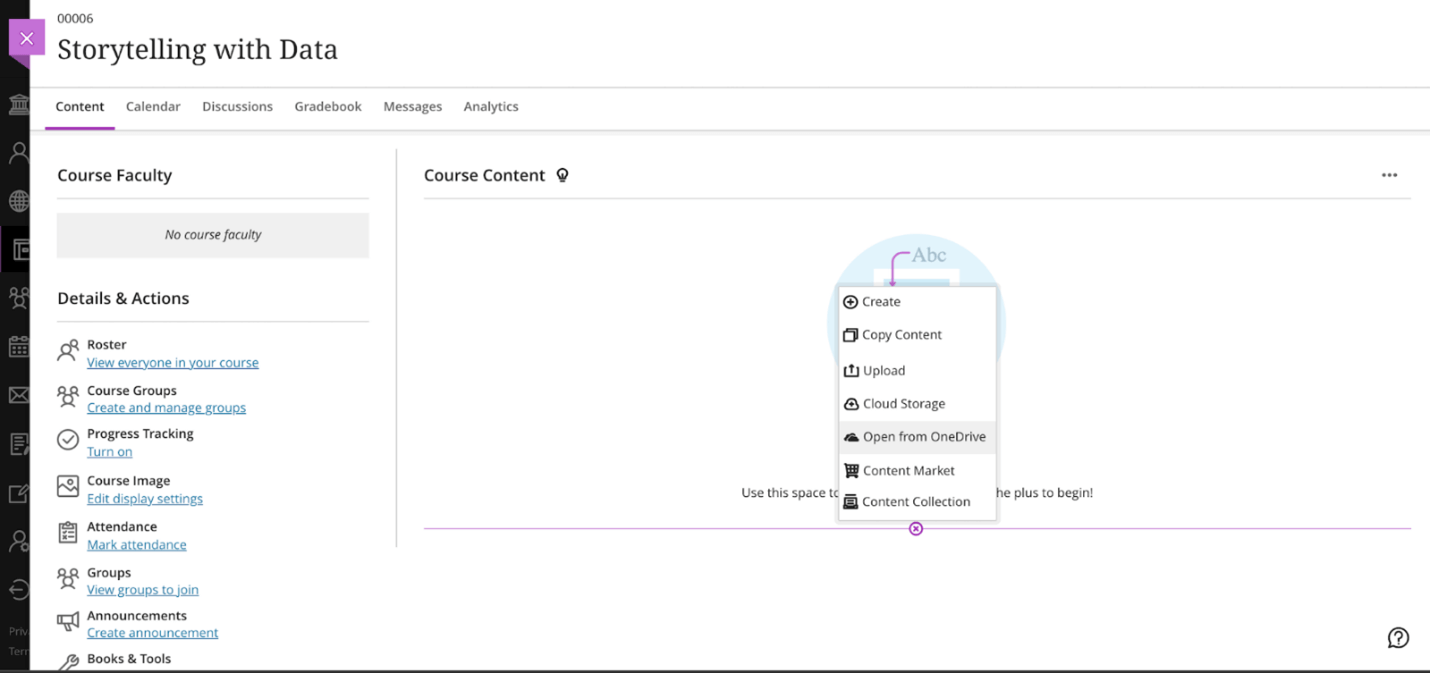
-
Изберете Отваряне от OneDrive.
-
Ако все още не сте го направили, влезте във вашия акаунт в Microsoft.
-
Изберете файла, който искате да добавите към курса си, и изберете Избор.
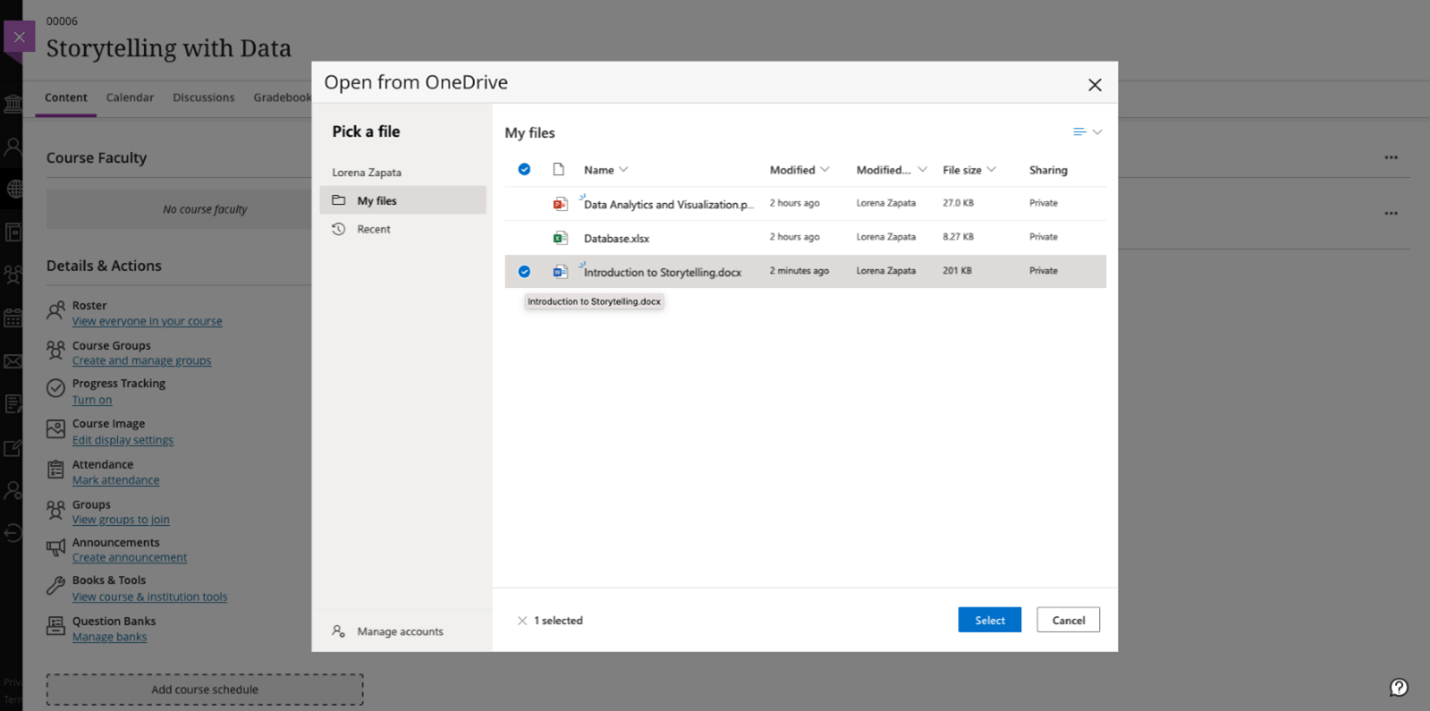
-
Файлът вече е в съдържанието на курса и можете да го отворите от Blackboard.
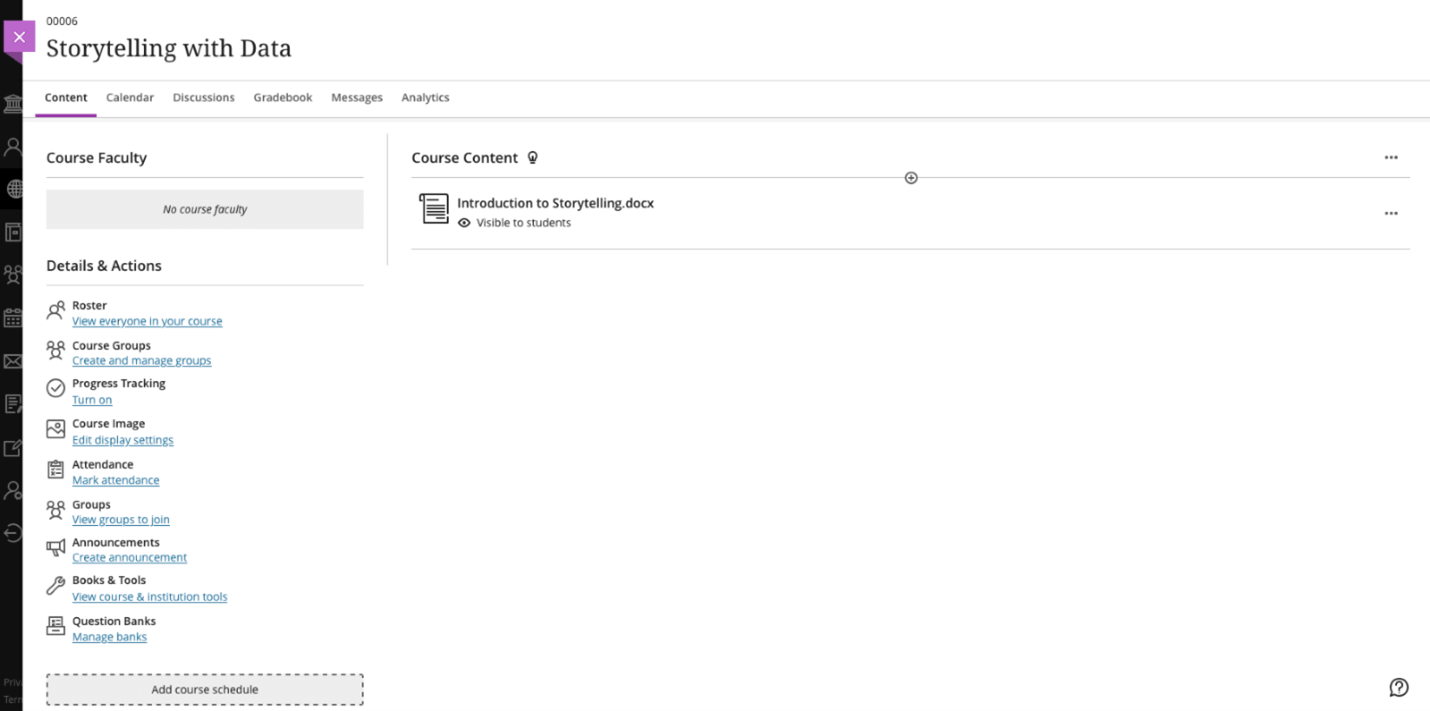
Забележка: За да започне да използва OneDrive в Brightspace, вашият администратор трябва да разположи LTI за OneDrive за brightspace LMS.
Вграждане на файлове на Microsoft Office в възложените ви курсове като прикачени файлове
Можете да вграждате файлове от oneDrive в задачи, които предоставят богати възможности за преглед за учениците ви.
1) От редактора на присвояване на курсове Brightspace изберете иконата Прикачи от OneDrive на лентата с бързи връзки.
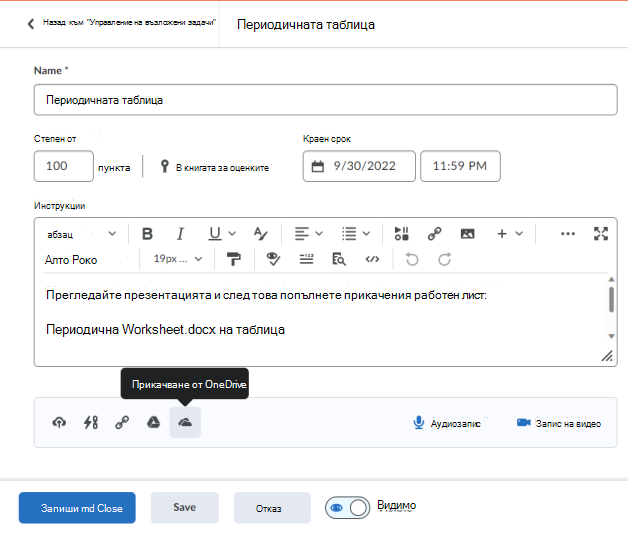
2) Изберете документа или видеоклипа, който искате да прикачите, от OneDrive File Picker, след което щракнете върху Избор.
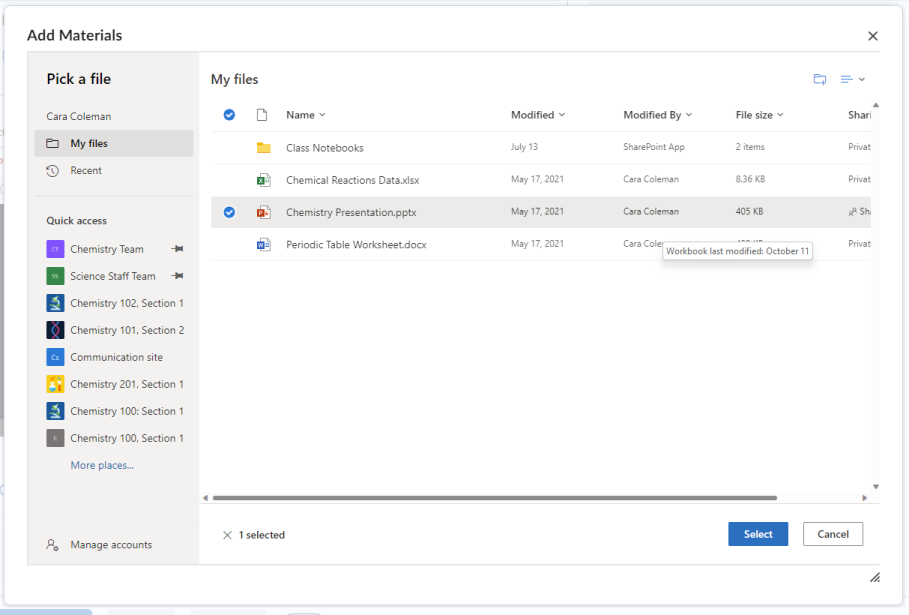
3) Документът или видеото ще се покажат вградени в раздела Прикачени файлове . Можете да добавите толкова прикачени файлове, колкото желаете към възложената задача. Преподавателите могат да отварят и редактират прикачени документи, докато учениците могат само да отварят и преглеждат документа.
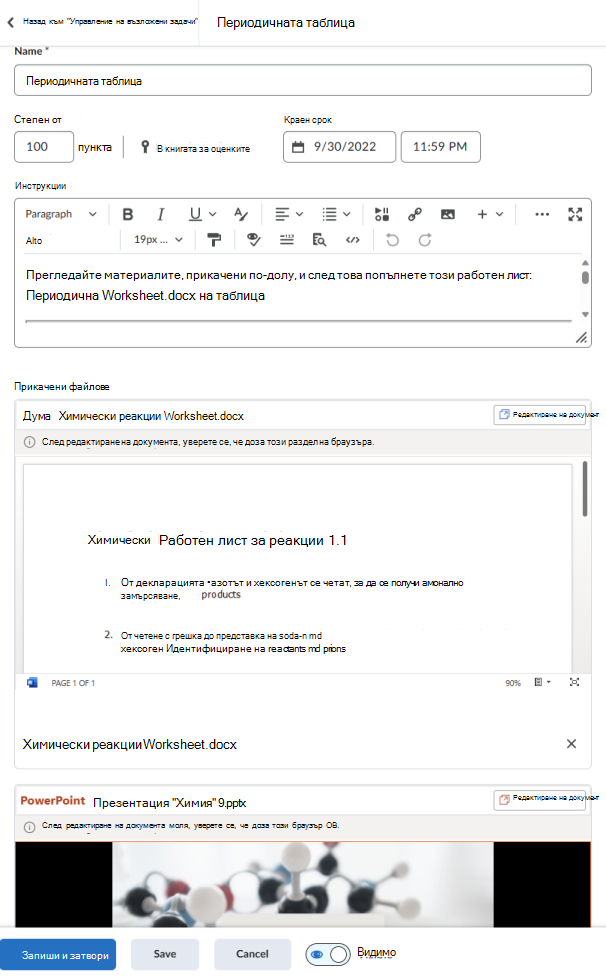
Добавяне на връзки към файлове на Microsoft Office към вашето съдържание с помощта на бутона "Бърза връзка"
Можете да използвате бутона "Бърза връзка" в редактора на brightspace, за да добавите връзки към файлове в OneDrive към курс "Съдържание", "Възложени задачи", "Съобщения", "Обсъждания" и др.
1) От редактора на Brightspace щракнете върху бутона "Бърза връзка"

2) Изберете Microsoft OneDrive от диалоговия прозорец Вмъкване на бърза връзка (трето лице).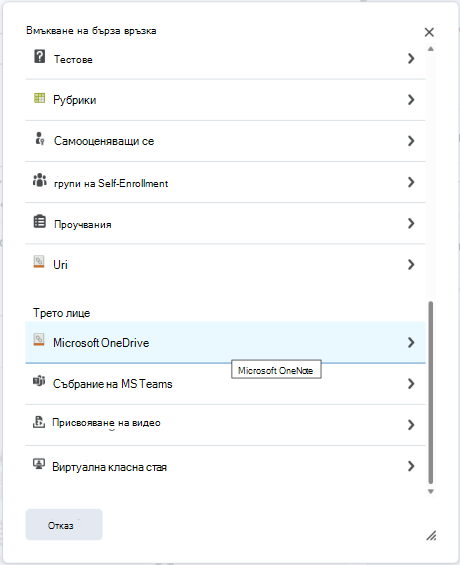
3) Изберете документа или видеото, което искате да свържете във вашето съдържание, от "Избор на файл" в OneDrive, след което щракнете върху "Избери".
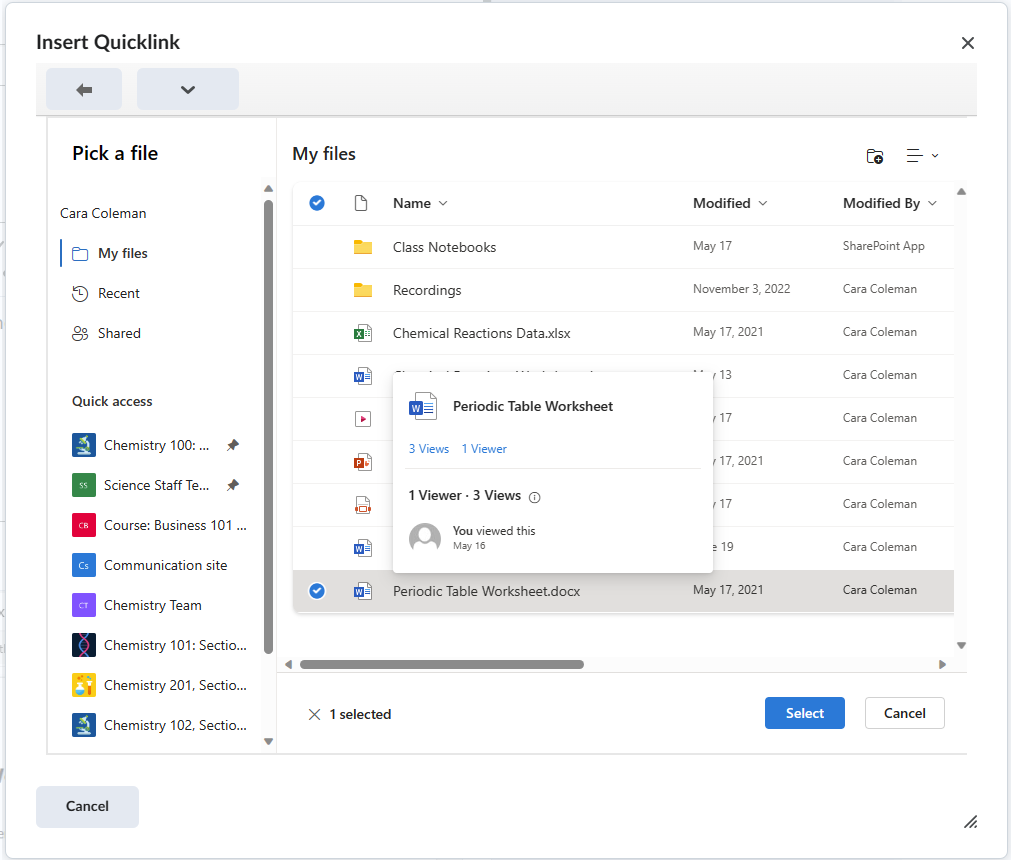
4) Връзката към вашия документ в OneDrive ще бъде вмъкната във вашето съдържание в редактора. Преподавателите могат да преглеждат или редактират документа, докато учениците могат да отварят и преглеждат документа, като щракнат върху връзката.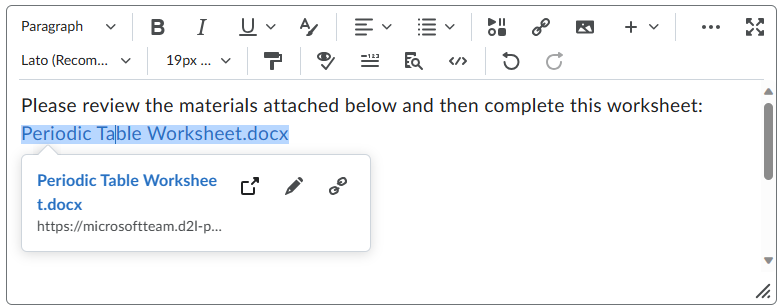
Вграждане на файлове на Microsoft Office във вашето съдържание с помощта на бутона "Вмъкване на съдържание"
Можете да използвате бутона Вмъкване на съдържание в редактора на Brightspace, за да свързвате или вграждате документи или видео в OneDrive в съдържанието на курса, възложените задачи, съобщенията, обсъжданията и др.
1) От редактора на Brightspace щракнете върху Вмъкване на съдържание бутон.

2) Изберете Microsoft OneDrive от диалоговия прозорец "Вмъкване на неща"
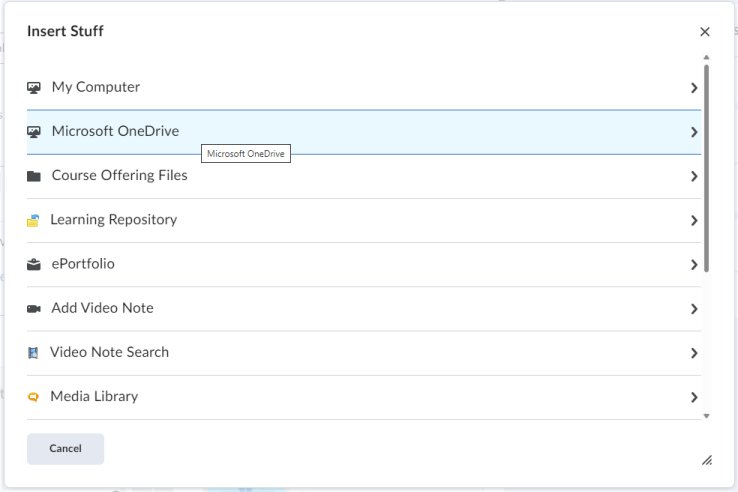
3) Изберете файла, който искате да свържете във вашето съдържание, от OneDrive File Picker и след това щракнете върху Вграждане.
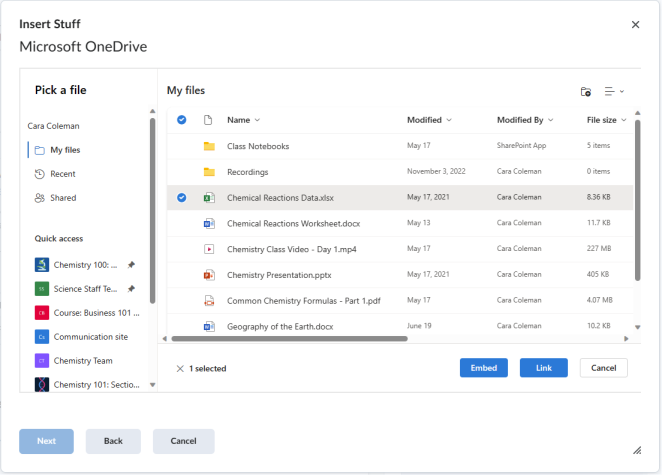
4) Потвърдете файла, който искате да вградите във визуализацията "Вмъкване на съдържание" , и щракнете върху "Вмъкни".
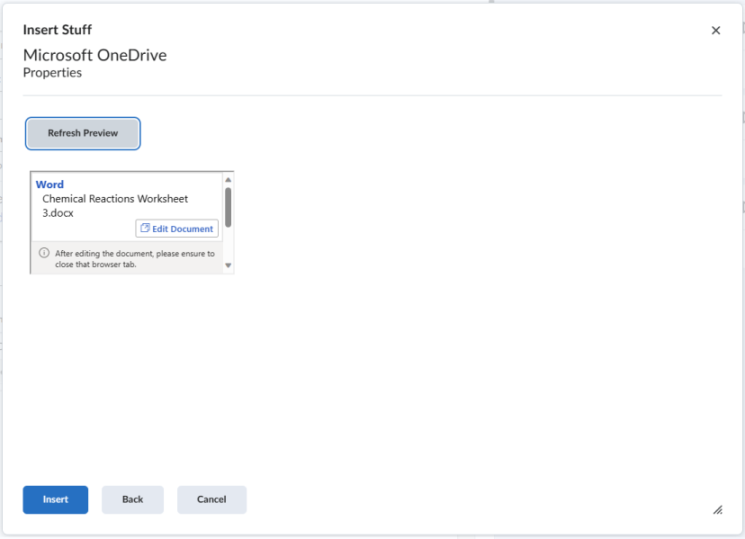
5) Вашият документ ще се появи в редактора на съдържание като визуализация. Преподавателите могат да преглеждат и редактират вградени документи, докато учениците могат само да преглеждат документа.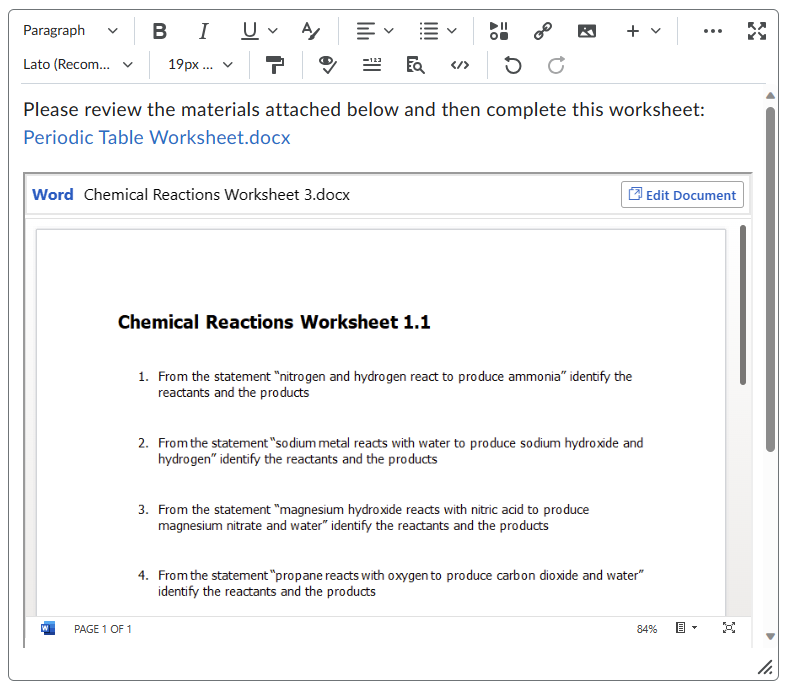
Съвети:
-
Може да се наложи да регулирате размера на вградената рамка на документ на Office в ярък редактор, така че съдържанието на документа да е по-видимо и достъпно за вашата аудитория.
-
1) Щракнете върху бутона "Първичен код " в лентата с менюта на редактора (може да е в ... менюто "Меню")
-
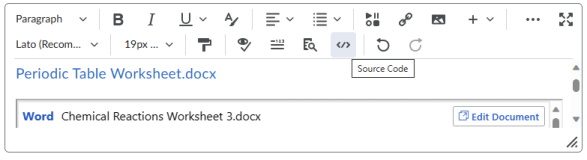
-
2) Намерете етикета <iframe> за вградения документ, който искате да оразмерите (заглавното свойство ще има името на документа на Office, който сте избрали за вграждане), и добавете свойствата width="" и height="" в етикета. Свойството width може да бъде или броят пиксели, или процент, докато свойството height работи най-добре като брой пиксели. В примера по-долу ширината е зададена на 100% и височината е зададена на 500 пиксела.
-
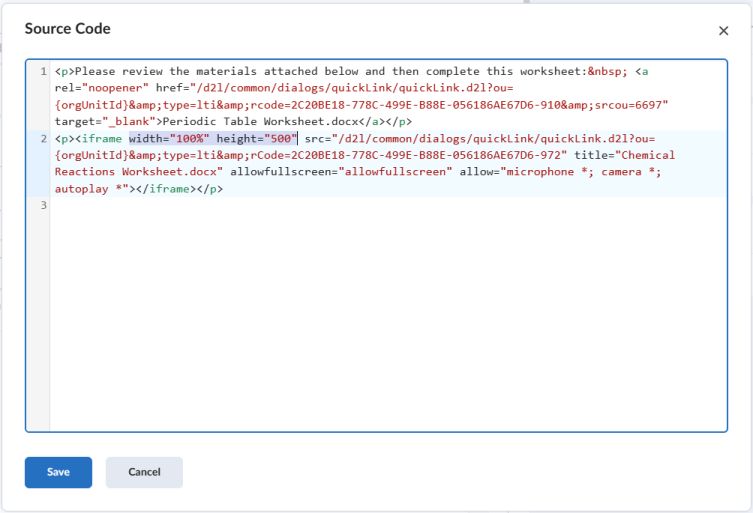
Важно: За да започнете да използвате OneDrive в училищното обучение, вашият администратор трябва да разположи LTI за OneDrive за обучение в училищната медицина.
Вграждане на файлове на Microsoft Office във вашите учебни материали
Можете да вградите M365 файлове от OneDrive или някой от вашите екипи, сайтове на SharePoint в учебни материали, предоставящи богати възможности за преглед на документи и редактор за вашите ученици. Видеоклиповете и PDF файловете също могат да бъдат вградени директно като учебни материали от OneDrive.
1) От списъка Материали в Курс изберете падащото меню Добавяне на материали и изберете Microsoft OneDrive опция.
2) Изберете файла, който искате да вградите в курса си, от OneDrive File Picker, след което щракнете върху Избор.
4) От изгледа списък Материали за курса можете също да изберете падащото меню Икона на зъбно колело вляво, за да редактирате допълнителни свойства на елемента, като например заглавието му в списъка, възложената секция или отделна възложена задача.
Свързване или вграждане на файлове на Microsoft Office във вашите възложени задачи, страници, обсъждания и други материали за курса
Можете да вградите M365 файлове от OneDrive или някой от вашите екипи, сайтове на SharePoint в задачи, страници, обсъждания или навсякъде, където имате достъп до инструмента Microsoft OneDrive в редактора на RTF текст за обучение в Schoology. Това ви позволява да създавате богато съдържание, включително множество връзки към документи или богати възможности за работа с вградени документи за учениците си. Видеоклиповете и PDF файловете също могат да бъдат свързани или вградени директно в редактора на RTF текст за schoology Learning.
1) В редактора на RTF текст за обучение за училищна медицина щракнете върху Вмъкване на съдържание и изберете Microsoft OneDrive.
2) В Избор на файл в OneDrive изберете файл и след това щракнете върху бутона Връзка или Вграждане, за да добавите файла към редактора на RTF текст.
3) Избраният от вас документ ще бъде свързан или вграден в редактора в текущото местоположение на курсора. Можете да свържете или вградите няколко документа и да използвате редактора на RTF текст, за да промените позицията или да форматирате допълнително съдържанието си.
4) След като запазите възложената задача (или друг елемент), можете да визуализирате и редактирате допълнително съдържанието си в Schoology. (примерът по-долу е визуализация на възложената задача). Преподавателите могат да преглеждат и редактират вградени и свързани документи, докато учениците могат само да преглеждат документа.


















