ASL аватарите могат да се използват за безплатно добавяне на приобщаващ акцент към проекта Clipchamp. Налични са диапазон от цифрови знаци за визуално изразяване на 16 често срещани ASL фрази.
В тази тема
Добавяне на ASL аватар като припокриване към вашето видео
-
За да стартирате вашия проект clipchamp, добавете видеоклип, като изберете Импортиране на мултимедия.
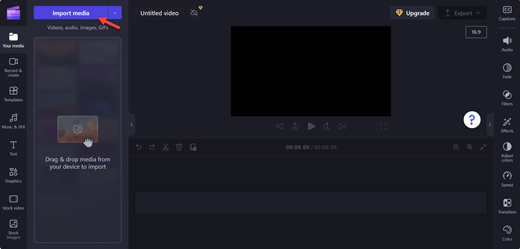
Забележка: Можете също да създадете свое собствено видео с помощта на библиотеката за съдържание на Clipchamp.
-
Изберете желаното видео и изберете Отвори.
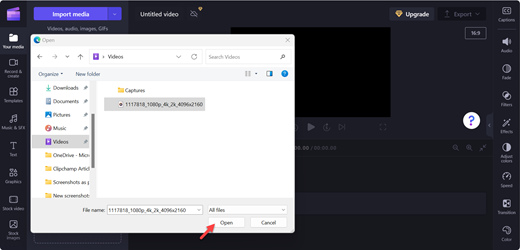
-
Изберете Добавяне към времевата линия (зелено+) във видеото или плъзнете и пуснете видеото на времевата линия.
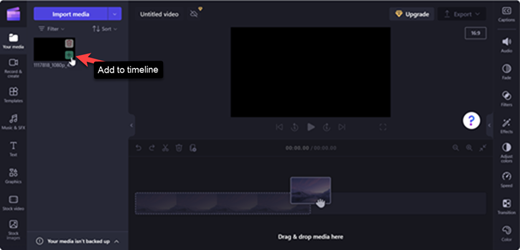
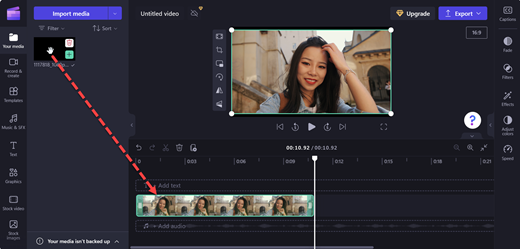
-
За да добавите ASL аватар върху видеото, изберете Графики.
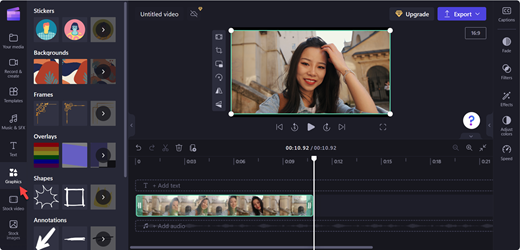
-
От раздела Стикери изберете Вижте още.
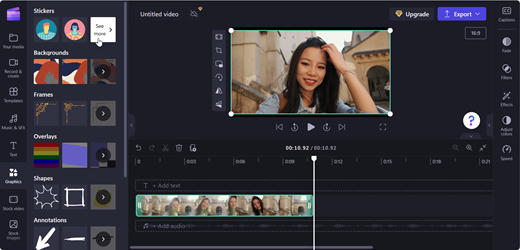
-
Превъртете до раздела Език на знаците и изберете Вижте повече , за да се покажат всички опции за аватар.
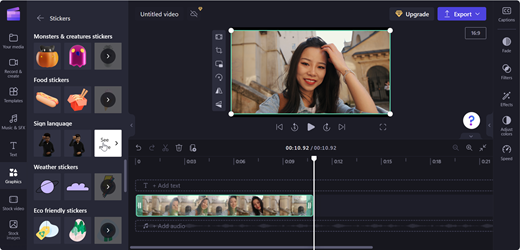
-
Изберете Добави към времевата линия (зелена+) на ASL аватара по ваш избор или плъзнете и пуснете ASL аватара там, където искате да се показва във видеото.
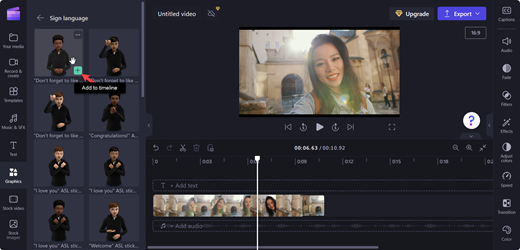
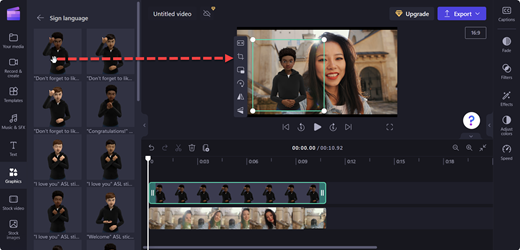
-
Регулирайте позицията и размера на ASL аватара, като го преместите на сцената.
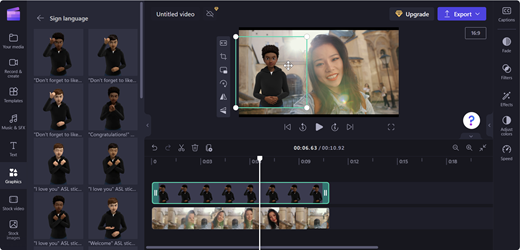
Добавяне на ASL аватар в оформление с разделен екран
-
Следвайте стъпките в Добавяне на ASL аватар като припокриване към вашето видео
-
Преместете ASL аватар в едната страна на екрана за визуализация.
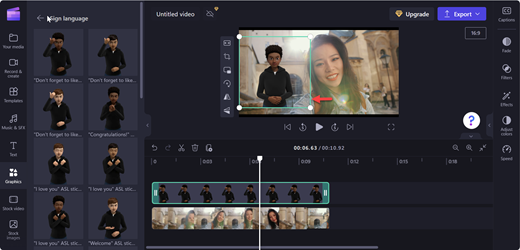
-
Плъзнете видеото на противоположната страна на ASL аватара.
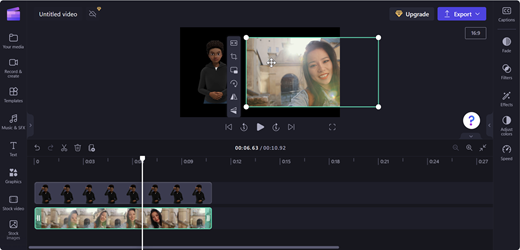
-
За да настроите на разделен екран, използвайте Изрязване на плаващата лента с инструменти.
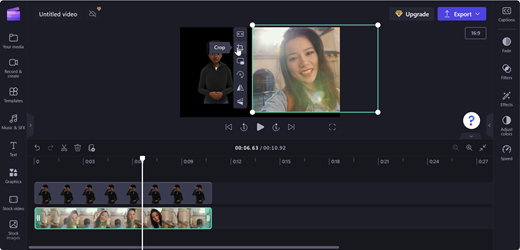
Забележка: Можете също да плъзнете и пуснете ASL аватар в празна времева линия и да го използвате като самостоятелна картина.
Записване на видеото
-
За да запишете видеото, изберете Експортиране.
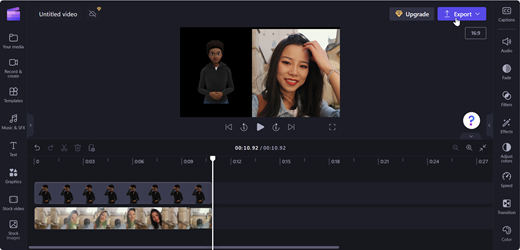
-
Изберете разделителната способност на видеото в падащото меню Експортиране.
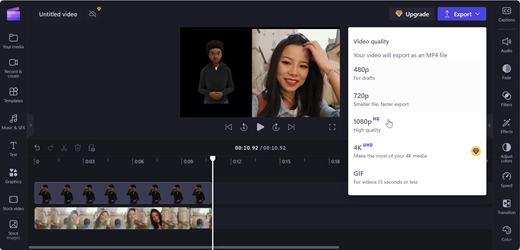
Съвет: За високо качество се препоръчва разделителна способност 1080p.
Вижте още
Как да създадете и да получите достъп до акаунт в Clipchamp
Клавишни комбинации за Clipchamp
Как се добавя мултимедия към видеоклип в Clipchamp
Как се използват автоматични надписи
Техническа поддръжка за клиенти с увреждания
Microsoft иска да осигури възможно най-добрата среда за работа за всички свои клиенти. Ако имате увреждане или имате въпроси, свързани с достъпността, се обърнете към Центъра за отговори за хора с увреждания на Microsoft за техническа помощ. Екипът за поддръжка от Центъра за отговори за хора с увреждания е обучен в използването на много популярни технологии за хора с увреждания и може да предложи помощ с английски, испански, френски и американски език на знаците. Отидете в сайта на центъра за отговори за хора с увреждания на Microsoft, за да намерите данните за връзка за вашия регион.
Ако сте потребител от държавна организация или фирма, обърнете се към корпоративния център за отговори за хора с увреждания.











