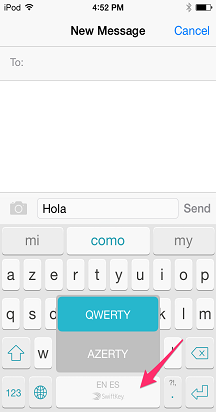Клавиатурата Microsoft SwiftKey Ви позволява да използвате до пет езика едновременно.
Подобрихме нашата многоезична рамка за поддръжка, за да стане още по-ефективна, като непрекъснато сканираме текста за въвеждане, за да преценим кои от разрешените езици се използват, и коригираме съответно прогнозите.
Microsoft SwiftKey в момента поддържа над 700 езика на Android. Щракнете тук, за да видите пълния списък.
Връзка за нашето видео от YouTube: Как да въвеждате на много езици с SwiftKey - YouTube
1 – Как да добавите езиков пакет
За да добавите езиков пакет, или:
-
Отворете приложението Microsoft SwiftKey: Докоснете "Езици"
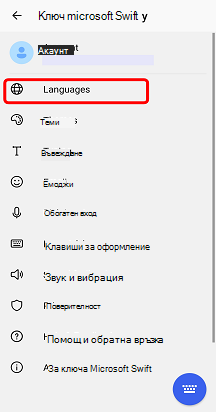
Или
-
От лентата с инструменти: Докоснете трите точки... > изберете иконата "Оформления", > докоснете иконата "Добавяне".
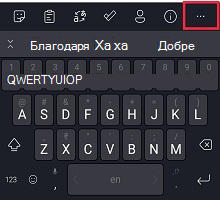
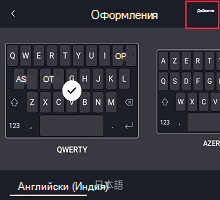
-
Изберете езиците, които искате да изтеглите, от списъка.
-
Вашите езици ще бъдат разрешени автоматично.
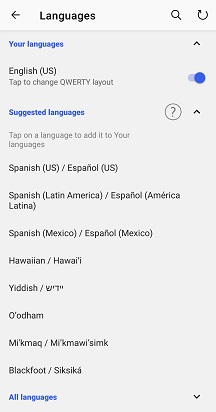
За езици със същата азбука/подредба не е нужно да превключвате между езиците – просто започнете да въвеждате и клавиатурата Microsoft SwiftKey определя кой език използвате!
За езици с различни азбуки (т.е. английски и руски) просто плъзнете наляво или надясно в интервала, за да превключвате между тях, когато въвеждате.

2 – Как да актуализирате езиков пакет
За да актуализирате инсталираните езикови пакети:
-
Отворете приложението Microsoft SwiftKey: Докоснете "Езици"
Или
-
От лентата с инструменти: Докоснете трите точки... > изберете иконата "Оформления", > докоснете иконата "Добавяне".
След това:
-
Докоснете кръговата стрелка в горния десен ъгъл на приложението, за да актуализирате всички инсталирани езикови пакети. (Като алтернатива винаги можете да актуализирате ръчно езиков пакет, ако се покаже подкана "Актуализиране").
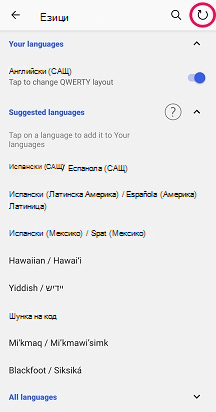
3 – Как да премахнете езиков пакет
За да изтриете/деинсталирате езиков пакет, или:
-
Отворете приложението Microsoft SwiftKey: Докоснете "Езици".
-
От лентата с инструменти: Докоснете трите точки... > изберете иконата "Оформления", > докоснете иконата "Добавяне".
След това:
-
Изчистете отметката от езиковия пакет, който искате да изтриете.
-
Натиснете продължително, за да изтриете езика.
-
Ще се покаже диалогов прозорец с подкана да потвърдите действията си. Изберете "Изтрий".
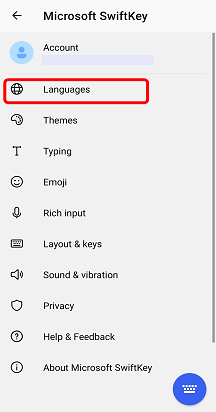
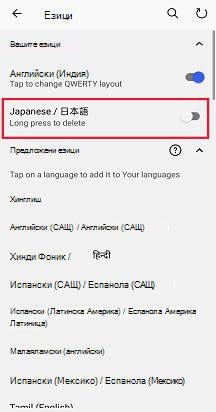
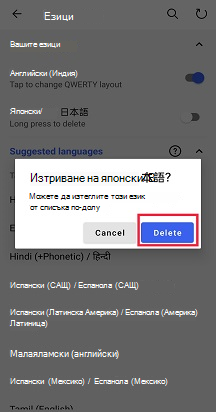
4- Как се променят оформленията
За да се нагоди за няколко езика, вашата клавиатура Microsoft SwiftKey предлага редица различни клавиатурни подредби.
Прочетете още: Как да променя клавиатурната подредба (напр. QWERTY на AZERTY)?
С Microsoft SwiftKey за iPhone и iPad можете да въвеждате едновременно до два езика.
Текущият списък с поддържаните езици може да бъде намерен тук.
1 – Избиране на вашите езици
В iOS Microsoft SwiftKey Keyboard работи с до два езика едновременно.
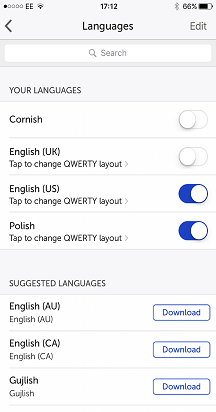
Ако вече имате два избрани езика, докосването на плъзгача ще изключи езика и ще ви остави свободни да добавите друг на негово място.
2 – Как да изтеглите езиков пакет
Лесно е да добавяте езици към Microsoft SwiftKey, просто:
-
Отваряне на Microsoft SwiftKey
-
Докоснете "Езици"
-
Изберете езиков пакет от списъка. Ще обърнете внимание, че първо ще се покажат "Предложени езици". Можете също така да търсите с помощта на лентата за търсене.
-
Докоснете "Изтегляне". Току-що изтегленият езиков пакет ще бъде разрешен по подразбиране, освен ако вече нямате два езика, които се използват.
3 – Как да премахнете езиков пакет
За да премахнете или изтриете език от Microsoft SwiftKey:
-
Отваряне на Microsoft SwiftKey
-
Докоснете "Езици"
-
Докоснете "Редактиране"
-
Натиснете червения символ "Delete" до езика, който искате да премахнете
-
Потвърдете избора си
Забележка: Премахването на езиков пакет няма да засегне никоя от вашите научени преди това думи, записани във Вашия акаунт в Microsoft SwiftKey.
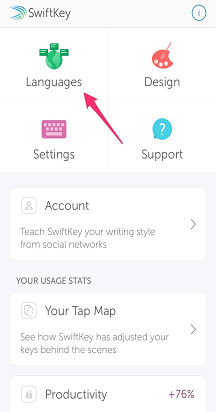
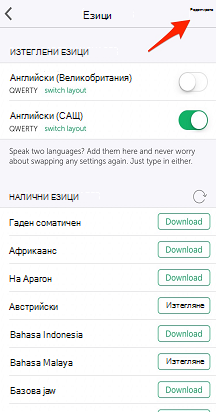
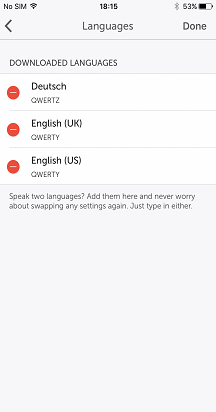
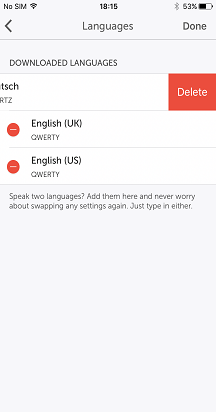
4 – Как да превключвате оформленията на езици
За да въвеждате на два езика с една и съща клавиатурна подредба:
-
Отваряне на Microsoft SwiftKey
-
Докоснете "Езици"
-
Уверете се, че и двата от вашите разрешени езици имат една и съща подредба (т.е. избрано QWERTY)
Следващия път, когато въвеждате, Вашата Клавиатура Microsoft SwiftKey автоматично ще открие на кой език въвеждате и ще предлага подходящи предложения.
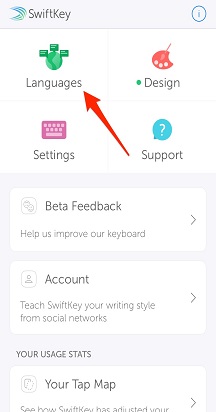
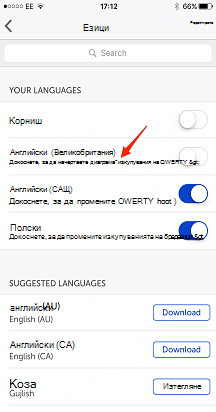
За да въвеждате с два езика с помощта на различни клавиатурни подредба:
-
Отваряне на Microsoft SwiftKey
-
Докоснете "Езици"
-
Уверете се, че и двата от вашите разрешени езици имат избрано различно оформление (т.е. QWERTY & AZERTY)
-
Просто плъзнете наляво или надясно върху интервала, за да изберете желаното оформление. Имате възможност да превключвате между двете езикови оформления.