Microsoft SwiftKey работи с някои физически (Bluetooth) клавиатури, но със стотици различни модели налични функции ще се различават.
След като успешно сте сдвоили клавиатурата с вашето устройство, ще имате достъп до физическите настройки на клавиатурата от Microsoft SwiftKey.
-
2. Как да промените настройките за физическа клавиатурна подредба
-
4. Как да конфигурирате настройките на физическата клавиатура
1 – Как да сдвоите Bluetooth клавиатурата
-
Разрешаване на Bluetooth на вашето устройство
-
Захранване на физическата клавиатура
-
Отворете настройките за Bluetooth и докоснете клавиатурата, която искате да добавите. Може да бъдете помолени да въведете код на клавиатурата, за да потвърдите сдвояването.
-
След успешното сдвояване може да се появи известие, което ви подканва да конфигурирате клавиатурата. Ако това не се случи, можете да отидете в менюто "Езици & въвеждане" на устройството и да докоснете "Физическа клавиатура". Това ще ви е необходимо, за да зададете настройките за език, както е обяснено по-долу
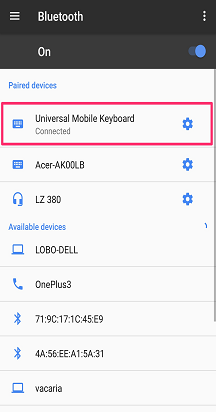
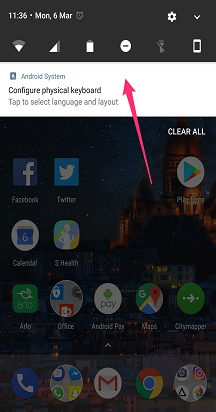
2 – Промяна на настройките за физическа клавиатурна подредба
Физическата ви клавиатура не наследява настройките за подредба на Microsoft SwiftKey. Вместо това трябва да ги зададете отделно.
За да направите това:
-
Отворете менюто "Настройки" на вашето устройство. Сега потърсете "Езици & въвеждане" (в зависимост от модела си това може да е малко по-различно).
-
Изберете "Физическа клавиатура".
-
Намерете модела на клавиатурата и докоснете "Microsoft SwiftKey Keyboard".
-
Изберете подредбата, с която искате да въвежда физическата клавиатура.
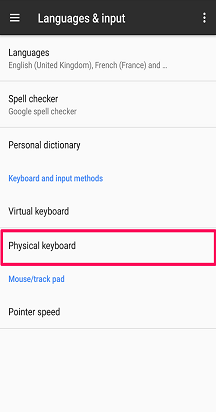
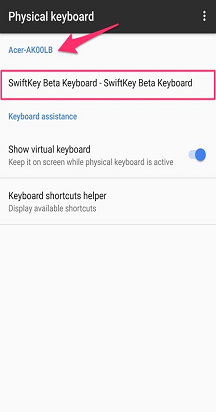
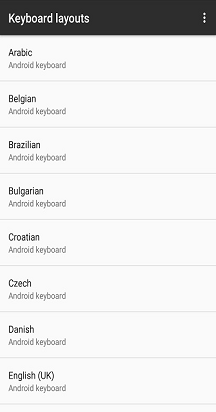
3 – Езикови настройки
Все още можете да изберете до пет езика за използване чрез менюто "Езици" на Microsoft SwiftKey.
Докато въвеждате, можете да превключвате между езиците чрез:
-
Докосване на иконата "Глобус" и избиране на език от списъка
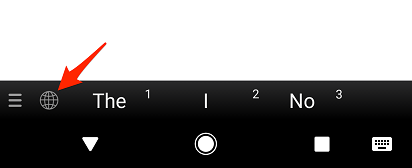
Или
-
На физическата клавиатура натиснете Ctrl+Shift, за да обхождате циклично наличните опции
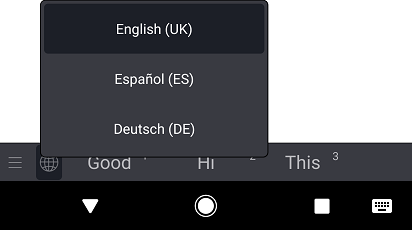
4 – Конфигуриране на настройките на физическата клавиатура
Microsoft SwiftKey също има собствени настройки за "Физическа клавиатура". За достъп до следните:
-
Отворете приложението Microsoft SwiftKey от Вашето устройство
-
Докоснете "Въвеждане"
-
Регулирайте физическите настройки на клавиатурата, както е необходимо
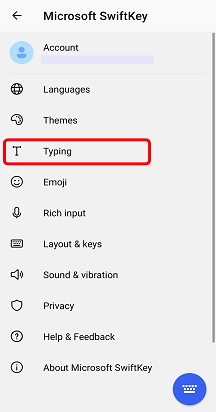
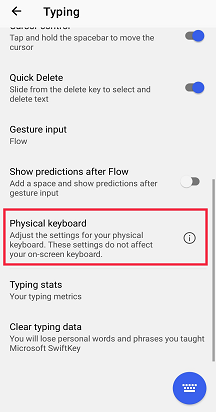
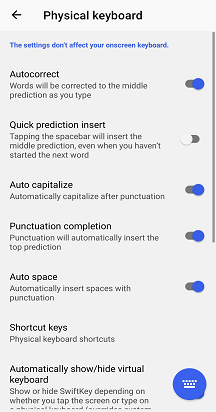
5 – Клавишни комбинации
Добавихме няколко клавишни комбинации към Microsoft SwiftKey, когато използвате външна клавиатура.
-
Натиснете клавиша със стрелка Ctrl+стрелка нагоре/надолу, за да разгънете/свиете лентата за предсказване, когато използвате азиатски езици.
-
Натиснете "Ctrl", последвано от число (1–9), за да вмъкнете съответното предсказване.
-
Натиснете Ctrl+Shift, за да превключвате между езиците
От Android 7.0 нататък вашето устройство също ще има своя собствена селекция от налични клавишни комбинации. За да видите пълен списък, докоснете подканата "Помощник за клавишни комбинации" в менюто за помощ за клавиатурата на Android.
6 – Отстраняване на неизправности
Ако работата ви с Bluetooth клавиатурата изглежда различно или клавишните комбинации не работят, уверете се, че използвате най-новата версия на Microsoft SwiftKey, налична в Магазина на Google Play.
За да скриете екранната клавиатура Microsoft SwiftKey, вижте тази статия.
Използвате BlackBerry? Тези клавиатури не попадат в нашата класификация за Bluetooth/физическа клавиатура и следователно не могат да се използват по този начин.
Вашата клавиатура Microsoft SwiftKey е съвместима с външни, физически (Bluetooth) клавиатури.
За да се възползвате максимално обаче от външната клавиатура, трябва да отбележите следните точки:
1 – Как да скриете Клавиатура Microsoft SwiftKey
Вашата виртуална клавиатура Microsoft SwiftKey ще остане на екрана, когато е свързана Bluetooth клавиатура.
За щастие е лесно да скриете виртуалната клавиатура – някои приложения ще ви позволят да използвате жест с бързо плъзгане, за да затворите клавиатурата. Например в приложението за съобщения на iPhone плъзнете бързо надолу от съобщенията и в областта на клавиатурата, за да може Gmail да плъзне надолу в имейл и в областта на клавиатурата.
2 – Настройки за език/оформление
Ще откриете, че настройките за език/подредба за вашата външна клавиатура се намират извън приложението Microsoft SwiftKey.
Вместо това отидете в "Настройки" > "Обща > клавиатура" > "Хардуерна клавиатура"
Проверете дали е избрана клавиатурата за вашия регион/езикова променлива. В повечето случаи тя ще бъде зададена на "Автоматично" по подразбиране.
Вмъкване на апострофи и специални символи
Като се уверите, че външната клавиатура е конфигурирана правилно, не трябва да срещате проблеми при въвеждането на специални знаци или препинателни знаци.










