Забележка: Тази статия свърши работата си и ще бъде оттеглена скоро. За да предотвратим проблеми от типа "Страницата не е намерена", премахваме връзките, за които знаем. Ако сте създали връзки към тази страница, премахнете ги, и така заедно ще запазим целостта на връзките в уеб.
Цифровите подписи и сертификати играят ключова роля в защитата на софтуера. Тази статия описва как да прегледате информацията, която показва кога цифровите подписи и свързаните с тях сертификати са невалидни.
За да научите за цифровите подписи, вижте Цифрови подписи и сертификати
В тази статия
Надеждност на цифровите подписи и сертификати в Word, Excel или PowerPoint
Използвайте инструкциите по-долу, за да видите данните за сертификата, свързан с цифровия подпис, и да проверите надеждността му.
-
Отворете документа на Word, електронната таблица на Excel или презентацията на PowerPoint, които имат цифров подпис.
-
Щракнете двукратно върху реда за подпис.
Забележка: Ако няма ред за подпис, щракнете върху червения бутон Подписи. Показва се екранът Подписи. Щракнете върху стрелката върху името на подписа. Изберете Подробни данни за подписа.
Изображението по-долу е пример за бутона Подписи.

-
Отваря се диалоговият прозорец Подробни данни за подписа.
-
За повече информация за сертификата щракнете върху Преглед.
-
Отваря се диалоговият прозорец Сертификат.
-
В раздела Общи виждате информация за сертификата:
-
Издаден на На кого е издаден сертификатът
-
Издаден от Коя организация е издала сертификата
-
Валиден от/до Срокът на валидност на сертификата
-
-
В раздела По-подробно виждате подробни данни, като например:
-
Версия
-
Сериен номер
-
Издател
-
Тема
-
Публичен ключ
-
-
В раздела Сертификационна пътека виждате главния сертифициращ орган за сертификата и състоянието на сертификата.
Изображението по-долу е пример за диалоговия прозорец Сертификат.
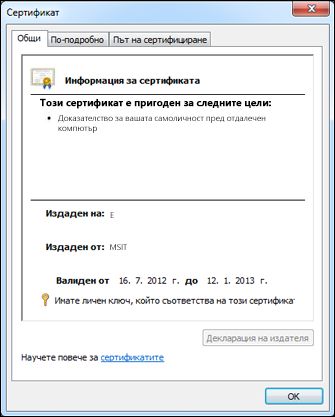
Как да разпознаем дали един цифров подпис е надежден
Надеждният подпис е валиден за потребителския акаунт и на компютъра, който го определя като валиден. Ако подписът бъде отворен на друг компютър или от друг акаунт, той може да се показва като невалиден, тъй като този акаунт може да се доверява на издателя на сертификата. Освен това, за да бъде валиден подписът, криптографската му цялост трябва да е запазена. Това означава, че подписаното съдържание не е било променяно и сертификатът за подписа не е изтекъл или анулиран.
Невалидни цифрови подписи
В Word 2010, PowerPoint 2010, и Excel 2010 невалидните цифрови подписи се обозначават с червен текст в екрана Подписи и червен X в диалоговия прозорец Подробни данни за подписа. Причините, поради които цифровият подпис може да стане невалиден, са следните:
-
Цифровият подпис е повреден, тъй като съдържанието му е променяно.
-
Сертификатът не е издаден от надежден сертифициращ орган (CA); може например да е самоподписан сертификат. В такъв случай трябва да изберете да се доверите на ненадеждния издател, за да направите подписа отново валиден.
-
Сертификатът, използван за създаване на подписа, е анулиран и няма клеймо с дата.
Изображението по-долу е пример за екрана Подписи с невалиден подпис.
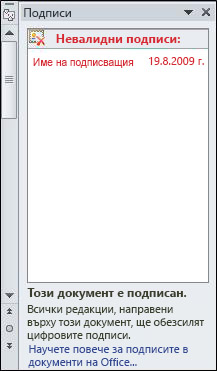
Показване на диалоговия прозорец "Цифрови подписи"
-
Отворете файла с цифровия подпис, който искате да прегледате.
-
Щракнете върху раздела Файл. Отваря се Изглед Microsoft Office Backstage.
-
Щракнете върху раздела Информация и след това върху Преглед на подписи. Показва се екранът Подписи.
-
В списъка, върху името на подпис щракнете върху стрелката надолу. Изберете Подробни данни за подписа.
-
Отваря се диалоговият прозорец Подробни данни за подписа.
Изображението по-долу е пример за диалоговия прозорец Подробни данни за подписа.
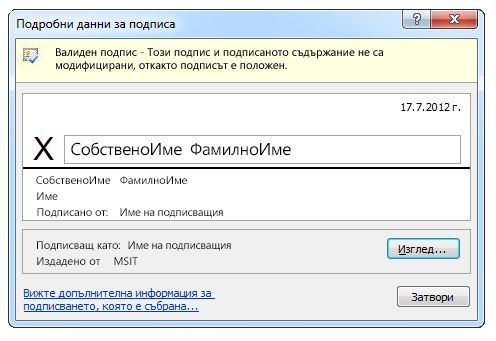
Когато цифровите подписи са невалидни
Когато цифровите подписи и свързаните с тях сертификати са невалидни:
-
Свържете се с подписващия и го уведомете, че има проблем с подписа.
-
Информирайте системния администратор, който отговаря за инфраструктурата за защита на вашата организация.
-
Съветваме ви да не понижавате настройките си за ниво на защита.
-
Имате възможност за Добавяне, премахване или преглед на надежден издател.
Цифрови подписи с отстранима грешка
В Office 2010 има нова категория за класификация на цифровите подписи. Освен валиден и невалиден, подписът в Office 2010 може да е подпис с отстранима грешка, което означава, че нещо не е наред с него. Грешката обаче може да бъде отстранена и подписът да се направи отново валиден. Има три сценария за отстранимите грешки:
-
Проверителят е офлайн (не е свързан с интернет), следователно е невъзможно да проверите данните за анулирането на сертификата или клеймото с дата, ако има такива.
-
Сертификатът, използван за създаване на подписа, е изтекъл и няма клеймо с дата.
-
Главният сертифициращ орган, който е издал сертификата, не е надежден.
Изображението по-долу е пример за екрана Подписи с отстранима грешка.
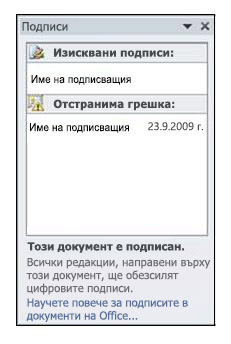
Важно: Ако възникне отстранима грешка, обърнете се към вашия системен администратор, който може да успее да промени състоянието на подписа на "валиден".
Частични цифрови подписи
В Office 2010 валидният цифров подпис подписва определени части от файла. Можете обаче да създадете подпис, който подписва по-малко от изискваните части. Частичният подпис е криптографски валиден.
Office чете тези подписи. Те обаче вероятно не са създадени от програма от Office. Ако срещнете частичен подпис и не сте сигурни как да продължите, се обърнете към ИТ администратора, за да ви помогне да определите произхода на подписа.
Какво представлява цифровият подпис?
Цифровият подпис да се използва за удостоверяване на цифрова информация, като например документи, имейл съобщения и макроси, с помощта на компютърна криптография. Цифровите подписи помагат за установяване на следното:
-
Автентичност Цифровият подпис помага да се гарантира, че подписващият е този, който твърди, че е.
-
Цялост Цифровият подпис помага да се гарантира, че съдържанието не е променено или фалшифицирано, след като е поставен цифровият подпис.
-
Невъзможност за отричане Цифровият подпис помага да се докаже пред всички страни произходът на подписаното съдържание. "Отричане" означава отказът на подписалия от каквато и да е връзка с подписаното съдържание.
За да се дадат тези гаранции, съдържанието трябва да е подписано цифрово от създателя си чрез подпис, който отговаря на следните критерии:
-
Цифровият подпис да е валиден.
-
Свързаният с цифровия подпис сертификат да е актуален (не с изтекъл срок).
-
Подписващото лице или организация, наричани "издател", да са надеждни.
-
Сертификатът, свързан с цифровия подпис, да е предоставен на подписващия издател от реномиран сертифициращ орган.










