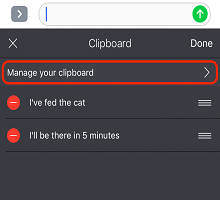1. Какво представлява клипбордът на Microsoft SwiftKey?
2. Как да използвате клипборда
-
Как да копирате текст в клипборда
-
Как да поставяте от клипборда
-
Как се изтрива съдържанието на клипборда
-
Как да управлявате записаните си клипове
-
Как да копирате изображения в клипборда.
3. Как се използват клавишни комбинации с клипборда
-
Как се създава пряк път
-
Как се вмъква пряк път
-
Как се редактира или изтрива пряк път
1 – Какво представлява клипбордът на Microsoft SwiftKey?
Когато въвеждате с Клавиатура Microsoft SwiftKey, имате опцията да копирате текста и да го запишете за по-късна употреба. Това може да е за бързо задание за копиране/поставяне или нещо дълго, като актуализация на имейл или социални мрежи. Независимо от случая, той работи за краткосрочно или дългосрочно записване на селекции на текст на вашия телефон.

2 – Използване на клипборда
След това ще ви преведем през всички полезни функции на клипборда.
Копиране на текст в клипборда
Има два начина за копиране на текст.
Докоснете в текстово поле, маркирайте текста, който искате да копирате, и изберете "Копирай".
Като алтернатива може да направите следното:
-
Отворете лентата с инструменти, като докоснете иконата.
-
Докоснете клипборда, последван от иконата "молив".
-
Щракнете върху +, за да добавите нов клип.
-
Въведете текста в полето "Изрязване на съдържание". Докоснете "Запиши".

Поставяне от клипборда
-
Отворете лентата с инструменти, като докоснете иконата.
-
Докоснете иконата Клипборд. Това е мястото, където ще намерите записаните клипове.
-
Докоснете клип, за да го поставите в текстовото поле.
Как се изтрива съдържанието на клипборда
От самия клипборд бързо плъзгане наляво или надясно ще изтрие записан клип. Това може да бъде отменено, като докоснете "Отмени" веднага след това.
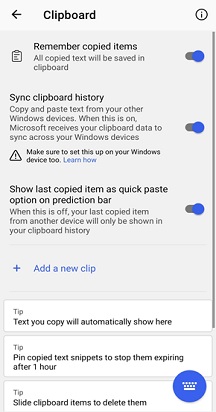
Управление на записаните клипове
Вашите клипове могат да бъдат закачени в горната част на клипборда, като изберете иконата с кабърче отдясно на всяка селекция. Закачете копираните клипове, за да спрете изтичането им след 1 час.
Можете също да пренаредите клиповете си, като натиснете продължително и плъзнете нагоре или надолу в списъка.
Копиране на изображения в клипборда:
Сега ще можете да копирате изображения в нашия клипборд и да закачате изображенията и да ги използвате по-нататък.
3 – Как да използвате клавишните комбинации с Клавиатура Microsoft SwiftKey
Тази функция ви позволява да създадете пряк път до всяка фраза, която сте записали в клипборда. Така че ако ви е омръзнало да въвеждате адреса си, защо не го добавите като пряк път вместо това? Не е необходимо да се ограничава до това – използвайте го за някоя от най-често използваните фрази, за да спестите още повече време.
Как се създава пряк път
-
Отворете лентата с инструменти, като докоснете иконата.
-
Докоснете клипборда, последван от иконата "молив". Всички клипове, които преди това сте записали, ще се показват тук.
-
Докоснете върху клип и въведете текст в полето за пряк път. Например използвайте нещо запомнящо се като "Начало1" за подробни данни за адреса. Не забравяйте да докоснете "Запиши", когато сте готови.

Как се вмъква пряк път
Когато въведете пряк път, съдържанието на клипа ще се появи в лентата за предсказване. Докоснете го, за да го вмъкнете в разговора.
Как се редактира или изтрива пряк път
-
Докоснете в клипа, съдържащ прекия път, който искате да премахнете.
-
Изтрийте текста в полето за пряк път (или го заместете с нещо друго). Докоснете "Запиши".
1 – Какво представлява клипбордът за iOS?
Когато въвеждате с Клавиатура Microsoft SwiftKey за iOS, имате възможност да копирате текста и да го запишете за по-късна употреба. Това може да е за бързо задание за копиране/поставяне или нещо с по-дълга форма, като например актуализация на имейл или социални мрежи.
Клипбордът може да съхранява най-много 30 клипа. Всеки клип е ограничен до 1000 знака.
Можете да осъществите достъп до клипборда от иконата в лентата с инструменти или като отворите приложението Microsoft SwiftKey и отидете до "Настройки" > "Клипборд"
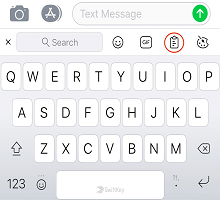
2 - Добавяне на клипове
За да копирате текст и да добавите клипове:
-
Докоснете в текстово поле, маркирайте текста, който искате да копирате, и изберете "Копирай".
-
Докоснете иконата "+", за да отворите лентата с инструменти. Избор на клипборд
-
Сега ще видите подкана "Запиши". Натиснете това, за да добавите клипа в клипборда
Ако не докоснете "Запиши", текстът ви ще изтече след 1 час.
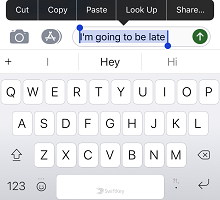
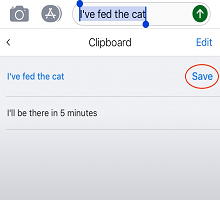
3 – Редактиране и изтриване на клипове
Можете да прегледате всички ваши клипове, като посетите клипборда. За да редактирате, изтриете и пренаредите записаните си клипове:
-
Докоснете иконата "+", за да отворите лентата с инструменти. Избор на клипборд
-
Докоснете "Редактиране"
Сега имате възможност да изберете – да изтриете:
-
Натиснете червената икона до клипа, който искате да изтриете
-
Потвърдете избора си, като докоснете "Изтрий"
За да пренаредите вашите клипове:
-
Пренареждане на записаните клипове чрез продължително натискане и плъзгане нагоре или надолу в списъка.
Като алтернатива е възможно да добавяте, редактирате и изтривате клипове, като издърпате надолу клипборда и изложите подканата "Управление на клипборда".