Забележки: Ако проблемът ви пречи да стартирате в Windows, няма да можете да следвате стъпките в тази статия. След като устройството се опита да се рестартира няколко пъти, трябва да получите Опции за възстановяване на Windows, които можете да използвате, за да опитате да отстраните проблема. Щракнете върху връзка по-долу, която съответства на вашата версия на Windows:
-
Windows 11 Windows 10: Опции за възстановяване в Windows
-
Windows 8.1: Как се обновява, нулира или възстановява компютърът
Обобщена информация
"Чисто стартиране" стартира Windows с минимален набор от драйвери и програми за стартиране, така че да можете да определите дали програма във фонов режим пречи на вашата игра или програма. Това е подобно на стартирането на Windows в безопасен режим, но ви предоставя повече контрол върху това кои услуги и програми се изпълняват при стартиране, за да ви помогне да определите причината за проблема.
Как да извършите „чисто“ стартиране
Тези стъпки може да изглеждат сложни от пръв поглед, но следването им подред стъпка по стъпка ще ви помогне да се върнете в течение.
-
Влезте в компютъра като администратор. Ако не сте сигурни дали вашият акаунт има права на администратор, вижте Създаване на локален потребителски или администраторски акаунт в Windows , за да разберете как да разберете дали вашият акаунт има администраторски права и да ги дадете на вашия акаунт, ако е необходимо.
-
Изберете Търсене , въведете msconfig и след това изберете Системна конфигурация от списъка с резултати.
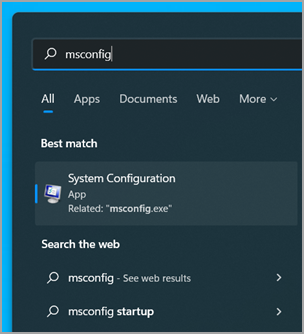
Важно: Ако компютърът е свързан към мрежа, настройките на мрежовите правила може да попречат на изпълнението на тези стъпки. Използвайте помощната програма "Конфигурация на системата" само за да промените разширените опции за стартиране на компютъра с указания от инженер по поддръжката на Microsoft. Използването на помощната програма за конфигурация на системата може да направи компютъра неизползваем.
-
В раздела Услуги на Системна конфигурация изберете Скриване на всички услуги на Microsoft, след което изберете Забрани всички. Изберете Приложи.
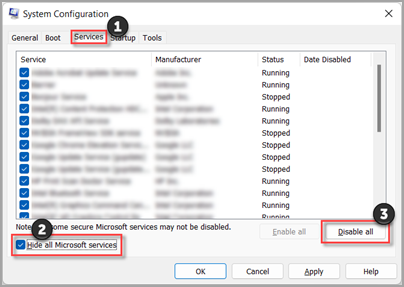
-
В раздела Стартиране на Системна конфигурация изберете Отваряне на диспечера на задачите.
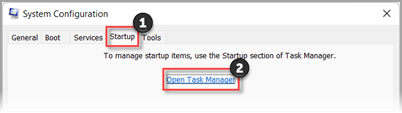
-
В раздела Стартиране в диспечера на задачите, за всеки елемент Разрешено стартиране изберете елемента и след това изберете Забраняване. (Следете кои елементи са забранени. Ще трябва да знаете това по-късно.)
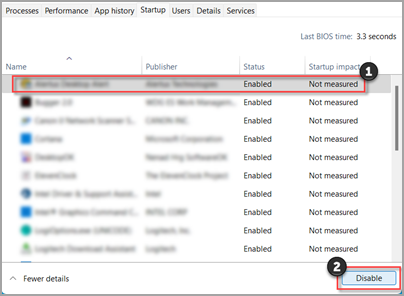
-
Затворете диспечера на задачите.
-
В раздела Стартиране на Системна конфигурация изберете OK. Когато рестартирате компютъра, той ще бъде в среда на чисто стартиране. Следвайте стъпките за отстраняване на неизправности, за да инсталирате, деинсталирате или изпълните вашето приложение. Вашият компютър може временно да загуби някои функции, докато е в среда на чисто стартиране. Нулирайте компютъра, за да се стартира нормално след отстраняване на неизправности при чисто стартиране и възобновяване на функционалността.
Инсталиране, деинсталиране или изпълнение на приложение
След като рестартирате компютъра, ще разполагате със среда за чисто стартиране. След това изпълнете някое от следните действия, което е подходящо за съответната ситуация:
Забележка: Ако получите грешката "Услугата Windows Installer не можа да бъде достъпна" по време на инсталирането или деинсталирането, ще ви е необходима повече информация. Вижте Как да стартирате услугата Windows Installer, когато системните услуги не са заредени. След това инсталирайте или деинсталирайте програмата или актуализирайте отново.
Ако инсталирането или деинсталирането е успешно, проблемът ви е решен и можете да започнете както обикновено.
Как да нулирате компютъра, за да се стартира както обикновено
Ако все още инсталирането или деинсталирането е неуспешно, това означава, че проблемът не е причинен от смущение с приложение или услуга. Може да се наложи да се свържете с производителя на програмата за по-конкретна поддръжка.
Ако програмата се изпълнява правилно, този проблем е причинен от смущения в приложенията или услугите. Можете да разберете кое приложение или услуга причинява проблема.
Как да определите какво причинява проблема, като извършите чисто стартиране
Ако програмата все още не се изпълнява по очаквания начин, този проблем не е причинен от смущения в приложенията или услугите. Може да се наложи да се свържете с производителя на програмата за по-конкретна поддръжка.
Как да определите какво причинява проблема чрез извършване на „чисто“ стартиране
Ако проблемът не възникне, докато компютърът е в среда на чисто стартиране, можете да определите кое приложение или услуга за стартиране причинява проблема, като систематично ги включвате или изключвате и рестартирате компютъра. Докато включвате единична услуга или елемент при стартиране и рестартирането всеки път ще намери проблемната услуга или приложение, най-ефикасният начин да направите това е да тествате половината от тях наведнъж, като по този начин елиминирате половината от елементите като потенциална причина за всяко рестартиране на компютъра. След това можете да повторите този процес, докато не изолирате проблема. Ето как:
-
Влезте в компютъра като администратор. Ако не сте сигурни дали вашият акаунт има права на администратор, вижте Създаване на локален потребителски или администраторски акаунт в Windows , за да разберете как да разберете дали вашият акаунт има администраторски права и да ги дадете на вашия акаунт, ако е необходимо.
-
Изберете Търсене , след което въведете msconfig. Изберете Системна конфигурация от списъка с резултати.
-
Изберете раздела Услуги , след което изберете Скриване на всички услуги на Microsoft.
-
Изберете всяко от квадратчетата за отметка в горната половина на списъка Услуга.
-
Изберете OK, след което изберете Рестартиране.
-
След като компютърът се рестартира, проверете дали проблемът все още възниква.
-
Ако проблемът все още възниква, един от проверените елементи е проблемната услуга. Повторете стъпки от 1 до 6, но в стъпка 4 изчистете долната половина на полетата в списъка Услуга , който сте избрали в последния си тест.
-
Ако проблемът не възникне, отметнатите елементи не са причина за проблема. Повторете стъпки от 1 до 6, но в стъпка 4 включете горната половина на полетата, които изчистихте в списъка Услуга в последния тест.
-
Повторете тези стъпки, докато или изолирате проблема за една услуга, или докато не определите, че никоя от услугите не е причината за проблема. Ако имате проблем, когато е избрана само една услуга в списъка Услуга , преминете към стъпка 10. Ако никоя от услугите не е причина за проблема, преминете към стъпка 7.
-
-
Изберете Стартиране, след което изберете Отваряне на диспечера на задачите. В раздела Стартиране на диспечера на задачите, една по една, изберете горната половина на елементите, които сте забранили по-рано, след което изберете Разреши.
-
Изберете OK, след което изберете Рестартиране.
-
Ако проблемът възникне, повторете стъпка 7, но този път Забранете долната половина на елементите, които сте разрешили при последния си тест.
-
Ако проблемът не се появи, повторете стъпка 7, но забранете всичко, което сте разрешили при последния си тест, и Разрешете другата половина от елементите, които сте забранили.
-
Ако все още имате проблем, след като само един елемент на стартиране е Разрешен, тогава елементът Разрешено е този, който причинява проблема, и трябва да преминете към стъпка 9. Ако няма елемент при стартиране, който да е причина за проблема, може да има проблем с услуга на Microsoft. Вижте Опции за възстановяване в Windows.
-
-
След като определите началния елемент или услугата, която причинява проблема, се свържете с производителя на програмата, за да определите дали проблемът може да бъде решен, или изпълнете Windows с неотметната услуга или дезактивиран елемент при стартиране.
Връщане на компютъра в начално състояние, за да се стартира нормално след отстраняване на неизправности с помощта на „чисто“ стартиране
След като приключите с отстраняването на неизправности, следвайте тези стъпки, за да нулирате компютъра, за да се стартира нормално.
-
Изберете Търсене , след което въведете msconfig. Изберете Системна конфигурация от списъка с резултати.
-
В раздела Общи изберете Нормално стартиране.
-
Изберете раздела Услуги, изчистете отметката от квадратчето до Скриване на всички услуги на Microsoft, изберете Разреши всички, след което изберете Приложи.
-
Изберете раздела Стартиране, след което изберете Отваряне на диспечера на задачите.
-
В диспечера на задачите Разрешете всички програми при стартиране, които сте имали Дезактивирани преди, след което изберете OK.
-
Когато получите подкана да рестартирате компютъра, изберете Рестартиране.
Как да стартирате услугата Windows Installer, когато системните услуги не са заредени
Ако изпълните инсталираща програма, без да стартирате услугата Windows Installer, може да получите следното съобщение за грешка:
Няма достъп до услугата Windows Installer. Свържете се с отдела за поддръжка, за да проверите дали услугата Windows Installer е регистрирана правилно.
Услугата Windows Installer не се стартира, ако изчистите квадратчето за отметка Зареждане на системни услуги в помощната програма за конфигуриране на системата. За да използвате услугата Windows Installer, когато системните услуги не са заредени, стартирайте услугата ръчно. Ето как:
-
Изберете Търсене , след което въведете управление на компютъра. Изберете Управление на компютъра от списъка с резултати.
-
В дървото на конзолата изберете стрелката, за да разгънете Услуги и приложения, след което изберете Услуги.
-
В екрана за подробни данни щракнете с десния бутон или плъзнете бързо надолу в Windows Installer, след което изберете Старт.
-
Влезте в компютъра като администратор. Ако нямате акаунт на администратор, можете да създадете такъв.
Създаване на локален потребителски или администраторски акаунт в Windows -
В полето за търсене в лентата на задачите въведете msconfig и изберете Системна конфигурация от списъка с резултати.
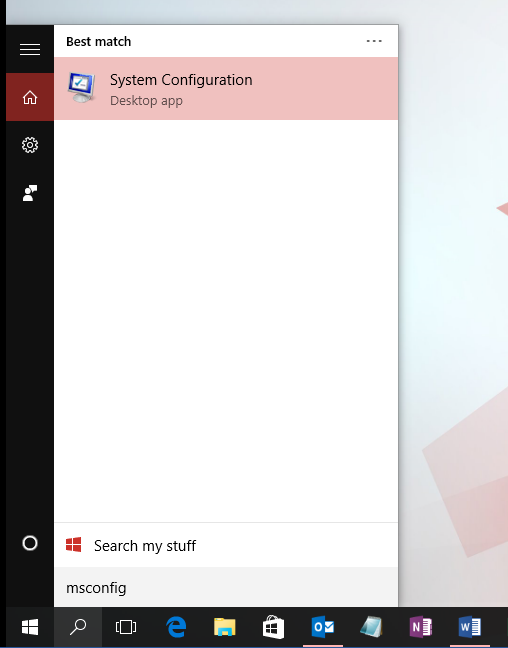
Важно: Ако компютърът е свързан към мрежа, настройките на мрежовите правила може да попречат на изпълнението на тези стъпки. Използвайте помощната програма "Конфигурация на системата" само за да промените разширените опции за стартиране на компютъра с указания от инженер по поддръжката на Microsoft. Използването на помощната програма за конфигурация на системата може да направи компютъра неизползваем.
-
В раздела Услуги на Системна конфигурация изберете Скриване на всички услуги на Microsoft, след което изберете Забрани всички. Изберете Приложи.
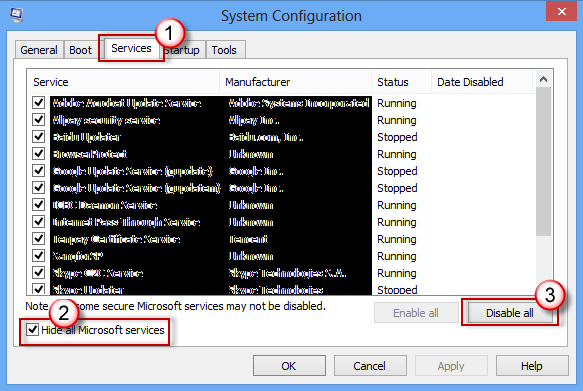
-
В раздела Стартиране на Системна конфигурация изберете Отваряне на диспечера на задачите.
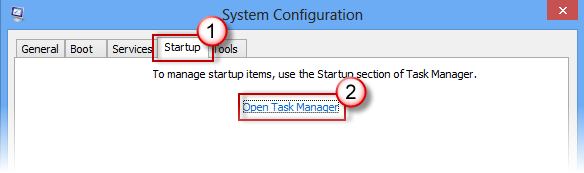
-
В раздела Стартиране в диспечера на задачите, за всеки елемент Разрешено стартиране изберете елемента и след това изберете Забраняване. (Следете кои елементи са забранени. Ще трябва да знаете това по-късно.)
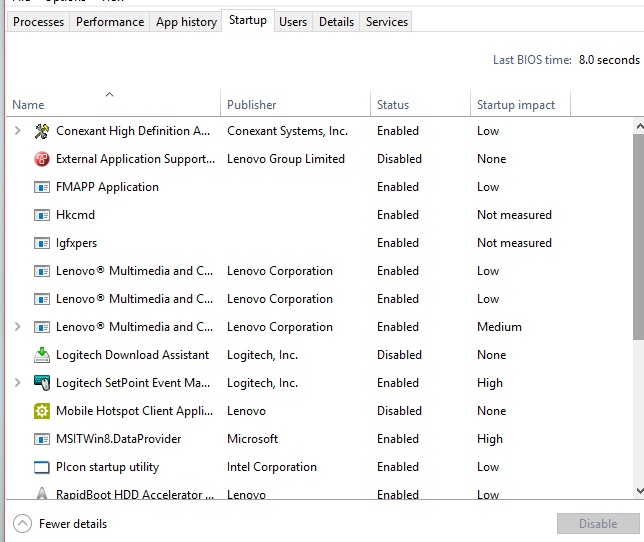
-
Затворете диспечера на задачите.
-
В раздела Стартиране на Системна конфигурация изберете OK. Когато рестартирате компютъра, той е в среда на чисто стартиране. Следвайте стъпките за отстраняване на неизправности, за да инсталирате, деинсталирате или изпълните вашето приложение. Вашият компютър може временно да загуби някои функции, докато е в среда на чисто стартиране. Нулирайте компютъра, за да се стартира нормално след отстраняване на неизправности при чисто стартиране и възобновяване на функционалността.
Инсталиране, деинсталиране или изпълнение на приложение
След като рестартирате компютъра, ще разполагате със среда за чисто стартиране. След това изпълнете някое от следните действия, което е подходящо за съответната ситуация:
Забележка: Ако получите грешката "Услугата Windows Installer не можа да бъде достъпна" по време на инсталирането или деинсталирането, ще ви е необходима повече информация. Вижте Как да стартирате услугата Windows Installer, когато системните услуги не са заредени. След това инсталирайте или деинсталирайте програмата или актуализирайте отново.
Ако инсталирането или деинсталирането е успешно, проблемът ви е решен и можете да започнете както обикновено.
Как да нулирате компютъра, за да се стартира както обикновено
Ако все още инсталирането или деинсталирането е неуспешно, това означава, че проблемът не е причинен от смущение с приложение или услуга. Може да се наложи да се свържете с производителя на програмата за по-конкретна поддръжка.
Ако програмата се изпълнява правилно, този проблем е причинен от смущения в приложенията или услугите. Можете да разберете кое приложение или услуга причинява проблема.
Как да определите какво причинява проблема, като извършите чисто стартиране
Ако програмата все още не се изпълнява по очаквания начин, този проблем не е причинен от смущения в приложенията или услугите. Може да се наложи да се свържете с производителя на програмата за по-конкретна поддръжка.
Как да определите какво причинява проблема чрез извършване на „чисто“ стартиране
Ако проблемът не възникне, докато компютърът е в среда на чисто стартиране, можете да определите кое приложение или услуга за стартиране причинява проблема, като систематично ги включвате или изключвате и рестартирате компютъра. Докато включвате единична услуга или елемент при стартиране и рестартирането всеки път ще намери проблемната услуга или приложение, най-ефикасният начин да направите това е да тествате половината от тях наведнъж, като по този начин елиминирате половината от елементите като потенциална причина за всяко рестартиране на компютъра. След това можете да повторите този процес, докато не изолирате проблема. Ето как:
-
Влезте в компютъра с акаунт, който има администраторски права. Ако нямате акаунт на администратор, можете да създадете такъв.
Създаване на локален потребителски или администраторски акаунт в Windows -
В полето за търсене в лентата на задачите въведете msconfig. Изберете Системна конфигурация от списъка с резултати.
-
Изберете раздела Услуги , след което изберете Скриване на всички услуги на Microsoft.
-
Изберете всяко от квадратчетата за отметка в горната половина на списъка Услуга.
-
Изберете OK, след което изберете Рестартиране.
-
След като компютърът се рестартира, проверете дали проблемът все още възниква.
-
Ако проблемът все още възниква, един от проверените елементи е проблемната услуга. Повторете стъпки от 1 до 6, но в стъпка 4 изчистете долната половина на полетата в списъка Услуга , който сте избрали в последния си тест.
-
Ако проблемът не възникне, отметнатите елементи не са причина за проблема. Повторете стъпки от 1 до 6, но в стъпка 4 включете горната половина на полетата, които изчистихте в списъка Услуга в последния тест.
-
Повторете тези стъпки, докато или изолирате проблема за една услуга, или докато не определите, че никоя от услугите не е причината за проблема. Ако имате проблем, когато е избрана само една услуга в списъка Услуга , преминете към стъпка 9. Ако никоя от услугите не е причина за проблема, преминете към стъпка 7.
-
-
Изберете Стартиране, след което изберете Отваряне на диспечера на задачите. В раздела Стартиране на диспечера на задачите, една по една, изберете горната половина на елементите, които сте забранили по-рано, след което изберете Разреши.
-
Изберете OK, след което изберете Рестартиране.
-
Ако проблемът възникне, повторете стъпка 7, но този път Забранете долната половина на елементите, които сте разрешили при последния си тест.
-
Ако проблемът не се появи, повторете стъпка 7, но забранете всичко, което сте разрешили при последния си тест, и Разрешете другата половина от елементите, които сте забранили.
-
Ако все още имате проблем, след като само един елемент на стартиране е Разрешен, тогава елементът Разрешено е този, който причинява проблема, и трябва да преминете към стъпка 9. Ако няма елемент при стартиране, който да е причина за проблема, може да има проблем с услуга на Microsoft. Вижте Опции за възстановяване в Windows.
-
-
След като определите началния елемент или услугата, която причинява проблема, се свържете с производителя на програмата, за да определите дали проблемът може да бъде решен, или изпълнете Windows с неотметната услуга или дезактивиран елемент при стартиране.
Връщане на компютъра в начално състояние, за да се стартира нормално след отстраняване на неизправности с помощта на „чисто“ стартиране
След като приключите с отстраняването на неизправности, следвайте тези стъпки, за да нулирате компютъра, за да се стартира нормално.
-
В полето за търсене в лентата на задачите въведете msconfig. Изберете Системна конфигурация от списъка с резултати.
-
В раздела Общи изберете Нормално стартиране.
-
Изберете раздела Услуги, изчистете отметката от квадратчето до Скриване на всички услуги на Microsoft, изберете Разреши всички, след което изберете Приложи.
-
Изберете раздела Стартиране, след което изберете Отваряне на диспечера на задачите.
-
В диспечера на задачите Разрешете всички програми при стартиране, които сте имали Дезактивирани преди, след което изберете OK.
-
Когато получите подкана да рестартирате компютъра, изберете Рестартиране.
Как да стартирате услугата Windows Installer, когато системните услуги не са заредени
Ако изпълните инсталираща програма, без да стартирате услугата Windows Installer, може да получите следното съобщение за грешка:
Няма достъп до услугата Windows Installer. Свържете се с отдела за поддръжка, за да проверите дали услугата Windows Installer е регистрирана правилно.
Услугата Windows Installer не се стартира, ако изчистите квадратчето за отметка Зареждане на системни услуги в помощната програма за конфигуриране на системата. За да използвате услугата Windows Installer, когато системните услуги не са заредени, стартирайте услугата ръчно. Ето как:
-
В полето за търсене в лентата на задачите въведете управление на компютъра. Изберете Управление на компютъра от списъка с резултати.
-
В дървото на конзолата изберете стрелката, за да разгънете Услуги и приложения, след което изберете Услуги.
-
В екрана за подробни данни щракнете с десния бутон или плъзнете бързо надолу в Windows Installer, след което изберете Старт.
-
Плъзнете бързо навътре от десния край на екрана, след което изберете Търсене . Или ако използвате мишка, посочете към долния десен ъгъл на екрана и след това изберете Търсене .
-
Въведете msconfig в полето за търсене, след което изберете Конфигурация на системата.
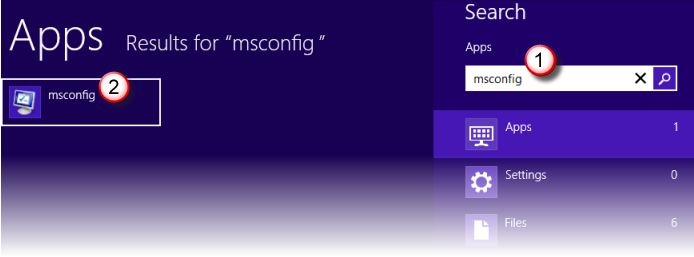
-
В раздела Услуги на Системна конфигурация изберете Скриване на всички услуги на Microsoft, след което изберете Забрани всички. Изберете Приложи.
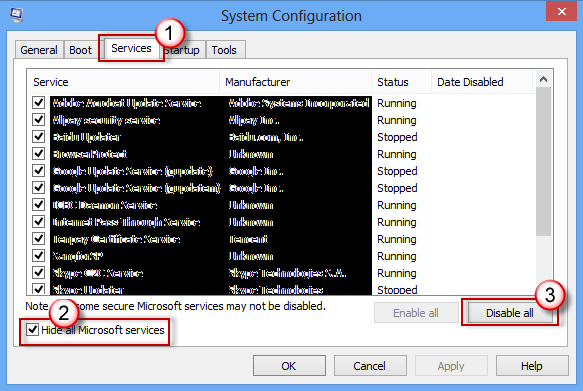
Важно: Ако компютърът е свързан към мрежа, настройките на мрежовите правила може да попречат на изпълнението на тези стъпки. Използвайте помощната програма "Конфигурация на системата" само за да промените разширените опции за стартиране на компютъра с указания от инженер по поддръжката на Microsoft. Използването на помощната програма за конфигурация на системата може да направи компютъра неизползваем.
-
В раздела Стартиране на Системна конфигурация изберете Отваряне на диспечера на задачите.
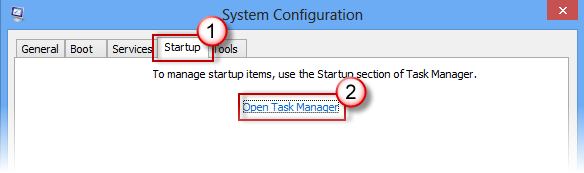
-
В раздела Стартиране в диспечера на задачите, за всеки елемент Разрешено стартиране изберете елемента и след това изберете Забраняване. (Следете кои елементи са забранени. Ще трябва да знаете това по-късно.)
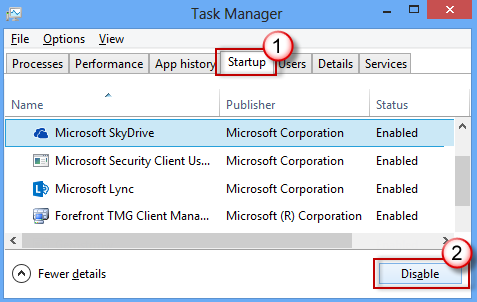
-
Затворете диспечера на задачите.
-
В раздела Стартиране на Системна конфигурация изберете OK, след което рестартирайте компютъра.
Компютърът се рестартира в среда на чисто стартиране. Следвайте стъпките за отстраняване на неизправности, за да инсталирате, деинсталирате или изпълните вашето приложение. Вашият компютър може временно да загуби някои функции, докато е в среда на чисто стартиране, но тази функционалност ще се върне. Завършете отстраняването на неизправности и нулирайте компютъра, за да се стартира нормално.
Инсталиране, деинсталиране или изпълнение на приложение
След като рестартирате компютъра, ще разполагате със среда за чисто стартиране. След това изпълнете някое от следните действия, което е подходящо за съответната ситуация:
Забележка: Ако получите грешката "Услугата Windows Installer не можа да бъде достъпна" по време на инсталирането или деинсталирането, ще ви е необходима повече информация. Вижте Как да стартирате услугата Windows Installer, когато системните услуги не са заредени. След това инсталирайте или деинсталирайте програмата или актуализирайте отново.
Ако инсталирането или деинсталирането е успешно, проблемът ви е решен и можете да започнете както обикновено.
Как да нулирате компютъра, за да се стартира както обикновено
Ако все още инсталирането или деинсталирането е неуспешно, това означава, че проблемът не е причинен от смущение с приложение или услуга. Може да се наложи да се свържете с производителя на програмата за по-конкретна поддръжка.
Ако програмата се изпълнява правилно, този проблем е причинен от смущения в приложенията или услугите. Можете да разберете кое приложение или услуга причинява проблема.
Как да определите какво причинява проблема, като извършите чисто стартиране
Ако програмата все още не се изпълнява по очаквания начин, този проблем не е причинен от смущения в приложенията или услугите. Може да се наложи да се свържете с производителя на програмата за по-конкретна поддръжка.
Как да определите какво причинява проблема чрез извършване на „чисто“ стартиране
Ако проблемът не възникне, докато компютърът е в среда на чисто стартиране, можете да определите кое приложение или услуга за стартиране причинява проблема, като систематично ги включвате или изключвате и рестартирате компютъра. Докато включвате единична услуга или елемент при стартиране и рестартирането всеки път ще намери проблемната услуга или приложение, най-ефикасният начин да направите това е да тествате половината от тях наведнъж, като по този начин елиминирате половината от елементите като потенциална причина за всяко рестартиране на компютъра. След това можете да повторите този процес, докато не изолирате проблема. Ето как:
-
Влезте в компютъра с акаунт, който има администраторски права. Ако нямате акаунт на администратор, можете да създадете такъв.
Създаване на локален потребителски или администраторски акаунт в Windows -
Плъзнете бързо навътре от десния край на екрана, след което изберете Търсене . Или ако използвате мишка, посочете към долния десен ъгъл на екрана и след това изберете Търсене .
-
Въведете msconfig в полето за търсене и изберете Системна конфигурация от списъка с резултати.
-
Изберете раздела Услуги , след което изберете Скриване на всички услуги на Microsoft.
-
Изберете всяко от квадратчетата за отметка в горната половина на списъка Услуга.
-
Изберете OK, след което изберете Рестартиране.
-
След като компютърът се рестартира, проверете дали проблемът все още възниква.
-
Ако проблемът все още възниква, един от проверените елементи е проблемната услуга. Повторете стъпки от 1 до 7, но в стъпка 5 изчистете долната половина на полетата в списъка Услуга , който сте избрали в последния си тест.
-
Ако проблемът не възникне, отметнатите елементи не са причина за проблема. Повторете стъпки от 1 до 7, но в стъпка 5 включете горната половина на полетата, които изчистихте в списъка Услуга в последния тест.
-
Повторете тези стъпки, докато или изолирате проблема за една услуга, или докато не определите, че никоя от услугите не е причината за проблема. Ако имате проблем, когато е избрана само една услуга в списъка Услуга , преминете към стъпка 10. Ако никоя от услугите не е причина за проблема, преминете към стъпка 8.
-
-
Изберете Стартиране, след което изберете Отваряне на диспечера на задачите. В раздела Стартиране на диспечера на задачите, една по една, изберете горната половина на елементите, които сте забранили по-рано, след което изберете Разреши.
-
Изберете OK, след което изберете Рестартиране.
-
Ако проблемът възникне, повторете стъпка 8, но този път Забранете долната половина на елементите, които сте разрешили при последния си тест.
-
Ако проблемът не се появи, повторете стъпка 8, но Забранете всичко, което сте разрешили при последния си тест, и Разрешете другата половина от елементите, които сте забранили.
-
Ако все още имате проблем, след като само един елемент стартиране е Разрешен, тогава елементът Разрешено е този, който причинява проблема, и трябва да преминете към стъпка 10. Ако няма елемент при стартиране, който да е причина за проблема, може да има проблем с услуга на Microsoft. Вижте Как се обновява, нулира или възстановява компютърът.
-
-
След като определите началния елемент или услугата, която причинява проблема, се свържете с производителя на програмата, за да определите дали проблемът може да бъде решен, или изпълнете Windows с неотметната услуга или дезактивиран елемент при стартиране.
Връщане на компютъра в начално състояние, за да се стартира нормално след отстраняване на неизправности с помощта на „чисто“ стартиране
След като приключите с отстраняването на неизправности, следвайте тези стъпки, за да нулирате компютъра, за да се стартира нормално.
-
Плъзнете бързо навътре от десния край на екрана, след което изберете Търсене . Или ако използвате мишка, посочете към долния десен ъгъл на екрана и след това изберете Търсене .
-
Въведете msconfig в полето за търсене и изберете Системна конфигурация от списъка с резултати.
-
В раздела Общи изберете Нормално стартиране.
-
Изберете раздела Услуги, изчистете отметката от квадратчето до Скриване на всички услуги на Microsoft, изберете Разреши всички, след което изберете Приложи.
-
Изберете раздела Стартиране, след което изберете Отваряне на диспечера на задачите.
-
В диспечера на задачите Разрешете всички програми при стартиране, които сте имали Дезактивирани преди, след което изберете OK.
-
Когато получите подкана да рестартирате компютъра, изберете Рестартиране.
Как да стартирате услугата Windows Installer, когато системните услуги не са заредени
Ако изпълните инсталираща програма, без да стартирате услугата Windows Installer, може да получите следното съобщение за грешка:
Няма достъп до услугата Windows Installer. Свържете се с отдела за поддръжка, за да проверите дали услугата Windows Installer е регистрирана правилно.
Услугата Windows Installer не се стартира, ако изчистите квадратчето за отметка Зареждане на системни услуги в помощната програма за конфигуриране на системата. За да използвате услугата Windows Installer, когато системните услуги не са заредени, стартирайте услугата ръчно. Ето как:
-
Плъзнете бързо навътре от десния край на екрана, след което изберете Търсене . Или ако използвате мишка, посочете към долния десен ъгъл на екрана и след това изберете Търсене .
-
В полето за търсене в лентата на задачите въведете управление на компютъра. Изберете Управление на компютъра от списъка с резултати.
-
В дървото на конзолата изберете стрелката, за да разгънете Услуги и приложения, след което изберете Услуги.
-
В екрана за подробни данни щракнете с десния бутон или плъзнете бързо надолу в Windows Installer, след което изберете Старт.










