Ако искате да спрете синхронизирането или архивирането на даден файл или папка, можете да поставите на пауза качването или изтеглянето. Вижте Спиране на синхронизирането временно по-долу за подробности.
Ако качвания или изтегляния с уеб сайта на OneDrive отнемат твърде много време или сте избрали грешни файлове, те могат да бъдат отменени. Можете също да отмените качванията и изтеглянията на мобилни устройства. Вижте Спиране на синхронизирането на някои файлове по-долу за подробности.
Ако искате да се отпишете от използването на OneDrive или искате да премахнете акаунт, след като смените работата си или завършите, можете да премахнете връзката със своя служебен/учебен акаунт в Microsoft. Вижте Спиране на синхронизирането на всичко по-долу за подробности.
Ако синхронизирането забавя компютъра или интернет връзката или просто е в неподходящ момент за вас, можете да поставите на пауза OneDrive и да планирате синхронизирането да се възобнови по-късно.
-
Щракнете с десен бутон (или щракнете с CTRL на Mac) върху иконата на OneDrive в лентата на задачите.
-
Изберете Пауза на синхронизирането , след което изберете 2 / 8 / 24 часа или изберете Излизане от OneDrive.
-
За да рестартирате, натиснете клавиша Windows или отворете Mac Spotlight и въведете OneDrive, след което изберете приложението OneDrive.
Съвет: Синхронизирането ще се възобнови автоматично, но можете да продължите да планирате отново, така че синхронизирането да се изпълнява през нощта.
Избор OneDrive папки
Ако не искате да синхронизирате всички свои папки в OneDrive на компютъра си, можете да укажете кои папки искате да синхронизирате. Научете повече за това как да изберете кои папки на OneDrive да се синхронизират с вашия компютър.
За да отмените качване в уеб сайта на OneDrive
-
В горната лента с инструменти изберете

-
За да отмените цялото качване, изберете

Съвет: Можете също да отмените отделни файлове от качването.
Спиране на изтегляне от уеб сайта на OneDrive
-
Отидете в областта за изтегляне на браузъра (в долната част на прозореца на браузъра).
-
Изберете опциите за изтегляне на файл и изберете Отказ.
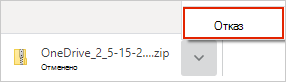
За да отмените качване на OneDrive на мобилното си устройство
-
Докоснете X под миниатюрата на файла, който се качва.
Спиране на изтегляне на OneDrive на мобилното ви устройство
-
Отворете известията на диспечера за изтегляне.
-
Докоснете Отказ до файла за изтегляне, който искате да спрете.
За да отмените отварянето на OneDrive файл
Когато използвате Файлов мениджър, за да отворите файл, маркиран като 
-
Отворете OneDrive от иконата в лентата на задачите.
-
Изберете X до файла, който се изтегля в момента.

Ако сте допуснали грешка при добавянето или качването на файла във вашите OneDrive папки
-
Пауза OneDrive.
-
Изтрийте го или го преместете извън OneDrive папки.
Съвет: Файлове, изтрити от OneDrive.com отидете в кошчето на OneDrive. Файлове, изтрити от OneDrive на компютъра, отиват в кошчето на компютъра ви.
-
Изберете иконата на OneDrive в лентата на задачите или лентата с менюта и изберете Възобновяване на

Ако случайно сте маркирали файл или папка като "Винаги дръж на това устройство"
-
Затворете OneDrive, като щракнете с десния бутон върху иконата OneDrive лентата на задачите или лентата с менюта.
-
Рестартирайте OneDrive от менюто "Старт" на Windows или Finder на Mac.
-
Маркирайте файла или папката като Освобождаване на място.
-
Ако сте направили грешка при добавянето или качването на файла в OneDrive, можете да го изтриете или да го преместите от OneDrive папки.
Отмяна на изтриването на файл
Ако случайно сте изтрили или преместили много файлове и искате да спрете изтриването, най-безопасната опция е да позволите действието да завърши, след което да отмените (CTRL/
-
За да възстановите файлове, отидете в уеб сайта на OneDrive и отворете кошчето.
-
Изберете файловете, които са изтрити по погрешка, и изберете Възстановяване.
Излизане от OneDrive
-
Щракнете с десен бутон (или щракнете с CTRL на Mac) върху иконата на OneDrive в лентата на задачите.
-
Изберете Пауза на синхронизирането , след което изберете Излизане от OneDrive.
Премахване на акаунт
Ако искате да спрете да използвате OneDrive или искате да премахнете акаунт, след като смените работата си или завършите, можете да премахнете връзката със своя служебен/учебен акаунт в Microsoft.
-
Изберете иконата OneDrive облак от лентата на задачите или лентата с менюта, изберете иконата на зъбно колело, след което изберете Настройки или Предпочитания.
-
Изберете и след това Отново Настройки и отидете в раздела Акаунт .
-
Изберете Премахване на връзката с този компютър.
Премахване на OneDrive от Windows 10/11
Ако искате да деинсталирате OneDrive, изпълнете стъпките по-долу.
-
Отворете Настройки , за да намерите списъка с инсталирани приложения.
Отваряне на "Настройки" -
Превъртете надолу, за да намерите Microsoft OneDrive, и след това изберете и Деинсталиране.
Прочетете Изключване, забраняване или деинсталиране на OneDrive за помощ относно премахването на OneDrive от други платформи.
Съвет: Няма да загубите файлове или данни, като премахнете OneDrive от компютъра си. Винаги ще имате достъп до файловете си, като влезете в OneDrive.com.
Вж. също
Как се поставя на пауза и се възобновява синхронизирането в OneDrive
Имате нужда от още помощ?
|
|
Обърнете се към поддръжката
За техническа поддръжка отидете на Свързване с поддръжката от Microsoft, въведете вашия проблем и изберете Получаване на помощ. Ако все още имате нужда от помощ, изберете Свързване с поддръжката, за да бъдете насочени към най-добрата опция за поддръжка. |
|
|
|
Администратори
|












