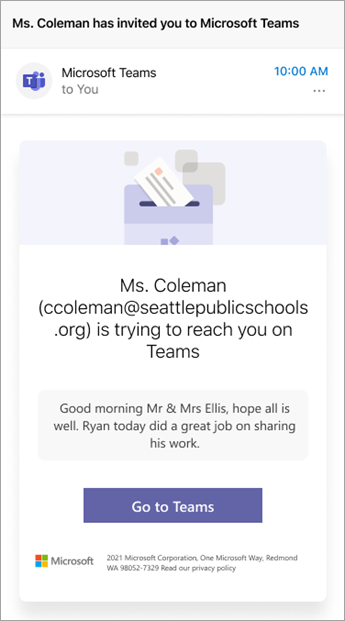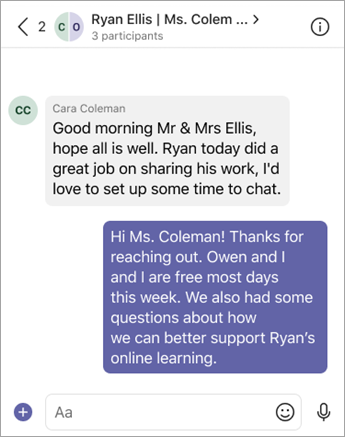Използвайте родителската връзка в екипите на класа, за да виждате лесно имената на родителите и настойниците на учениците си и да се свързвате с тях чрез чата на Teams. Те ще получат покани да се присъединят към вашия чат в Teams в имейла, който са дали на училището.
Научете повече за родителската връзка и как нейните функции могат да бъдат от полза за вас и учениците във вашия клас!
Забележка: ИТ Администрация на вашето учебно заведение управлява настройките за родителска връзка.
Родителска връзка в екипа на класа
Намерете Родителска връзка в отделен екип на клас заедно с другите приложения, разрешени за класа (възложени задачи, оценки, бележник на класа и прозрения). В "Родителска връзка" ще можете да намерите списък на родителите и настойниците, свързани с всеки ученик (списък с данни се предоставя от синхронизирането на училищни данни).
Щракнете, за да се обадите, изпратите по имейл или планирате събрание
Комуникация с родители/настойници чрез родителската връзка във вашия екип на клас.
Изберете родител/настойник, за да прегледате тяхната информация за директен контакт, включително техния личен имейл адрес и телефонен номер. Изберете телефонния му номер, за да започнете разговор или имейл адресът му, за да стартирате вашия пощенски клиент по подразбиране и да създадете чернова на ново изходящо съобщение.
Можете също да създадете събрание на Teams от списъка родител/настойник, за да се свържете със семействата на учениците си. Родителите/настойниците също могат да се присъединят към събранието на Teams като гости.
Всички тези функции могат да бъдат достъпни от приложението Teams на настолен компютър, уеб или мобилно устройство.
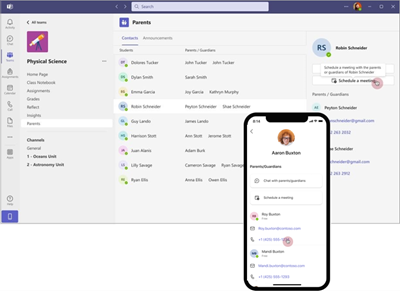
Свържете се с чата на Teams
Използвайте Настолна или мобилна версия на Teams, за да започнете чат в Teams от списъка родител/настойник и да се свържете със семействата на учениците си. Точно както при другите ви чатове в Teams, този чат се показва в прозореца за чат и може да се търси от лентата за търсене на Teams. Новите потребители, които се присъединяват към чата, ще виждат хронологията на чата с всички изпратени по-рано съобщения.
При изпращане на първото съобщение в нов чат всеки родител/настойник, който все още не се е присъединил към Teams, ще получи покана заедно с вашето съобщение. Ако съставите друго съобщение в чата от приложението "Родители", ще видите банер в полето за съставяне, показващ родителите и настойниците, които не са се присъединили, и ще получите друга покана.
Съобщението може да включва само обикновен текст (без форматиране и т.н.) и е ограничено до 10 000 знака. Можете да изпращате до 4500 покани на ден. Родителите/настойниците могат да получават до 20 покани на чат на ден.
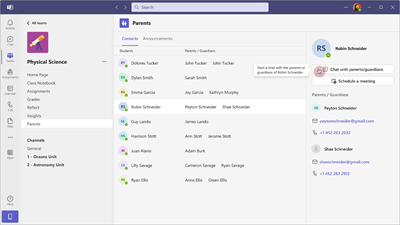
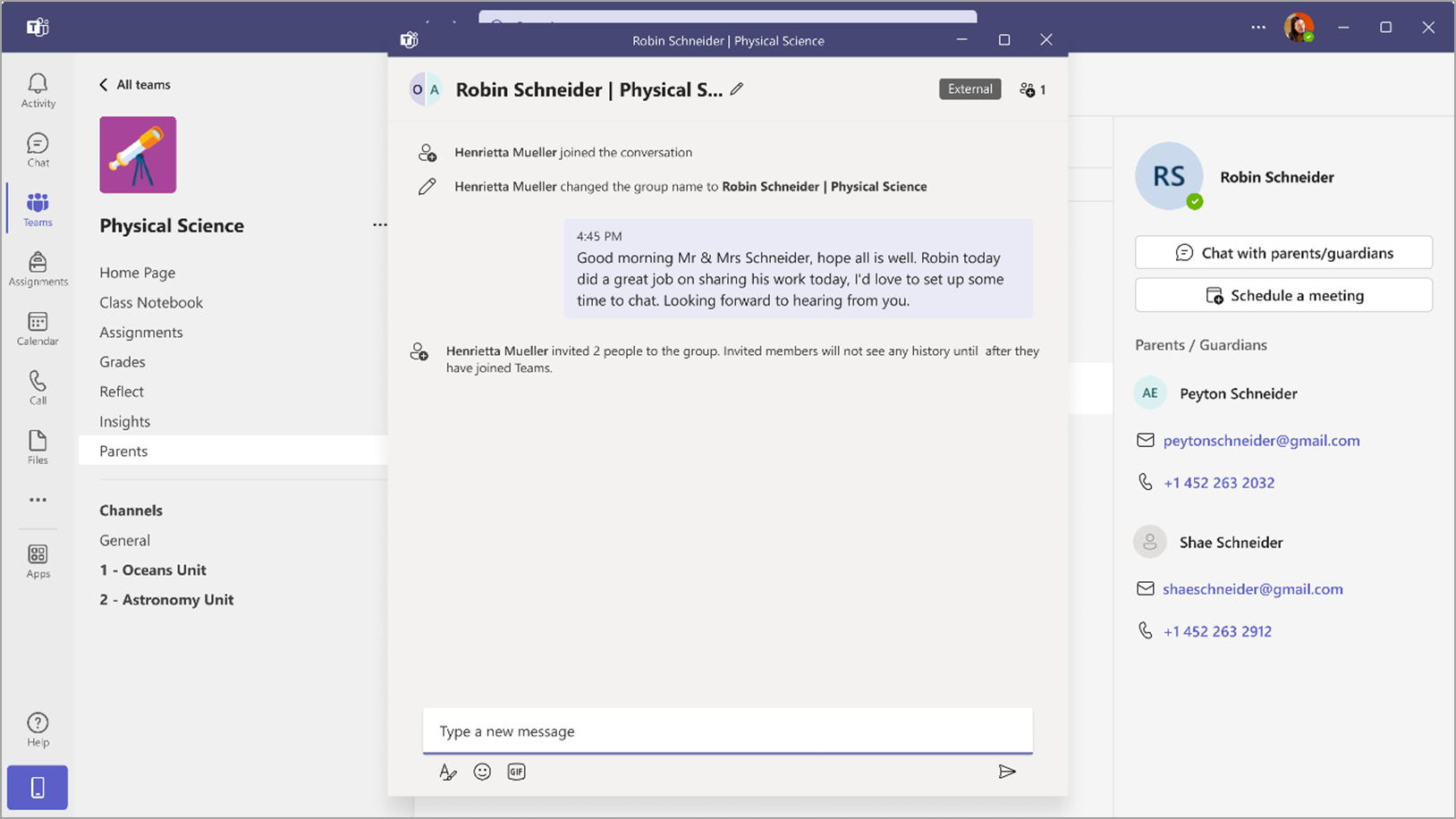
Изпращане на групови съобщения
Учителите вече могат да използват родителското приложение Teams, за да изпращат съобщения до всички родители на класа.
За да изпратите съобщение, отидете на раздела Съобщение в родителското приложение, съставете съобщението си и изберете бутона за изпращане . Това ще създаде излъчено съобщение за всички родители на учениците в класа.
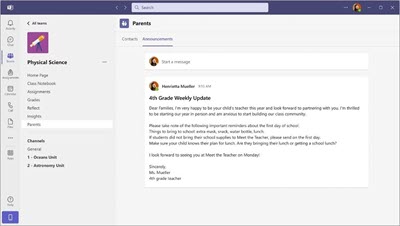
Актуализиране на родителската информация за контакт
В случай че не виждате подробни данни за родител (което може да се случи, ако вашето учебно заведение не използва SDS), можете директно да добавите данни за връзка с родител, съответстващи на всеки ученик. Може да се добавят най-много пет настойника за всеки ученик.
-
За да добавите или актуализирате данните за родителски контакт, щракнете върху иконата за редактиране.
-
Можете да актуализирате подробните данни за съществуващ родител, като изберете родителя и промените подробните данни за контакта му.
-
Можете да добавите нов родител, като изберете Добавяне на нов родител.
-
Попълнете родителското име и имейла (задължителни полета).
Забележка: Освен това можете също да добавите номера на контакта на родителя. Обърнете внимание: Този номер трябва да е във формат E.164. Например форматирайте телефонните номера като +[код на страна][регионален код][телефонен номер], като например +12223334444.
-
Изберете Записване.
-
След като всички данни на родителя бъдат актуализирани, изберете Изпрати за одобрение. Това ще генерира заявка за одобрение, която се изпраща на глобалния администратор на вашето учебно заведение или на администратора на екипите за преглед. Данните за родителския контакт не могат да бъдат модифицирани, ако има вече активно искане за одобрение.
-
След като администраторът одобри искането, можете да започнете да комуникирате с родителите си относно ново актуализираните данни за контакт.
За да проследите състоянието на искането за одобрение, можете да следвате тези стъпки. Навигирайте до приложението за одобрения в Teams – > Изберете изпратен раздел – > изберете Филтър и търсете по заглавие Искане за одобрение, за да актуализирате подробните данни за родител/настойник. Това позволява преглед на всички изпратени заявки за актуализиране на родителска информация.
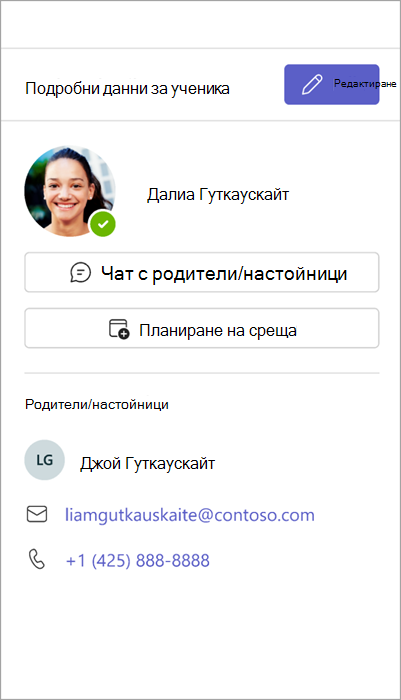
Какво виждат родителите/настойниците
Когато изпратите съобщение на родител/настойник, който не се е присъединил към Teams, той ще получи покана по имейл със съобщението ви и подкана да се присъедини към чата на Teams.
За да помогнете на родителите и настойниците да започнат, споделете този ресурс за това как да се свържете с преподаватели в Teams.
Забележка: Съобщенията, изпратени до настойниците, ще включват само обикновен текст на съобщението, без HTML и друго съдържание за форматиране.