Симптоми
Когато създадете формуляр или отчет и приложите филтър, преди да го запишете за първи път, и след това го запишете, докато филтърът все още е в сила, филтърът не може да бъде изключен. Формулярът или отчетът винаги ще показва филтрирания изглед на базовата таблица или заявка.
Причина
Има функция, която ви позволява лесно да създавате постоянно филтрирани формуляри и отчети. Access прави това чрез включване на филтър в проекта на обекта, ако този филтър е в сила при първото записване на обекта.
Решение
Ако не искате филтър, който сте приложили към новосъздадения формуляр или отчет, да стане постоянен, премахнете филтъра, преди да запишете обекта за първи път.
Ако сте създали формуляр или отчет и сте го записали за първи път, докато е във филтрирано състояние, и по-късно решите, че не искате филтърът да е постоянен, можете да редактирате свойството Източник на записи на обекта с помощта на процедурата по-долу.
Премахване на постоянен филтър от формуляр или отчет
-
В навигационния екран щракнете с десния бутон върху формуляра или отчета и след това щракнете върху Режим на проектиране в контекстното меню. Обектът се отваря в изглед за проектиране.
-
Ако листът със свойства още не е видим, натиснете F4, за да го покажете.
-
Щракнете в полето на свойството Източник на записи на обекта и след това щракнете върху

-
Потърсете филтрираните полета и критериите за филтриране в мрежата на заявката за проектиране. На фигурата по-долу има едно филтрирано поле, ИмеНаФирма и един критерий – Contoso, Ltd.
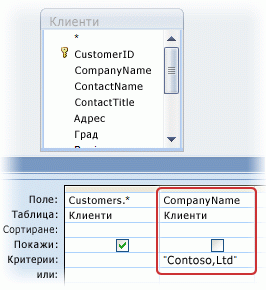
-
Изберете колона, която съдържа филтрирано поле, като щракнете върху сивата лента точно над реда Поле в мрежата на заявката за проектиране.
-
Натиснете КЛАВИША DELETE, за да премахнете филтрираното поле и критерия за него.
-
Повторете стъпки 5 и 6 за всяко филтрирано поле, което искате да премахнете от проекта на обекта.
-
Затворете конструктора на заявки. Когато получите подкана да запишете промените, направени в SQL командата, и да актуализирате свойството, щракнете върху Да.
Премахнали сте постоянния филтър от своя формуляр или отчет.
Забележка: Премахването на постоянен филтър от формуляр или отчет по този начин не ви пречи да използвате същия филтър по нормален начин върху този обект в бъдеще. То го премахва само от структурата на обекта, така че можете да видите всички записи в базовата му таблица или заявка по подразбиране.










