Забележка: Тази статия свърши работата си и ще бъде оттеглена скоро. За да предотвратим проблеми от типа "Страницата не е намерена", премахваме връзките, за които знаем. Ако сте създали връзки към тази страница, премахнете ги, и така заедно ще запазим целостта на връзките в уеб.
Когато искате да създадете по-конкретна заявка, може да поискате да използвате Разширено търсене. Като използвате Разширено търсене, можете да изберете да показвате или изключвате резултати, които включват определени думи, да филтрирате резултатите от търсенето по език или тип и да търсите в свойствата на съдържанието. Едно неблагоприятно положение при използването на разширеното търсене е, че чрез използването на твърде много параметри или ограничения заявката може да забави работата. Както при всяка заявка за търсене, използвайте колкото е възможно по-малко думи или ограничения, за да разширите резултата и след това да стесните резултата, като ги прецизирате.
-
За да се покаже страницата за разширено търсене, щракнете върху връзката Разширени до полето за търсене на страницата с резултати от търсенето или в сайт на центъра за търсене.
-
Под намиране на документи свъведете думи или фрази в полетата, които са показани на илюстрацията по-долу. Можете да изберете да съгласувате всяка дума, всяка дума, точно определена фраза или да изключвате резултати, съдържащи определени думи.

-
За да стесните резултатите от търсенето по определен език, изберете едно или повече квадратчета за отметка до само езиците.
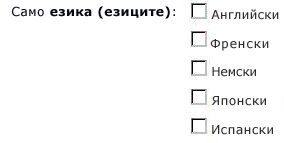
-
За да стесните резултатите от търсенето по документи или по конкретен тип документ, щракнете върху опция от списъка тип на резултата .

-
За да намерите съдържание, което е маркирано с определени стойности, използвайте полетата до заглавието, където се намира свойството. Щракнете върху дадено свойство от падащия списък, изберете логически оператор и след това въведете стойността, която искате да търсите. Щракнете върху знака плюс, за да търсите в повече от едно свойство или на друга стойност за същото свойство. В следващия пример резултатите от търсенето ще показват елементите, които са създадени от Mike Smith и съдържат термина "бюджет" в името.

-
Щракнете върху търсене , за да се покажат резултатите от търсенето.










