Тази тема ви дава инструкции "стъпка по стъпка" и най-добри практики как да направите своите Microsoft Stream видеоклипове достъпни за хора с увреждания. Когато видеоклиповете ви са достъпни, отключвате съдържание за всеки и хора с различни способности могат да използват и да се наслаждават на видеоклиповете ви. Научавате например как да работите с надписи и субтитри, така че хората, които не могат да виждат, да разберат това, което е важно във видеото.
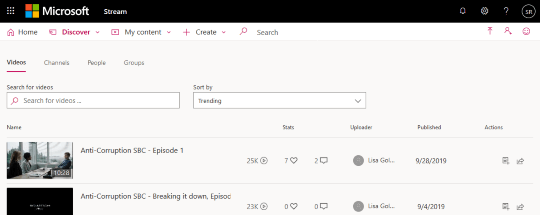
Хора, които са слепи или с намалено зрение, могат да разберат вашите Microsoft Stream видеоклипове по-лесно, ако ги създавате с мисъл за достъпност.
Уеб: най-добри практики за създаване на достъпни видеоклипове от Microsoft Stream
Таблицата по-долу включва основните най-добри практики за създаване на Stream видеоклипове, които са достъпни за хора с увреждания.
|
Какво да се поправи |
Как да го намерите |
Защо да се поправи |
Как да се поправи |
|---|---|---|---|
|
Включване на надписи и субтитри за видеоклипове |
За да видите дали към видеоклипа е добавен надпис или подзаглавие, изберете моето съдържание > видеоклипове и намерете видеоклипа си. След това изберете |
Надписи и субтитри помагат на хората, които не могат да виждат екрана, да разберат това, което е важно, в Stream видео. |
Разрешаване на автоматично генерирани надписи |
|
Включване на уникално и описателно заглавие на видеоклипа |
За да прегледате заглавията на видеоклиповете си, изберете моето съдържание > видеоклипове. |
Хора, които са слепи, имат намалено зрение или неработоспособност при четене, разчитат на заглавия за видео, за да се придвижите. Например чрез обиране или използване на екранен четец те могат бързо да преглеждат в списък с видео заглавията и да отидат направо към този, който желаят. |
|
|
Включване на описание за вашето видео |
За да видите своето видео описание, изберете моето съдържание > видеоклипове и намерете своето видео. След това изберете |
Включването на описание със своето видео улеснява намирането и разбирането. |
Разрешаване на автоматично генерирани надписи
Microsoft Stream може автоматично да генерира надписи за видеоклипа ви, ако е в Поддържан формат и поддържан език.
Забележки: Автоматичното генериране на надписи се поддържа за:
-
Английски, китайски, френски, немски, италиански, японски, португалски и испански език.
-
MP4 и WMV видео формати.
-
Изберете моето съдържание > видеоклипове.
-
Намерете видеоклипа, към който искате да добавите надписи, и изберете

-
Поставете отметка в квадратчето автоматично генериране на файл с надписи .
Ръчно добавяне на надписи към видео
-
Изберете моето съдържание > видеоклипове.
-
Намерете видеоклипа, към който искате да добавите надписите, и изберете

-
Ако бъде отметнато, изчистете отметката от квадратчето автоматично генериране на файл с надписи .
-
Изберете качване на файл с надписи , за да добавите файл с надпис във формат WebVTT.
-
В диалоговия прозорец надписи изберете избор на файл, намерете файла с надписи и след това изберете Отвори > OK
Добавяне на субтитри към видео
-
Изберете моето съдържание > видеоклипове.
-
Намерете видеоклипа, към който искате да добавите надписите, и изберете

-
Изберете качване на файл на подзаглавие.
-
В диалоговия прозорец субтитри , в списъка избор на език изберете езика, който искате.
-
Изберете избор на файл, намерете файла със субтитри и изберете Отвори > OK.
Редактиране на заглавие на видеоклип
-
Изберете моето съдържание > видеоклипове.
-
Намерете видеото, за което искате да редактирате заглавието, и изберете

-
В полето име редактирайте заглавието на видеото.
-
Изберете Приложи , за да запишете промените.
Добавяне на описание на видео
-
Изберете моето съдържание > видеоклипове.
-
Намерете видеоклипа, към който искате да добавите описание, и изберете

-
В полето Описание въведете описание на видеото.
-
Изберете Приложи , за да запишете промените.
Вж. също
Android: най-добри практики за създаване на достъпни видеоклипове от Microsoft Stream
Таблицата по-долу включва основните най-добри практики за създаване на Microsoft Stream видеоклипове, които са достъпни за хора с увреждания.
|
Какво да се поправи |
Как да го намерите |
Защо да се поправи |
Как да се поправи |
|---|---|---|---|
|
Разрешаване на автоматично генерирани надписи за видео |
За да видите дали даден език е добавен към видео, изберете моето съдържание > видеоклиповете ми и намерете видеоклипа си. След това изберете |
Надписите помагат на хората, които не могат да виждат екрана, да разберат това, което е важно в Stream видео. |
|
|
Включване на уникално и описателно заглавие на видеоклипа |
За да прегледате заглавията на видеоклиповете си, изберете моето съдържание > видеоклиповете ми. |
Хора, които са слепи, имат намалено зрение или неработоспособност при четене, разчитат на заглавия за видео, за да се придвижите. Например чрез обиране или използване на екранен четец те могат бързо да преглеждат в списък с видео заглавията и да отидат направо към този, който желаят. |
|
|
Включване на описание за вашето видео |
За да видите своето видео описание, изберете моето съдържание > видеоклиповете ми и намерете своето видео. След това изберете |
Включването на описание със своето видео улеснява намирането и разбирането. |
Забележка: За пълната среда за работа Използвайте Microsoft Stream в уеб браузър.
Разрешаване на автоматично генерирани надписи
Microsoft Stream може автоматично да генерира надписи за видеоклипа ви, ако е в Поддържан формат и поддържан език.
Забележки: Автоматичното генериране на надписи се поддържа за:
-
Английски, китайски, френски, немски, италиански, японски, португалски и испански език.
-
MP4 и WMV видео формати.
-
За да намерите видеоклипа, за който искате да зададете езика, изберете моето съдържание > видеоклиповете ми.
-
Изберете

-
Изберете език, след което в списъка език изберете езика, който искате.
-
В зависимост от състоянието на видеоклипа, изберете next > запиши или Следващ > Публикувай.
Редактиране на заглавие на видеоклип
-
Изберете моето съдържание > видеоклиповете ми.
-
Намерете видеото, за което искате да редактирате заглавието, и изберете

-
В полето име Редактирайте описанието на видеото.
-
В зависимост от състоянието на видеоклипа, изберете next > запиши или Следващ > Публикувай.
Добавяне на описание на видео
-
Изберете моето съдържание > видеоклиповете ми.
-
Намерете видеоклипа, към който искате да добавите описание, и изберете

-
В полето Описание въведете описание на видеото.
-
В зависимост от състоянието на видеоклипа, изберете next > запиши или Следващ > Публикувай.
Вж. също
Техническа поддръжка за клиенти с увреждания
Microsoft иска да осигури възможно най-добрата среда за работа за всички свои клиенти. Ако имате увреждане или имате въпроси, свързани с достъпността, се обърнете към Центъра за отговори за хора с увреждания на Microsoft за техническа помощ. Екипът за поддръжка от Центъра за отговори за хора с увреждания е обучен в използването на много популярни технологии за хора с увреждания и може да предложи помощ с английски, испански, френски и американски език на знаците. Отидете в сайта на центъра за отговори за хора с увреждания на Microsoft, за да намерите данните за връзка за вашия регион.
Ако сте потребител от държавна организация или фирма, обърнете се към корпоративния център за отговори за хора с увреждания.










