Това ръководство предоставя подробни инструкции и най-добри практики, за да се гарантира, че вашите документи на Word са достъпни, като вашето съдържание става достъпно за всички.
Помощникът за достъпност ви помага да отстранявате проблеми с достъпността, докато пишете документа. Той ви напътства в добавянето на алтернативен текст към изображения, което позволява на хората, които използват екранни четци, да разберат съдържанието на изображението. Освен това предоставя съвети за използването на шрифтове, цветове и стилове, за да направите вашите документи на Word по-приобщаващи.
Забележка: Помощникът за достъпност вече е наличен само за Microsoft Word в Windows. Функциите и инструкциите, споменати в тази статия, важат само за версията за Windows на Microsoft Word.
В тази статия
Проверка на достъпността, докато работите в Word
Използване на достъпен цвят за шрифт
Добавяне на алтернативен текст към визуални обекти
Използване на заглавки на таблица
Избягвайте използването на таблици с фиксирана ширина
Използване на вградените стилове на заглавие, подзаглавие и заглавие
Добавяне на текст за достъпна хипервръзка и екранни пояснения
Проверка на достъпността, докато работите в Word
Помощникът за достъпност е инструмент, който преглежда вашето съдържание и маркира с флаг проблемите с достъпността във вашия документ. В Word помощникът за достъпност се изпълнява автоматично във фонов режим, като открива проблеми с достъпността и изпраща напомняния в лентата на състоянието.
Изберете Преглед и след това Проверка на достъпността , за да отворите екрана за достъпност, където можете да прегледате и коригирате проблеми с достъпността.
За да използвате функциите, описани в тази статия, отворете нов документ в Word или получете достъп до съществуващ такъв.
Използване на достъпни цветове за шрифтове
Текстът във вашия документ трябва да е лесен за четене с достатъчно контраст спрямо фоновия цвят.
-
Отидете в раздела Начало или натиснете Alt+H.
-
В групата Шрифт щракнете върху стрелката до Цвят на шрифта.
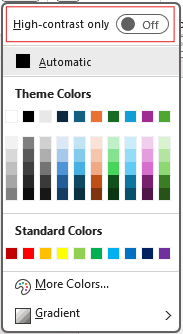
-
За да видите само цветовете, които имат достатъчно контраст, изберете Само повишена четливост и превключете, за да включите режима на повишена четливост.
Забележки:
-
Когато задържите показалеца над избора на цвят в инструмента за избор на цвят, пояснение ще покаже дали избраният цвят има нисък, или добър контраст с фона.
-
Помощникът за достъпност маркира цветовете на текста с лош контраст и дава предложения за подобряването им.
Добавяне на алтернативен текст към визуални обекти
Алтернативният текст помага на потребителите, които са слепи или с намалено зрение, да разберат съдържанието на визуалните елементи. Тези визуални елементи включват картини, графики SmartArt, фигури, групи, диаграми, вградени обекти, ръкопис и видеоклипове.
-
Щракнете върху изображението, видеото или друго визуално съдържание в документа.
-
Щракнете с десния бутон върху визуалното съдържание и изберете Преглед на алтернативен текст от контекстното меню.
-
В десния екран изберете Алтернативен текст, Въведете описание за визуалното съдържание в едно или две изречения.
Забележка: Ако визуалното съдържание е декоративно, изберете квадратчето за отметка Маркирай като декоративно
Съвети:
-
Избягвайте да използвате изображения с текст, за да предадете важна информация. Ако го направите, поставете същия текст в документа.
-
Използвайте алтернативен текст, за да опишете накратко изображението и текста и защо са там.
-
Напишете точен и кратък алтернативен текст, който обяснява съдържанието и функцията на изображението.
-
Няколко думи често са достатъчни. Не пишете повече от изречение или две.
-
Не повтаряйте текста около изображението; използвайте "графика на" или "изображение на".
-
За аудио и видео използвайте алтернативен текст и скрити надписи за хора, които са глухи или имат увреждане в слуха.
-
Можете да създавате диаграми в картини и да добавяте алтернативен текст. Избягвайте групирането на обекти в диаграми, тъй като те ще останат в ред на обхождане с табулация.
Използване на заглавки на таблица
Използвайте проста структура на таблица със заглавките на колоните. Вложените таблици, празните клетки и обединените или разделени клетки могат да объркат читателя, което затруднява предаването на полезна информация.
-
В левия екран изберете Вмъкни.
-
Щракнете върху бутона Таблица . Ще се покаже падащо меню.
-
Изберете броя на редовете и колоните, като плъзнете курсора над мрежата.
-
След като таблицата бъде вмъкната, щракнете вътре в първия ред на таблицата.
-
когато изберете таблицата, разделът Проектиране на таблица ще се появи в раздела на лентата.
-
Отметнете квадратчето с етикет Заглавен ред в раздела Опции за стил на таблица.
-
Когато изберете таблицата, ще се появи разделът Design на таблица с курсора в първия ред.
-
Отметнете квадратчето с етикет Заглавен редw в раздела Опции за стил на таблица.
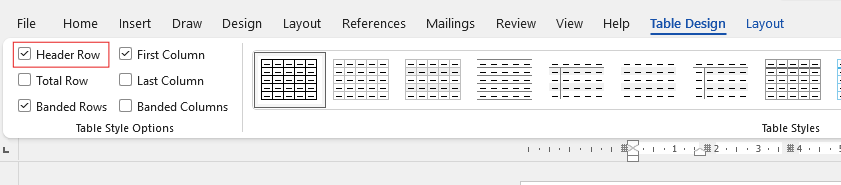
-
Това ще форматира първия ред като заглавен ред.
Избягвайте използването на таблици с фиксирана ширина
Използването на таблици с фиксирана ширина във файлове на Word може да доведе до няколко проблема с достъпността. Те не се настройват добре към различни размери на екрана или нива на мащабиране, което прави съдържанието трудно за четене на мобилни устройства или при увеличаване. Екранните четци може да се борят с фиксираната структура, което ще доведе до объркване за хората, които са слепи или с намалено зрение.
Таблиците с фиксирана ширина могат също да доведат до препълване или отрязване на текста, което затруднява достъпа до цялата информация.
Освен това, тъй като екранните лупи увеличават само част от екрана, отрязват съдържанието или изискват прекомерно превъртане, потребителите, които използват екранните лупи, може да затруднят правилно преглеждането на съдържанието. За по-добра достъпност използвайте гъвкави ширини и осигурете ясна структура на таблицата.
Използване на вградените стилове на заглавие, подзаглавие и заглавие
Използвайте вградените стилове на заглавие и субтитри за заглавието и подзаглавието на вашия документ. Тези стилове са проектирани да бъдат лесно сканирани както визуално, така и с помощни технологии. Заглавията трябва да предоставят добре определена структура и да служат като ориентири за навигация
-
Изберете текста, който искате да форматирате като заглавие.
-
Щракнете върху раздела Начало или натиснете Alt+H.
-
Изберете необходимия стил от групата Стилове .

Забележка: Организиране на заглавия в определен логически ред; не пропускайте нивата на заглавията. Например използвайте "Заглавие 1", "Заглавие 2" и след това "Заглавие 3", а не "Заглавие 3", "Заглавие 1" и след това "Заглавие 2".
За подробни инструкции как да използвате заглавията и стиловете, вижте: Подобряване на достъпността със заглавни стилове.
Създаване на банери за абзац
В Word банерът за абзац е визуален елемент, който често се използва за акцентиране или осветяване на конкретен абзац в документ. Обикновено се състои от хоризонтална линия или декоративна граница, поставена над или под абзаца.
Тази техника на форматиране помага да привлечете вниманието към абзаца, като го прави да изпъкне от околния текст. Банерите за абзац могат да бъдат персонализирани с различни стилове на линии, цветове и дебелина, така че да отговарят на дизайна и предназначението на документа.
-
Изберете текста, към който искате да приложите оцветяване.
-
Отидете в раздела Начало .
-
Изберете бутона Оцветяване в групата Абзац .
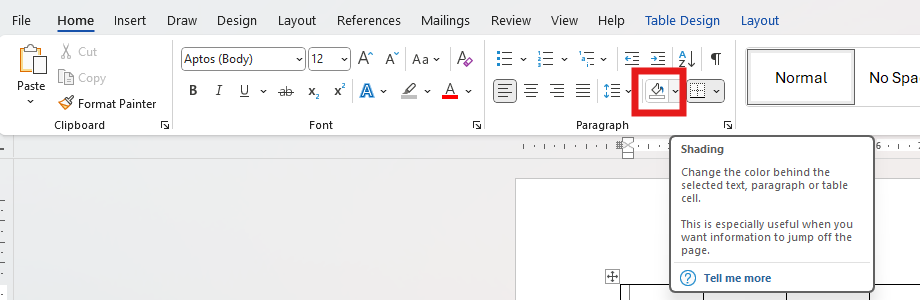
-
Отворете менюто Оцветяване и изберете желания цвят от предоставените опции.
Добавяне на текст за достъпна хипервръзка и екранни пояснения
Хората, които използват екранни четци, имат опцията да сканират списък с връзки в документа. Връзките трябва да предават ясна и точна информация за местоназначението. Можете също да добавите екранни пояснения, които се появяват, когато завъртате курсора над текст или изображения, които включват хипервръзка.
За подробни инструкции как да създавате достъпни хипервръзки и екранни пояснения, отидете на Създаване на достъпни връзки в Word и Създаване или редактиране на хипервръзка.
-
Осветете текста или картината, към които искате да добавите връзка.
-
Отидете в раздела Insert.
-
Щракнете върху бутона Хипервръзка или натиснете Ctrl+K.
За да свържете съществуващ файл или уеб страница:
-
Отидете в секцията "Връзка към" и изберете Съществуващ файл или уеб страница.
-
Въведете адреса на уеб страницата или изберете файла, към който искате да се свържете.
За да свържете място в същия документ:
-
Отидете в раздела "Връзка към" и изберете Поставяне в този документ.
-
Ще се покаже списък с местоположения в рамките на документа; от списъка изберете Заглавия или Показалци , към които искате да се свържете.
-
-
Щракнете върху текста за показване и предоставете точна и точна информация за местоназначението на връзката, след което изберете OK.
Забележка: Избягвайте да използвате текстови съобщения за връзки, като например "щракнете тук", "вижте тази страница", "отидете тук" или "научете повече". Вместо това включете пълното заглавие на страницата местоназначение.
Създаване на достъпни списъци
За да улесните използването на документи за екранни четци, използвайте малки части, като списъци с водещи символи или номерирани списъци. Избягвайте обикновени абзаци по средата на списъците, за да предотвратите объркване. Това гарантира точна навигация и подобрява четливостта за всички потребители.
Списък с водещи символи:
-
Поставете курсора там, където искате да започнете списъка с водещи символи.
-
Отидете в раздела Начало или натиснете Alt+H.
-
Щракнете върху бутона Водещи символи в групата Абзац.
-
Въведете елементите от списъка. Натиснете Enter след всеки елемент, за да създадете нова точка с водещ символ.
Номериран списък:
-
Поставете курсора там, където искате да започнете номерирания списък.
-
Отидете в раздела Начало или натиснете Alt+H.
-
Щракнете върху бутона Номериране в групата Абзац.
-
Въведете елементите от списъка. Натиснете Enter след всеки елемент, за да създадете нова номерирана точка.
Списък с много нива:
-
Поставете курсора там, където искате да започне списъкът с много нива.
-
Отидете в раздела Начало или натиснете Alt+H.
-
Щракнете върху бутона Списък смного нива в групата Абзац.
-
Изберете типа на списъка с много нива, който искате да създадете, от предоставените стилове на списъци.
-
Въведете елементите от списъка. Натиснете Enter след всеки елемент, за да създадете нова точка. За да създадете елемент от поднива, натискайте клавиша Tab , преди да въвеждате.
Регулиране на разредката между изречения и абзаци
Може да изглежда, че текстът "се съедини" на страницата (редовете с текст се сливаха един в друг). За да улесните четенето, можете да увеличите редовата разредка между изреченията и да добавите интервал преди или след абзаците.
-
Изберете един или повече абзаци, за да регулирате интервала.
-
Отидете в раздела Начало или натиснете Alt+H.
-
В групата Абзаци щракнете върху бутона Разредка на редове и абзаци .
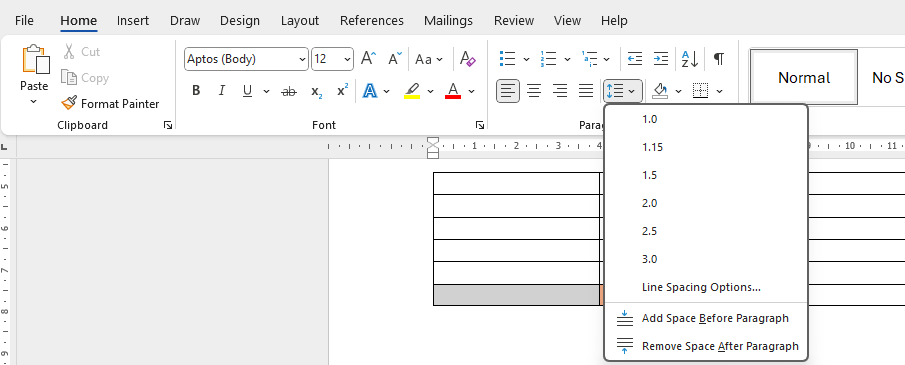
Забележка: Препоръчва се да използвате редова разредка 1,5 във файла на Word.
-
От падащото меню изберете желаната редова разредка и разредка на абзац.
За подробни инструкции как да регулирате разредката, отидете на Настройка на отстъпи и разредка в Word.
Тестване на достъпността с концентриран четец
Концентрираният четец в Microsoft Word подобрява четливостта с функции като Четене на глас, Разредка на текста, Сричка иФокус върху редове. Отворете го чрез раздела Изглед и изберете Концентриран четец.
За повече информация посетете Използване на концентриран четец в Word.
Вижте също
Подобряване на достъпността във вашите документи с помощника за достъпност
Всичко, което трябва да знаете, за да напишете ефективен алтернативен текст










