Многофункционално аудио устройство на Microsoft е всичко в едно високоговорител, докинг станция и зарядно устройство с компактен дизайн, за да спестите място на бюрото си. Разполага с 4 различни порта (HDMI, 2 USB-C, USB-A) с транзитно зареждане, за да ви даде повече връзки за вашия Windows 10/11 компютър, докато го зареждате в същото време. Високоговорителят предоставя страхотно звучащо аудио за събрания и повиквания на Microsoft Teams, музика и други с контроли с бутон отгоре.
Какво ви трябва
-
Многофункционално аудио устройство на Microsoft
-
Компютър, на който се изпълнява една от следните операционни системи:
-
Microsoft Windows 11 Home/Pro или Windows 10 с най-новите актуализации
-
macOS X 10.15 или macOS 11.0
-
-
USB-C порт на вашия компютър. USB-C портът трябва да поддържа алтернативния режим на USB-C.
Лесно ориентиране
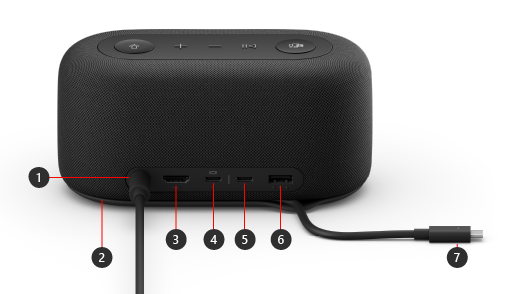
|
Порт |
Описание |
|---|---|
|
1. Захранване |
Включете конектора за захранване на включеното захранване в захранващия жак. |
|
2. Област за съхранение на USB-C кабел |
Съхранявайте USB-C кабела, когато не използвате вашия Многофункционално аудио устройство на Microsoft. Кабелът се навива около вашия Многофункционално аудио устройство на Microsoft, за да ви помогне да го съхраните. |
|
3. HDMI |
Използвайте този порт, за да се свържете с външен дисплей. HDMI 2.0 връзката поддържа максимална разделителна способност от 3840 x 2160 с поддръжка на HDCP 2.3 и HDCP 1.4. |
|
4. USB-C |
Използвайте този порт, за да се свържете с външен дисплей. Този USB-C порт поддържа DP Alt режим 1.0 с максимална разделителна способност 3840 x 2160. Осигурява мощност до 7,5 W. |
|
5. USB-C |
Свържете устройства, които използват USB Type-C. Например използвайте USB-C флаш устройство, USB-C твърд диск, заредете мобилен телефон и други. Осигурява мощност до 7,5 W. Забележка: USB-C портът не поддържа видео изход, така че няма да можете да използвате този USB-C порт за свързване на външен дисплей. |
|
6. USB-A |
Прехвърляйте големи файлове към USB флаш устройство или твърд диск, свързвайте USB принтер, мишка, клавиатура и др. |
|
7. USB-C конектор |
Включете USB-C конектора в USB-C порт на вашия компютър PC или Mac. Многофункционално аудио устройство на Microsoft поддържа транзитно зареждане и осигурява до 60 W мощност, така че да можете да го използвате и зареждате компютъра си едновременно. Ако изпълнявате аудио, Многофункционално аудио устройство на Microsoft предоставя до 50 W захранване. |
Достъпност: Идентифициране на портовете чрез докосване
Много от портовете на гърба са повдигнали отпечатъци под тях, което може да ви помогне да идентифицирате всеки порт чрез докосване. Списъкът по-долу съдържа имената на порта (от ляво надясно), последвани от кратко описание на повдигнатия отпечатък:
-
Захранващ жак. Портът е кръгъл. Под него няма повдигнат отпечатък.
-
HDMI изходен порт. Плътна хоризонтална повдигната линия.
-
2 USB-C порта. Една повдигната точка под всеки USB-C порт.
-
USB-A порт. Три повдигнати точки, подравнени хоризонтално.
Microsoft Teams и бутони за музика отгоре
Използвайте диаграмата по-долу, за да намерите бутоните в горната част на Многофункционално аудио устройство на Microsoft. Можете да използвате тези бутони по време на събрания и повиквания на Microsoft Teams и докато слушате музика. За да научите повече, вижте Използване на Многофункционално аудио устройство на Microsoft в Microsoft Teams.
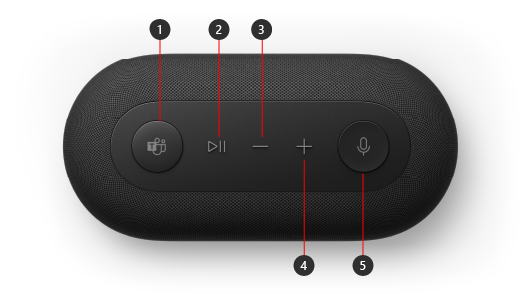
-
Microsoft Teams
-
Отговор/край на разговор и изпълнение/пауза на музика
-
Намаляване на силата на звука (-)
-
Увеличаване на силата на звука (+)
-
Ням
Настройване на Многофункционално аудио устройство на Microsoft
След като сте разопаковали Многофункционално аудио устройство на Microsoft си, поставете го на бюрото си. Оставете кабелите навън, за да стигате лесно до тях.
-
Включете конектора за захранване към включеното захранващо устройство в захранващия жак на Многофункционално аудио устройство на Microsoft.
-
Включете USB-C конектора на вашия Многофункционално аудио устройство на Microsoft в USB-C порта на компютъра.
-
Направете едното или и двете от следните неща в зависимост от това колко външни дисплея искате да свържете (1 или 2) и типа на видеовръзката, която използва всеки дисплей:
-
HDMI връзка. Вземете HDMI кабел и включете единия край в HDMI порта на външния дисплей и включете другия край в HDMI порта на докинг станцията.
-
USB-C. Вземете USB-C кабел и включете единия край в USB-C порта, който е с иконата на дисплея над него на вашия Многофункционално аудио устройство на Microsoft. Включете другия край във видео порта (например HDMI или DisplayPort) на външния дисплей.
Ако вашият видеокабел не разполага с подходящия конектор за видео (например HDMI или DisplayPort), ще трябва да закупите друг кабел или адаптер. За повече информация отидете вСвързване на Surface към телевизор, монитор или проектор или Отстраняване на неизправности при свързване на Surface към външен дисплей.
За повече информация относно използването на няколко дисплея в Windows вж. Как се използват няколко монитора в Windows.
-
-
Включете своите USB компютърни периферни устройства в USB-A порта или друг USB-C порт на докинг станцията – в зависимост от това какъв вид USB връзка използва периферното устройство.
Свързвайте неща, като например мобилен телефон, USB флаш устройство, USB твърд диск и други. -
За да използвате Многофункционално аудио устройство на Microsoft като високоговорител, изберете иконата Звук в системната област на Windows 11 компютър, изберете Избор на изходен звук (>), след което изберете Многофункционално аудио устройство на Microsoft.
-
За да използвате Многофункционално аудио устройство на Microsoft като микрофон, изберете Старт настройки > > Система > Звук , след което изберете Многофункционално аудио устройство на Microsoft под Въвеждане.
-
За да регулирате силата на звука, докато слушате музика или гледате видеоклип, натиснете бутона за увеличаване на силата на звука или за намаляване на силата на звука на Многофункционално аудио устройство на Microsoft.











