Тази статия е за хора, които искат да управляват своя компютър PC си и да пишат текст като използват гласа си с Windows. Тази статия е част от набора от съдържание за поддръжка на достъпността за Windows, където можете да намерите повече информация за Windows функции за достъпност. За обща помощ посетете началната страница за поддръжка от Microsoft.
За да завършите първоначалното настройване на гласов достъп в Windows, ви трябва интернет връзка. За списък с командите за гласов достъп отидете на Списък с команди за гласов достъп.
Гласовият достъп е функция в Windows 11, която позволява на всеки да контролира компютъра си и да създава текст само с гласа си и без уеб връзка. Например можете да отваряте и превключвате между приложения, да сърфирате в интернет и да четете и създавате имейли, като използвате гласа си. За повече информация отидете на Използване на гласов достъп за управление на компютъра и авторство на текст чрез своя глас.
Гласов достъп е наличен в Windows 11, версия 22H2 и по-нови. За повече информация относно новите функции наWindows 11 22H2 и как да изтеглите актуализацията, вижте Какво е новото в последните актуализации на Windows. Не сте сигурни коя версия на Windows имате? Вижте: Намиране на версията на Windows.
В тази тема
Стартиране на гласов достъп
Можете да стартирате гласов достъп от Настройки или с помощта на Windows търсене.
Стартиране на гласов достъп от "Настройки"
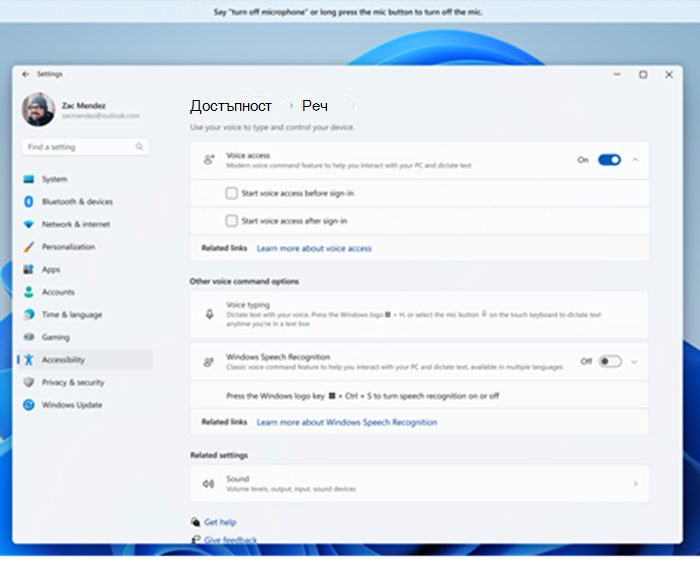
-
В менюто Старт изберете НастройкиДостъпностГовор.
-
Включете превключвателя Гласов достъп .
Съвет: Ако искате автоматично да стартирате гласов достъп всеки път, когато стартирате компютъра, поставете отметка в квадратчетата "Стартиране на гласов достъп, преди да влезете в компютъра" или "Стартиране на гласов достъп, след като влезете в компютъра".
Стартиране на гласов достъп от Windows търсене
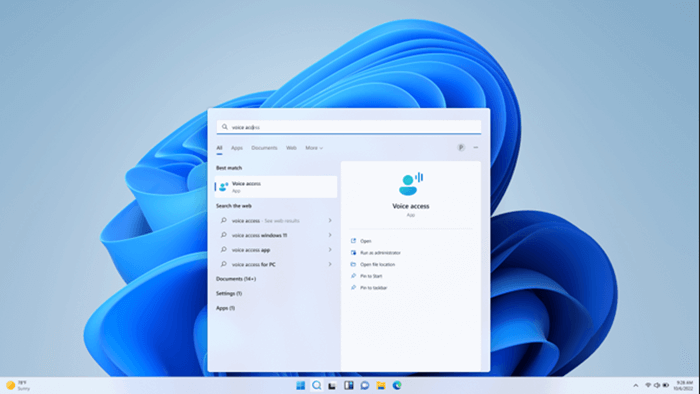
-
Отворете Windows търсене и въведете гласов достъп.
-
Изберете Отвори , за да стартирате гласов достъп.
Съвет: Изберете Закачи към Старт или Закачи към лентата на задачите , за да направите гласовия достъп по-бърз за намиране в бъдеще.
Изтегляне на езикови файлове
Гласовият достъп в момента е наличен на следните езици и диалекти: английски –САЩ, английски –обединеното кралство, английски –Индия, английски – Нова Зеландия, английски–Канада, английски – Австралия, испански –Испания, испански – Мексико, немски –Германия, френски – Франция и френски – Канада. Първия път, когато стартирате гласов достъп, проверяваме дали езикът на показване е нещо, което се поддържа. Ако това е така, можете да продължите с настройката. Ако установим, че езикът на показване не е в списъка с поддържани езици, ние все пак ви даваме опцията за стартиране на гласов достъп, но на английски (САЩ). Можете или да изберете да продължите в този момент, или да изключите гласовия достъп.
-
Когато включите гласовия достъп за първи път, ще бъдете подканени да изтеглите езикови файлове за гласов достъп, които да се използват от функцията за разпознаване на говор на устройството. Изберете Изтегляне, за да продължите, или Не сега, ако искате да го направите по-късно. Изтеглянето може да отнеме няколко минути.
-
Ако искате да научите повече, преди да изтеглите, изберете Повече информация за гласовия достъп и връзките към Декларацията за поверителност на Microsoft .
-
Можете да превключите на друг език по всяко време отЕзициза настройки на гласов достъп.
Забележки:
-
След като езиковите файлове бъдат изтеглени, гласовия достъп работи независимо от състоянието на интернет връзката.
-
Ако срещате проблеми с изтеглянето на езиковите файлове, вижте Отстраняване на неизправности с надписи на живо или проблеми с настройването на гласов достъп за допълнителни указания.
Настройване на микрофона
След като успешно сте изтеглили езиковите файлове, вече можете да използвате гласов достъп както онлайн, така и офлайн. Преди да започнете обаче, трябва да изберете кой микрофон искате да използвате.
-
Когато моделът на говора се изтегли, се отваря прозорецът Настройване на микрофона за гласов достъп . Изберете микрофона, който искате да използвате, от списъка Микрофон , ако вече не е избран.
-
Ако не можете да намерите микрофона, който искате да използвате, от списъка, изберете Добавяне на нов микрофон. Ако трябва да проверите или регулирате всякакви настройки, свързани със звука, изберете Настройки на звука.
-
Изберете(Напред), след което изберете Готово , за да завършите настройването на гласовия достъп и да започнете да го използвате веднага. Като алтернатива можете първо да прочетете интерактивното ръководство. За повече информация вижте Първи стъпки в гласовия достъп.
Забележка: Използването на микрофона чрез гласов достъп се управлява от Вашите настройки за поверителност. За да проверите дали използването на микрофона е разрешено, отидете в НастройкиПоверителност & защитаМикрофонПозволяване на приложенията да имат достъп до вашия микрофонПозволяване на настолните приложения да имат достъп до вашия микрофон.
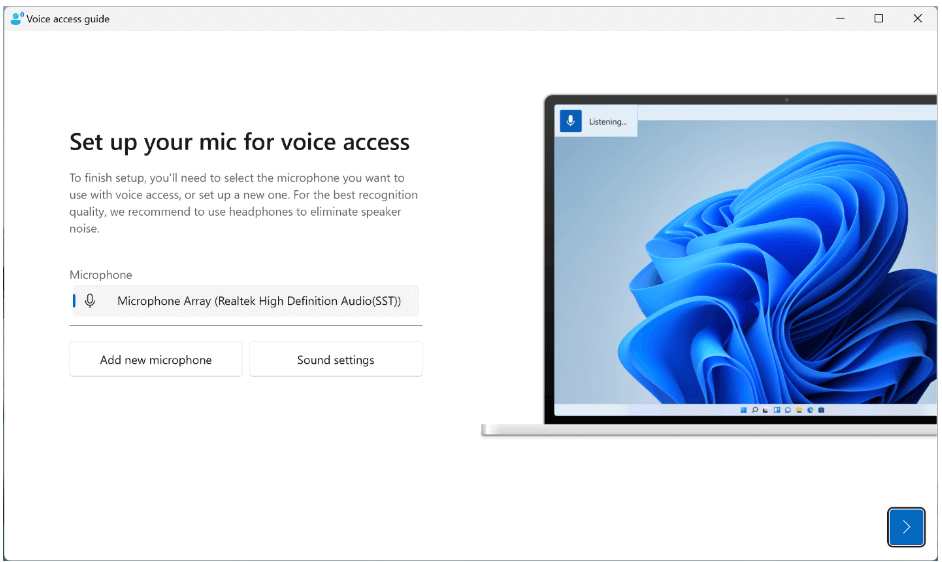
Забележка: Гласовия достъп работи най-добре с микрофон, който е по-малко вероятно да заснеме фонов режим и звуци на околната среда. За повече информация вижте раздел "Настройки за гласов достъп" в Първи стъпки с гласовия достъп.
Вижте също
Първи стъпки в гласовия достъп
Използване на глас за работа с прозорци и приложения
Техническа поддръжка за клиенти с увреждания
Microsoft иска да осигури възможно най-добрата среда за работа за всички свои клиенти. Ако имате увреждане или имате въпроси, свързани с достъпността, се обърнете към Центъра за отговори за хора с увреждания на Microsoft за техническа помощ. Екипът за поддръжка от Центъра за отговори за хора с увреждания е обучен в използването на много популярни технологии за хора с увреждания и може да предложи помощ с английски, испански, френски и американски език на знаците. Отидете в сайта на центъра за отговори за хора с увреждания на Microsoft, за да намерите данните за връзка за вашия регион.
Ако сте потребител от държавна организация или фирма, обърнете се към корпоративния център за отговори за хора с увреждания.











