С разрастването на вашата база данни намирането на определени записи ще включва повече от бърз поглед върху лист с данни. В тази статия научете пет начина за намиране на определени записи въз основа на вашите нужди.
Какво искате да направите?
Преглед на всички записи
Можете да преглеждате записите с помощта на клавиша TAB, когато искате да се придвижвате един по един, поред, за да намерите определен запис. Можете също да прегледате записите в таблица в изглед на лист с данни с помощта на бутоните за навигация в записите. Бутоните за навигация на записите са налични в долната част на таблицата или формуляра.
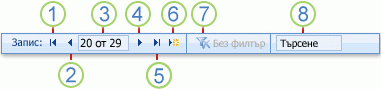
1. Преминаване към първия запис
2. Преминаване към предишния запис
3. Поле "Текущ запис "
4. Преминаване към следващия запис
5. Преминаване към последния запис
6. Отваряне на нов (празен) запис
7. Индикатор за филтър
8. Поле за търсене
Забележки:
-
Когато щракнете в полето Текущ запис , можете да въведете номер на запис и след това да натиснете ENTER, за да достигнете до този запис. Номерът на запис се брои последователно от началото на формуляра или листа с данни. То не съответства на никоя стойност на поле.
-
За да разберете дали е приложен филтър, вижте бутона за индикатора на филтъра. Ако няма приложен филтър или всички филтри са изчистени, се показва Без филтър. Когато се покаже Филтриран, можете да щракнете върху този бутон, за да премахнете филтъра. По същия начин, когато се показва Нефилтриран, можете да щракнете върху този бутон, за да приложите последния филтър, който сте използвали, ако има такъв.
-
Когато въвеждате текст в полето Търсене , първата съвпадаща стойност се осветява в реално време, когато въвеждате всеки знак. Можете да използвате тази функция за бързо търсене на запис със съответстваща стойност.
Отиване на определен запис
Можете да отидете на конкретен запис в Access, когато знаете кой запис искате да намерите. Полето "Отиди на" ви позволява да изберете конкретен запис от падащ списък и обикновено се добавя към формуляри.

-
За да достигнете до конкретен запис, щракнете върху стрелката отдясно на полето Отиди на и след това изберете запис от падащия списък.
Забележка: Ако знаете първите няколко знака на записа, до който искате да навигирате, можете да въведете тези знаци в полето Отиди на, за да ви помогне бързо да намерите този запис.
Полето Отиди на показва само достатъчно данни, за да идентифицирате уникално всеки запис. Когато изберете запис от списъка, Access показва останалата част от данните на този запис в основната област на формуляра.
Търсене на конкретен запис
Можете да търсите конкретен запис в таблица или формуляр с помощта на раздела Търсене в диалоговия прозорец Търсене и заместване . Това е ефективен избор за намиране на определен запис, когато записът, който искате да намерите, отговаря на определени критерии, като например ключови думи за търсене и оператори за сравнение, като например "е равно на" или "съдържа".
Забележка: Можете да използвате диалоговия прозорец Търсене и заместване само ако таблицата или формулярът в момента показват данни. Това е вярно дори ако няма видими записи, тъй като е приложен филтър.
-
Отворете таблицата или формуляра и след това щракнете върху полето, в което искате да търсите.
-
В раздела Начало, в групата Търсене щракнете върху Търсене или натиснете Ctrl+F.
Появява се диалоговият прозорец Търсене и заместване с избран раздел Търсене .
-
В полето Търси въведете стойността, за която искате да търсите.
-
За да промените полето, в което искате да търсите, или да търсите в цялата базова таблица, щракнете върху съответната опция в списъка Търси в .
Съвет: Списъкът Съвпадение представя вашия оператор за сравнение (например "е равно на" или "съдържа"). За да разширите търсенето, в списъка Съвпадение щракнете върху Част от поле.
-
В списъка Търсене изберете Всички и след това щракнете върху Намери следващ.
-
Когато елементът, за който търсите, е осветен, щракнете върху Отказ в диалоговия прозорец Търсене и заместване , за да затворите диалоговия прозорец. Осветени са записите, които отговарят на вашите условия
За повече информация как да използвате диалоговия прозорец Търсене и заместване , вж. статията Използване на диалоговия прозорец "Търсене и заместване" за промяна на данни.
Филтрирайте, за да видите ограничен брой записи
Можете да филтрирате, за да видите ограничен брой записи, когато искате да видите само записите, които отговарят на определени критерии и оператори за сравнение. Например за да стесните бързо записите, които се показват, щракнете с десния бутон върху поле, чиято стойност искате да съвпада, и след това изберете Е равно на, Не е равно на, Съдържа или Не съдържа в дъното на контекстното меню. Филтърът може да се включва или изключва, което улеснява превключването между филтрираните и нефилтрираните изгледи на едни и същи данни. За разлика от търсенето, филтърът ограничава само кои от записите се показват.
-
За да приложите филтър, базиран на селекция, отворете таблица или формуляр.
-
За да се уверите, че таблицата или формулярът още не е филтриран, в раздела Начало , в групата Сортиране & филтър щракнете върху Разширени и след това щракнете върху Изчисти всички филтри, ако тази команда е налична.
-
Придвижете се до записа, съдържащ стойността, която искате да използвате като част от филтъра, и след това щракнете вътре в колоната (в изглед на лист с данни) или контролата (в изглед на формуляр, отчет или оформление). За да филтрирате на базата на частична селекция, изберете само знаците, които искате.
-
В раздела Начало , в групата Сортиране & филтър щракнете върху Селекция и след това щракнете върху филтъра, който искате да приложите.
-
За да филтрирате други полета въз основа на селекция, повторете стъпки 3 и 4.
За повече информация как да приложите филтър, вижте статията Прилагане на филтър за преглед на избрани записи в база данни на Access.
Създаване на съдържание на заявка за намиране на конкретен запис
Техниките, които можете да използвате за търсене и филтриране на записи, са много полезни за намиране на конкретни записи за съответния случай. Може обаче да искате да извършвате същата операция за търсене или филтриране редовно. Вместо да възпроизвеждате набор от стъпки на търсене и филтриране всеки път, можете да създадете заявка. Заявката е мощен и гъвкав начин за намиране на определени записи, защото ви позволява да извършвате персонализирани търсения, да прилагате персонализирани филтри и да сортирате записи. Можете да създадете свои собствени заявки, които да ви помогнат да се съсредоточите върху конкретни записи и да отговаряте на конкретни въпроси. След като бъде създадена, заявката може да бъде записана и използвана повторно и може да се използва и в създаване на формуляри и отчети.
Когато използвате заявка за търсене или филтриране, можете да използвате критерии въз основа на типа на данните, за които търсите. Различните видове информация се съхраняват като различни типове данни. Например рождените дни се съхраняват като данни за дата/час, докато имената се съхраняват като текстови данни.
Понякога не можете да намерите определен запис, за който знаете, че съществува. Това може да се случи, ако преглеждате записи във формуляр или заявка, която не показва определени записи поради стойността на конкретно поле. Примерът по-долу показва как да използвате заявка за намиране на записи.
Да предположим, че използвате база данни, създадена с помощта на шаблона "Проблеми в Access", за да проследявате проблеми. Таблицата "Проблеми" има поле с име "Състояние", което показва дали даден проблем е активен, разрешен или затворен. Можете да създадете заявка, която показва проблеми, чието състояние е затворено, като изпълните следните стъпки:
-
В раздела Създаване, в групата Заявки щракнете върху Проектиране на заявка.
-
Щракнете двукратно върху Проблеми и след това щракнете върху Затвори.
-
В конструктора на заявки щракнете двукратно върху звездичката (*) в таблицата Проблеми . Това помага да се уверите, че заявката ще покаже всички полета от записите, които връща.
Проблеми.* се появява в първата колона на мрежата за проектиране, в реда Поле . Това означава, че трябва да бъдат върнати всички полета от таблицата "Проблеми".
-
В конструктора на заявки щракнете двукратно върху Състояние в таблицата Проблеми .
Състоянието се появява във втората колона в мрежата за проектиране, в реда Поле .
-
Във втората колона на мрежата за проектиране изчистете квадратчето за отметка в реда Покажи . Това помага да се уверите, че заявката не показва полето Състояние.
Ако не изчистите квадратчето за отметка Покажи в колоната Състояние, полето Състояние ще се покаже два пъти в резултатите от заявката.
-
Във втората колона на мрежата за проектиране, в реда Критерии въведете ="Затворено". Това е вашият критерий за търсене. По този начин се уверете, че заявката ще върне само записите, в които стойността на "Състояние" е "Затворено".
Забележка: В този пример се използва само един критерий за търсене. Можете да използвате много критерии за търсене за всяко дадено търсене, като добавите критерии към повече полета и като използвате реда or и допълнителните редове под или.
Вашата заявка е готова за изпълнение и изглежда по подобен начин:
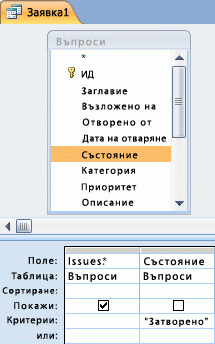
-
В раздела Проектиране, в групата Резултати щракнете върху Изпълни.
Забележка: Освен ако вече не сте започнали да проследявате проблеми и следователно имате данни в таблицата "Проблеми" – и сте задали състоянието на поне един проблем на "Затворен" – заявката няма да върне никакви резултати. Можете обаче да запишете заявката и да я използвате по всяко време в бъдеще.
-
Натиснете CTRL+S, за да запишете заявката.
-
В диалоговия прозорец Запиши като въведете име за заявката в полето Име на заявката, като например Приключени проблеми, и след това щракнете върху OK.
Сега имате заявка, която показва проблеми, чието състояние е затворено.
За да научите повече как да създавате заявки, които да ви помогнат да намирате записи, вижте статията Създаване на съдържание проста заявка за избиране.
За да научите повече за критериите за търсене и филтриране, вж. статията Примери на критерии за заявки.










