Забележка: Тази статия е за новия Microsoft Edge. Получаване на помощ за наследената версия на Microsoft Edge.
Тъй като всичко е онлайн в днешно време, от съществено значение е браузърът ви да е бърз, надежден и да е в синтакта на компютъра ви. Когато не стане, може да е много дразнещо. Разбрахме. Всъщност нашата мисия е да създадем браузър, който никога не ви забавя. Вярваме в продуктивността и производителността.
Производителността на браузъра е от съществено значение за вашия успех и е основна за нашия. Продължаваме да изпълняваме нашия ангажимент да направим Microsoft Edge по-бърз, по-опростен и по-ефективен от всякога. Следват нашите най-нови функции за производителност.
Спящи раздели
Какво представляват спалните табулатори?
За да подобрим паметта и използването на процесора на браузъра Microsoft Edge, разработихме функция, наречена "раздели за заспиване".
Разделите за заспиване поставят фоновите раздели в режим на заспиване след два часа неактивност, за да освободите ресурси за активни раздели, нови раздели и други приложения на вашето устройство. Можете да регулирате интервала от време, като отидете на edge://settings/system. Разделите за заспиване ще избледняват, за да покажат, че са освободили ресурси. За да възобновите раздел за заспиване, щракнете върху него като нормален раздел. Разделът ще се отмята и вашето съдържание ще бъде незабавно достъпно.
-
В Microsoft Edge изберете Настройки и още > Настройки > Система и производителност .
-
Под Оптимизиране на производителността се уверете, че Записване на ресурси с раздели за заспиване е зададено на Вкл.
-
До Поставяй неактивните раздели в режим на заспиване след зададения период от време изберете от списъка интервал от време, който е най-подходящ за вас.
За да ви помогнат да останете в задания и да ограничите потенциалните проблеми със съвместимостта, следните дейности пречат на сайтовете да заспиват:
-
Страницата в момента е видима (активен раздел)
-
Страницата споделя своя BrowsingInstance с друга страница
-
Страницата е вътрешният (интранет) сайт на вашата фирма
-
Страницата в момента се проверява от DevTools
-
Страницата в момента изпълнява аудио
-
Страницата в момента заснема прозорец или екран
-
Страницата в момента заснема потребителски носител (уеб камера, микрофон и т.н.)
-
Страницата в момента се дублира (прехвърляне и т.н.)
-
Страницата е в списъка с блокирани потребители в "Настройки"
-
Страницата в момента използва WebUSB
Ще продължим да регулираме този списък, ако е необходимо.
Можете да добавяте сайтове, които никога не искате да заспиват, към списък с блокирани потребители в "Настройки":
-
В Microsoft Edge изберете Настройки и още > Настройки > Система и производителност .
-
Под Оптимизиране на производителността се уверете, че Записване на ресурси с раздели за заспиване е зададено на Вкл.
-
До Никога не поставяй тези сайтове в режим на заспиване изберете Добавяне, въведете пълния URL адрес и след това изберете Добавяне.
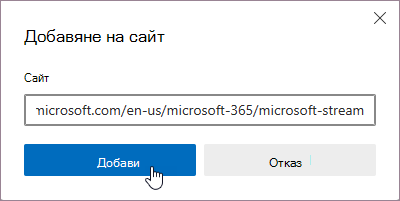
За да промените или премахнете сайт от списъка Никога не поставяй тези сайтове в режим на заспиване :
-
Изберете Настройки и още > Настройки > Система и производителност .
-
Под Оптимизиране на производителността > Никога не поставяйте тези сайтове в режим на заспиване изберете 3-те точки до сайта, който искате да актуализирате, и изберете Редактиране или премахване.
-
В Microsoft Edge изберете Настройки и още > Настройки > Система и производителност .
-
Под Оптимизиране на производителността се уверете, че Записване на ресурси с раздели за заспиване е зададено на Вкл.
-
Задайте Превключващ клавиш за избледняване на разделите за заспиване на Изкл.

Спящите раздели се надграждат върху ядрото на технологията за замразяване на Chromium. Фиксирането поставя на пауза таймерите за скриптове на даден раздел, което намалява използването на процесора и освобождава операционната система за повторно използване на паметта за други отворени раздели, нови раздели или системни приложения.
Разделът за заспиване просто поставя на пауза страницата, което позволява на Microsoft Edge да освободи системни ресурси. По-конкретно, режимът на заспиване намалява използването на процесора до минимума на голите, което помага за намаляване на потреблението на батерията, както и за освобождаване на част от паметта. Предимството на съня на един раздел е, че връщането към него отново е бързо и безпроблемно.
Отхвърлен раздел напълно отхвърля съдържанието на страницата от паметта, което позволява издаването на всички ресурси (ЦП, памет). Недостатъкът е, че когато се върнете към този раздел, съдържанието на страницата трябва да бъде напълно заредено.
Можете да изключите разделите за заспиване, като направите следното:
-
В Microsoft Edge изберете Настройки и още > Настройки > Система и производителност .
-
Под Оптимизиране на производителността задайте превключвателя Записване на ресурси с раздели за заспиване на Изкл.
Предлагаме групови правила за:
-
Включете и изключете функцията напълно
-
Управление на времето, преди неактивен раздел да премине в режим на заспиване
-
Управление на сайтовете, които трябва да бъдат блокирани за заспиване
Те могат да бъдат както задължителни, така и препоръчителни групови правила. Ако това е препоръчително групово правило, ИТ администраторите ще имат възможността да задават поведението по подразбиране, което потребителите могат да променят по-късно, ако желаят.
Режим на ефективност
Какво представлява режимът на ефективност в Microsoft Edge?
Режимът на ефективност е проектиран да помогне за удължаване на живота на батерията. То намалява потреблението на енергия чрез намаляване на използването на ресурси чрез промяна на дейността на фоновия раздел и някои дейности на преден план, както и чрез поставяне на неактивни фонови раздели в режим на заспиване след 30 минути или по-малко неактивност (ако е включено Записване на ресурси с раздели за заспиване ). Ползите може да варират в зависимост от вашето устройство, приложения и индивидуални навици на браузъра.
Балансираните спестявания са опцията, която препоръчваме. Това помага за удължаване на живота на батерията чрез пестене на компютърни ресурси. Когато устройството е изключено, се предприемат умерени стъпки за пестене на батерията. Не трябва да изпитвате никакви или второстепенни забавяния, когато преглеждате. Когато устройството достигне изтощена батерия, се предприемат допълнителни стъпки за пестене на батерията. С тези допълнителни стъпки може да изпитате някои видими забавяния, когато преглеждате. Например това може да доведе до по-малко плавно функциониране на видеоклиповете.
Максималното спестяване е добър вариант, когато не можете да бъдете свързани към захранване за продължителен период от време и трябва да пестите повече живот на батерията. С тази настройка за цялото време, през което сте извадени, се предприемат допълнителни стъпки за пестене на батерията. Промените, които се извършват във вашия браузър, ще бъдат същите като тези, когато се предприемат допълнителни стъпки в балансираните спестявания при изтощена батерия. Може да изпитате някои видими забавяния, когато преглеждате.
Режимът на ефективност ще стане активен, когато устройството е изключено и ще остане активно, докато устройството ви не е свързано към захранването или батерията на лаптопа ви не свърши.
Ако искате режимът на ефективност да бъде активен, когато е свързан към захранване, можете да го включите в "Настройки":
-
В Microsoft Edge изберете Настройки и още > Настройки > Система и производителност .
-
Изберете Включване на режима на ефективност, когато сте свързани към захранването.
Ако сте избрали Балансирани спестявания, би трябвало да изпитвате никакви или второстепенни забавяния, когато сърфирате.
Ако е избрано Максимално спестяване, ще виждате по-добри икономия на енергия, но е възможно да изпитате някои видими забавяния, докато сърфирате. Например това може да доведе до по-малко плавно функциониране на видеоклиповете.
Ние правим всичко възможно, за да намалим въздействието на режима на ефективност върху сърфирането ви, но в някои случаи това може да доведе до по-малко плавно функциониране на видеоклиповете и може да изпитате някои видими забавяния, докато сърфирате. За сценарии, при които производителността е важна, като например игри в браузъра, ви препоръчваме да изключите тези сайтове от режим на ефективност.
Можете да изключите сайт от режим на ефективност, като го добавите към списък с блокирани потребители в "Настройки":
-
В Microsoft Edge изберете Настройки и още > Настройки > Система и производителност .
-
Под Никога не поставяй тези раздели в режим на заспиване изберете Добавяне, въведете пълния URL адрес на сайта, който искате да бъде изключен, след което изберете Добавяне.
Ако е избрано Балансирано спестяване, когато лаптопът влезе в икономичен режим на батерията на Windows или достигне 20% на Mac, икономичният режим ще започне да предприема допълнителни стъпки за пестене на батерията; въпреки това може да изпитате някои видими забавяния, когато преглеждате. За да покажете, че тези допълнителни стъпки са предприети, в лентата с инструменти на вашия браузър ще се появи запълнена икона на пулс.
Ако е избрано Максимално спестяване, иконата за запълнен сърдечен пулс ще се появи в лентата с инструменти на вашия браузър, когато устройството се изключи. Тази икона показва, че са предприети допълнителни стъпки за пестене на батерията и че може да изпитате някои видими забавяния при сърфиране.
Изберете иконата, за да видите текущото състояние на режима в менюто Производителност .
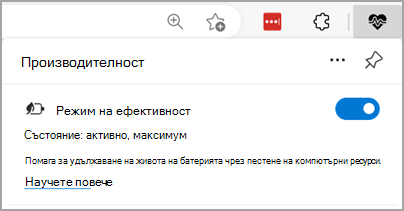
Когато режимът на ефективност е включен, той поставя фоновите раздели в режим на заспиване след 30 минути неактивност, когато устройството ви предприема умерени стъпки за пестене на енергията на батерията (ако опцията "Пестене на ресурси с раздели за заспиване ") и пет минути неактивност, когато са предприети допълнителни стъпки за увеличаване на спестяванията. За да зададете интервала от време с помощта на настройките на разделите за заспиване, изключете режима на ефективност.
Въпреки че режимът на ефективност има предимства за устройства, захранвани с батерия, той може да е от полза и за настолните компютри. Режимът на ефективност намалява използването на ресурсите на браузъра, така че операционната система да може да фокусира ресурсите си върху други изпълняващи се приложения. Въпреки това, ако разрешите режим на ефективност, може да изпитате някои видими забавяния, когато преглеждате. Можете да включите тази опция за работни плотове от "Настройки":
-
В Microsoft Edge изберете Настройки и още > Настройки > Система и производителност .
-
Превъртете надолу до раздела Оптимизиране на производителността .
-
Задайте превключвателя до Режим на ефективност на Вкл.
Можете да изключите режима на ефективност, като отидете в настройките на Microsoft Edge:
-
В Microsoft Edge изберете Настройки и още > Настройки > Система и производителност .
-
Превъртете надолу до раздела Оптимизиране на производителността .
-
Задайте превключвателя до Режим на ефективност на Изкл.
Режимът на ефективност на Microsoft Edge работи на устройства с Windows, macOS и Linux. Настройката по подразбиране, когато режимът стане активен, се различава за всяка система:
-
За устройства с Windows то следва икономичния режим на батерията на Windows.
-
За устройства с macOS се включва на 20%.
-
За устройства с Linux е изключена по подразбиране.
Предлагаме групови правила за:
-
Разрешаване и забраняване на функцията изцяло
-
Управление дали режимът на ефективност е зададен на Балансирано спестяване или Максимално спестяване
-
Управление дали режимът на ефективност ще стане активен, когато устройството е включено
Те могат да бъдат както задължителни, така и препоръчителни групови правила. Ако това е препоръчително групово правило, ИТ администраторите ще имат възможността да задават поведението по подразбиране, което потребителите могат да променят по-късно, ако желаят.
Има два различни режима на ефективност – функцията Microsoft Edge, описана по-горе, и нова функция за Windows 11.
Режимът на ефективност на Microsoft Edge е функция на уеб браузър, която намалява използването на енергия, докато сърфирате, и е отделна функция от режима на ефективност на Windows. Изключването на режима на ефективност на Microsoft Edge не изключва режима на ефективност на Windows.
Режимът на ефективност, който виждате в колоната Състояние на диспечера на задачите на Windows, е нова Windows 11 функция, която автоматично ограничава ресурсите, използвани от един процес или група процеси, когато е открита висока степен на използване на ЦП. Това подобрява реакцията на устройството за активни процеси, удължава живота на батерията, намалява термичния шум и намалява стреса върху ЦП чрез намаляване на приоритета на фоновия процес. Изключването на режима на ефективност на Windows в диспечера на задачите не изключва режима на ефективност на Microsoft Edge.
Ще разберете, че режимът на ефективност на диспечера на задачите на Windows е включен, ако виждате зелена икона с двойно листо до процеса в колоната за състоянието. Режимът на ефективност може да доведе до нестабилност за определени процеси.
За да изключите режима на ефективност на Windows за процес в диспечера на задачите:
-
Изберете Старт , въведете Диспечер на задачите в лентата за търсене и изберете приложението Диспечер на задачите от списъка с резултати.
-
Изберете раздела Процеси от лявото меню, след което потърсете процеса, който искате да изключите.
-
В колоната Име щракнете с десен бутон (или изберете и задръжте) процеса, след което изберете Режим на ефективност от менюто, за да го изключите. Иконата със зелено двойно листо ще изчезне.
Ако сте избрали група процеси, изберете стрелката надясно от лявата страна на името на групата процеси, за да я разгънете, щракнете с десния бутон (или изберете и задръжте) върху отделния процес, който искате да изключите, след което изберете Режим на ефективност от менюто.Забележка: Ефективният режим на диспечера на задачите на Windows не може да се включва или изключва за повечето групи процеси. Например не можете да включвате или изключвате режима на ефективност за групата процеси на Windows Explorer, но можете да включвате или изключвате отделни Файлов мениджър папки от разгънатото списъка.
-
Повторете тези стъпки, за да изключите режима на ефективност за други процеси.
Можете отново да включите режима на ефективност на диспечера на задачите на Windows за един или повече процеси по всяко време, като повторите стъпките, изброени по-горе.
Първия път, когато включите режим на ефективност:
-
Ще се покаже изскачащ прозорец, който гласи Искате ли да включите режима на ефективност за "[Име на процес]"? Решете дали да отметнете квадратчето Не ме питай повече , след което изберете OK , за да включите режима на ефективност за този процес. Отдясно на името на процеса ще се появи зелена икона с двойно листо.
Съвет: Ако поставите отметка в квадратчето Не ме питай повече , следващия път, когато включите режим на ефективност за всеки процес, няма да бъдете подканени да потвърдите.
Можете също бързо да включвате или изключвате режима на ефективност чрез:
-
Изберете Старт > приложението "Диспечер на задачите" > раздела Процеси , изберете името на процеса, който искате да управлявате, след което изберете иконата Режим на ефективност , разположена в горния десен ъгъл на диспечера на задачите. Ако иконата е в сиво, режимът на ефективност не е наличен за тази група процеси.
Детектор на показателите
Какво представлява детекторът за производителност?
Microsoft Edge активно предприема стъпки за намаляване на използването на ресурси, когато устройството ви е под натиск, за да поддържа безпроблемната работа на вашето устройство. Един от начините, по които Microsoft Edge прави това, е чрез поставяне на раздели в режим на заспиване, когато се открие натиск върху паметта на вашето устройство. Понякога проактивните стъпки, които Microsoft Edge предприема, не са достатъчни, за да отстранят напълно проблема. В тези случаи създадохме функция, наречена детектор за производителност.
Детекторът на производителността помага за идентифицирането на високо използване на ресурси (памет (RAM) и/или процесорна мощност (ЦП)) на фоновите раздели и когато бъде открит проблем, предоставя начин да го коригирате.
Детекторът на показателите може да бъде намерен в долната част на центъра за производителност:
-
В Microsoft Edge отидете в Настройки и още > Производителност.
В центъра за производителност, когато използването на ресурси е нормално, детекторът на производителността ще съобщи , че слабото използване до паметта и процесора и индикаторът под него ще бъде зелен.
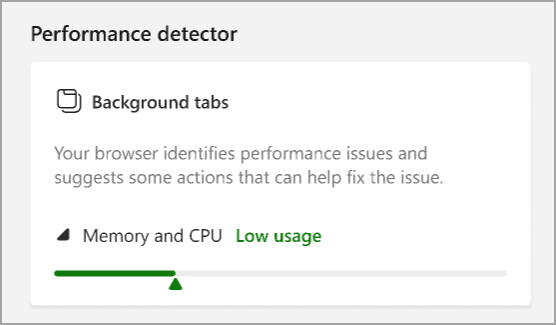
Когато Microsoft Edge открие, че разделите във фонов режим използват твърде много памет (RAM памет) и/или процесорна мощност (ЦП), в лентата с инструменти ще се появи икона за пулс на сърцето с червена точка, за да посочи проблем, който е идентифициран.
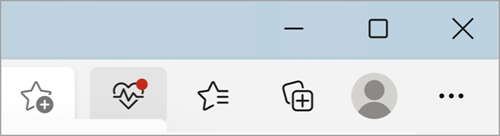
Ако изберете тази икона, детекторът на производителността ще каже Високо използване до Паметта и процесора и индикаторът ще бъде червен, за да покаже, че е открит проблем. Разделите на уеб сайтове, които използват най-много памет и/или ЦП, ще бъдат изброени под индикатора.
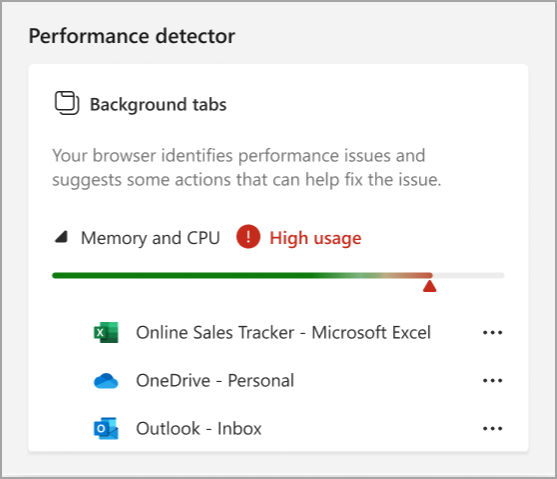
За да възстановите паметта на разделите във фонов режим и/или използването на процесора в зелено, можете да използвате детектора за производителност, за да затворите или поставите разделите за висока степен на използване в режим на заспиване.
-
В Microsoft Edge отидете в Настройки и още > Производителност.
-
Под Детектор на производителността изберете 3-те точки до някой от изброените раздели и изберете раздела Заспиване или Затвори.
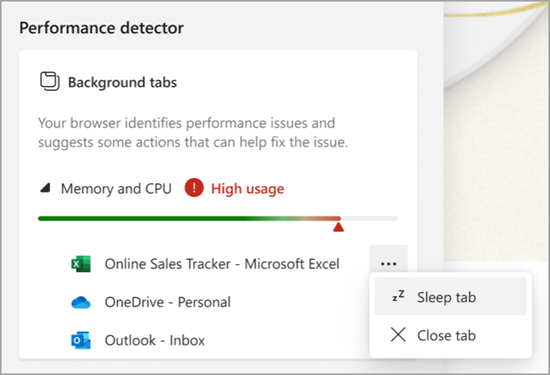
Всеки път, когато заспите или затворите раздел, индикаторът ще започне да се връща към зелено. След като отново е зелен, детекторът на производителността ще каже "Слабо използване" и списъкът с раздели ще изчезне.
Детекторът на производителността работи на Windows, macOS и Linux и е включен по подразбиране на всяка платформа.
Можете да изключите детектора за производителност, като отидете в настройките на Microsoft Edge:
-
В Microsoft Edge изберете Настройки и още > Настройки > Система и производителност .
-
Под Управление на производителността задайте Детектор на производителността на Изкл.

Предлагаме групови правила за:
-
Включете и изключете функцията напълно
Те могат да бъдат както задължителни, така и препоръчителни групови правила. Ако това е препоръчително групово правило, ИТ администраторите ще имат възможността да задават поведението по подразбиране, което потребителите могат да променят по-късно, ако желаят.
Можете да подадете обратна връзка чрез Microsoft Edge по два начина:
-
На устройство с Windows натиснете Shift + Alt + I, следвайте екранните инструкции и след това изберете Изпрати.
-
В Microsoft Edge отидете в Настройки и още > Помощ и обратна връзка > Изпращане на обратна връзка, следвайте екранните инструкции и след това изберете Изпрати.










