С OneNote за Windows 10 можете да пишете ръкописни бележки и да рисувате или скицирате различни неща в бележника си. Това работи особено добре на устройство със сензорен екран, но можете също да рисувате с мишка.
Новият комплект пера е персонализируем и преносим. Можете да дефинирате перата, моливите и маркерите, които ви трябват, и след това те са налични в OneNote, Word, Excel и PowerPoint.

Рисуване на ръка
-
В менюто Рисуване щракнете върху или докоснете перо, молив или маркер, които искате да използвате.
-
Щракнете върху стрелката надолу, която се появява до селекцията, и след това изберете предпочитания от вас цвят на ръкописа.
Съвет: Ако цветът, който искате, не се показва в палитрата, щракнете върху Още цветове.
-
Щракнете върху или докоснете символа + толкова често, колкото искате да увеличите дебелината на перото или маркера.
-
Щракнете върху или докоснете символа – толкова често, колкото искате да намалите дебелината на перото или маркера.
Изтриване на начертани линии
За да изтриете това, което сте нарисували, щракнете върху или докоснете Гума и изберете едно от следните неща:
-
Малка, средна или голяма гума – те ви позволяват ръчно да изтриете части от чертежа си.
-
Гума за щрихи – това премахва всички жестове за рисуване с едно докосване.
Забележка: Ако премахнете нещо, което не сте искали да изтриете, докоснете Отмени

Избор на няколко ръкописни щрихи
За да работите с няколко ръкописни щрихи като един елемент, докоснете Избор с ласо и очертайте около линиите или чертежите, които искате да групирате заедно.
Научете повече за избирането на ръкописни щрихи
Конвертиране на ръкопис в текст
OneNote включва удобен инструмент за конвертиране, така че да можете да променяте ръкописен текст в печатен. Тази функция ще запази дори размера и цвета на ръкописа ви, както и акценти и ефекти.
-
В раздела Рисуване докоснете Избор с ласо.
-
На страницата очертайте ръкописа, който искате да конвертирате.
-
В раздела Рисуване докоснете Ръкопис в текст.
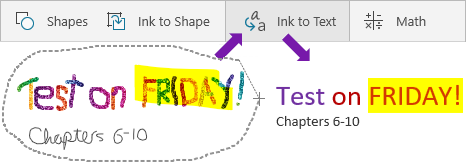
Вмъкване на линии, стрелки, фигури или графики
-
В менюто Рисуване щракнете върху или докоснете Фигури.
-
Изберете линия, стрелка или фигура, за да рисувате върху страницата.
-
След като дадена линия, стрелка или фигура стане една от страниците, можете да я изберете, за да я преместите, завъртите или преоразмерите.
-
За да се върнете отново към режима на писане, докоснете Избор на обекти или въвеждане на текст.
Чертане на прецизни фигури
Можете да начертаете фигура, която OneNote автоматично изчиства и преобразува в прецизна фигура. Ако например начертаете квадрат, OneNote ще преобразува квадрата в действителен квадрат с идеален прав ъгъл.
-
В менюто Рисуване щракнете върху или докоснете Избор на обекти или Въвеждане на текст, след което щракнете върху или докоснете Ръкопис във фигура.
-
Начертайте фигура, например кръг, триъгълник или правоъгълник.
Нарисуваната на ръка фигура се променя във фигура с прави линии или изчистени ъгли.
-
За да се върнете отново към режима на писане, докоснете Избор на обекти или въвеждане на текст.
Придвижване и мащабиране по време на рисуване
За да излезете от режима на рисуване, така че да можете да придвижвате и мащабирате картината, докоснете Избор на обекти или въвеждане на текст.
Изберете една от следните възможности:
-
За да увеличавате или намалявате мащаба, щипнете навън или навътре с два пръста върху екрана.
-
За да превъртате, плъзгайте с един пръст нагоре или надолу.
-
За да се придвижвате, плъзгайте наляво и надясно с един пръст.
-
Когато сте готови, щракнете върху или докоснете перо, молив или маркер, за да рисувате отново.
Използване на пера в други приложения на Office
Ако сте влезли в другите Office 365 приложения със същия акаунт в Microsoft, перата ви "се движат" с вас и всички персонализирани настройки, които сте направили в перата в OneNote, ще се показват между Office 365 приложения.
-
В Excel, Word или PowerPoint щракнете върху или докоснете раздела Преглед.
Във Visio щракнете върху или докоснете раздела Рисуване .
-
Щракнете върху или докоснете Стартиране на ръкописа.










