Microsoft 365 защитени съобщения се използват, за да се изпраща поверително или чувствително имейл съдържание, за да се защити поверителността и защитата. Ако сте получили съобщение, защитено от Microsoft 365, можете да видите тези на своя телефон или таблет с Android.
В зависимост от начина, по който е настроена вашата организация, имате различни опции за четене Microsoft 365 защитените съобщения на устройството си с Android.
Забележка: Ако не знаете какви възможности има вашата организация, ще трябва да попитате своя ИТ администратор.
Изберете работата, която вашата организация използва:
Ако организацията ви се е актуализирала до последните възможности за разотиване, вече не е необходимо да изтегляте отделно приложение, за да четете защитени съобщения на Microsoft 365!
-
За безпроблемна и безопасна среда за работа използвайте Outlook за Android. Автоматично ще отвори съобщението.
-
Използвате Gmail или друго приложение за поща на Android? Вижте как да отворя съобщение, защитено от Microsoft 365 шифроване , за указания как да преглеждате съобщения в тези приложения.
На 15 август 2018, мобилното приложение за преглед на съобщения на Office (е) вече няма да е налично в магазина на Google Play. Ако вече имате инсталирано приложението за програмата за преглед, можете да продължите да го използвате.
Използване на приложението за Android за показване на защитено съобщение
Изберете своето приложение за имейл в опциите по-долу:
- Приложението за имейл, което използвам на моя телефон или таблет с Android, е...
- Outlook за Android
- Имейл приложение за Android
- Приложение Gmail на Android
- Yahoo Mail за Android
- Друго приложение за имейл на Android
Използвай услугата за разглеждане на мобилни устройства с приложението Outlook за Android
-
Отворете шифрованото съобщение в Outlook за Android. Когато отворите съобщението, ще видите прикачен файл с име message.html. Докоснете прикачения файл на message.html и след това докоснете списък за Преглед.
Забележка: За да изпълните тази стъпка, трябва да сте инсталирали на вашия телефон или таблет с Android.
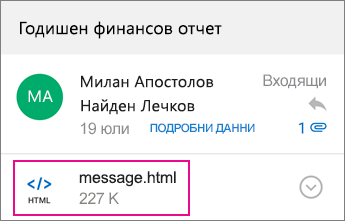
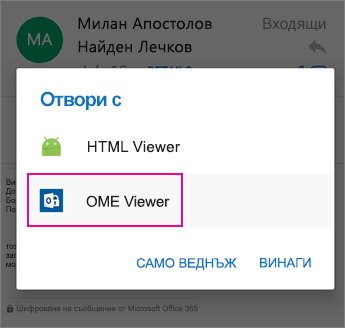
-
Изберете един от методите за проверка на вашия акаунт по-долу.
Използване на еднократна парола
Във визуализатора, докоснете използване на еднократна парола.
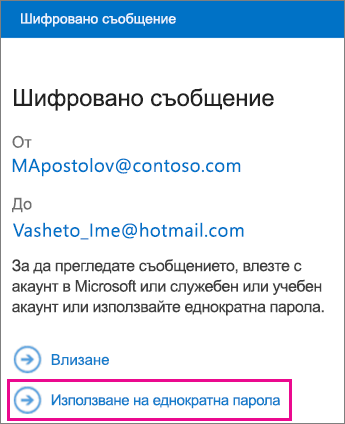
Влезте със своя акаунт в Microsoft
Можете също да потвърдите самоличността си, като използвате своя акаунт в Microsoft, като например hotmail.com, outlook.com или служебен или учебен имейл адрес на Office 365. Докоснете Влизане.
Забележка: Ако нямате акаунт в Microsoft, ще трябва да създадете такъв. Можете да създадете акаунт в Microsoft с вашия съществуващ имейл адрес.
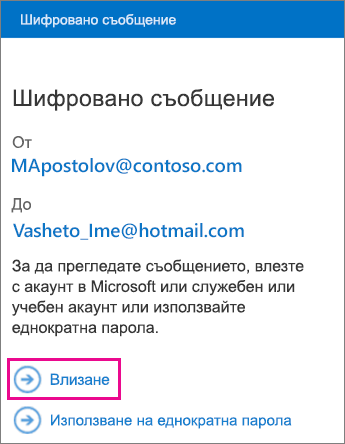
-
Продължете стъпките за избраната от вас опция по-горе.
Използване на еднократна парола
Ако сте избрали "Използвайте еднократна парола, ще получите имейл, който съдържа паролата, която ви трябва, в Outlook за Android. Ще се изпрати имейл до имейл адреса, на който е изпратено първоначалното шифровано съобщение. Отворете имейла и докоснете паролата.
Съвет: Ако не виждате имейл от шифроването на съобщения на Microsoft Microsoft 365, отметнете квадратчето други в Outlook за Android или в полето за нежелана поща.
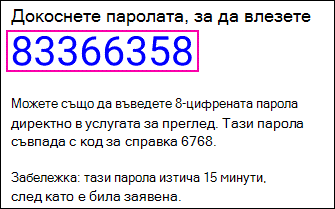
Влезте със своя акаунт в Microsoft
Ако сте избрали да влезете със своя акаунт в Microsoft, въведете имейл адреса и паролата си, след което докоснете влизане. Ако не разполагате с акаунт в Microsoft и искате да създадете такъв, докоснете Регистрирайте се сега и попълнете формуляра.
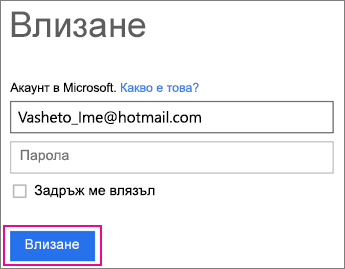
-
Сега ще можете да преглеждате шифрованото си съобщение, да изтегляте всякакви прикачени файлове или да отговаряте със свое собствено шифровано съобщение.
Използване на разменен визуализатор с приложението Samsung email
-
Отворете шифрованото съобщение в приложението за имейл на Android. Когато отворите съобщението, ще видите прикачен файл с име message.html. Докоснете прикачения файл на message.html и след това изберете Избирай визуализатор.
Забележка: За да изпълните тази стъпка, трябва да сте инсталирали на вашия телефон или таблет с Android.
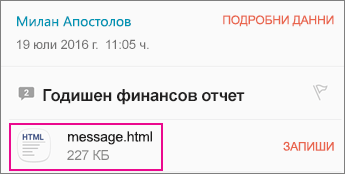
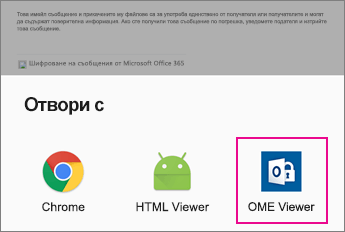
-
Ако получите подкана с лицензионните условия за софтуер от Microsoft, докоснете Приеми , за да продължите.
-
Изберете един от методите за проверка на вашия акаунт по-долу.
Използване на еднократна парола
Във визуализатора, докоснете използване на еднократна парола.
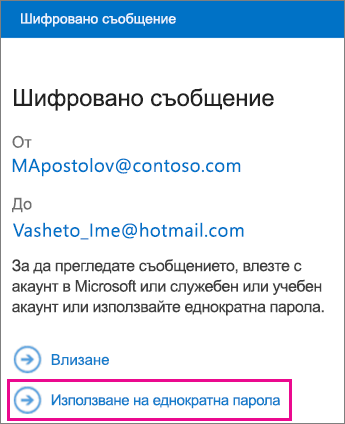
Влезте със своя акаунт в Microsoft
Можете също да потвърдите самоличността си, като използвате своя акаунт в Microsoft, като например имейл адрес на hotmail.com, outlook.com или Служебен или учебен акаунт за Microsoft 365. Докоснете Влизане.
Забележка: Ако нямате акаунт в Microsoft, ще трябва да създадете такъв. Можете да създадете акаунт в Microsoft с вашия съществуващ имейл адрес.
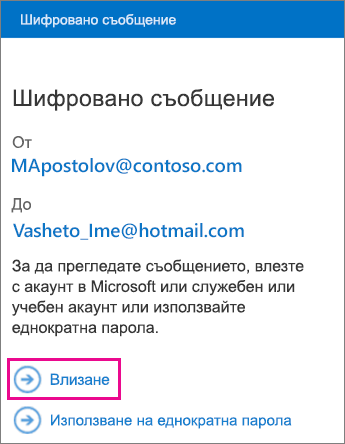
-
Продължете стъпките за избраната от вас опция по-горе.
Използване на еднократна парола
Ако сте избрали "Използвайте еднократна парола, ще получите имейл, който съдържа паролата, която ви трябва в приложението за имейл. Ще се изпрати имейл до имейл адреса, на който е изпратено първоначалното шифровано съобщение. Отворете имейла и докоснете паролата.
Съвет: Ако не виждате имейл от шифроването на съобщения от Microsoft Microsoft 365, проверете своята папка за нежелана поща.
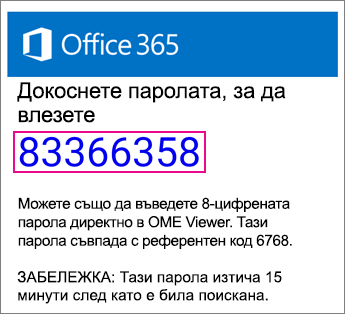
Влезте със своя акаунт в Microsoft
Ако сте избрали да влезете със своя акаунт в Microsoft, въведете имейл адреса и паролата си, след което докоснете влизане. Ако не разполагате с акаунт в Microsoft и искате да създадете такъв, докоснете Регистрирайте се сега и попълнете формуляра.
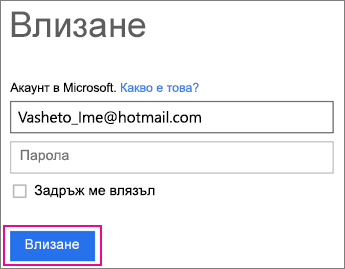
-
Сега ще можете да преглеждате шифрованото си съобщение, да изтегляте всякакви прикачени файлове или да отговаряте със свое собствено шифровано съобщение.
Използване на услугата за преглед
-
Отворете шифрованото съобщение в приложението Gmail. Когато отворите съобщението, ще видите прикачен файл с име message.html. Докоснете прикачения файл на message.html и след това изберете Избирай визуализатор.
Забележка: За да изпълните тази стъпка, трябва да сте инсталирали на вашия телефон или таблет с Android.
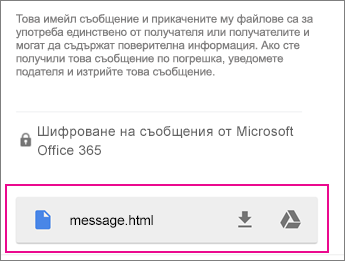
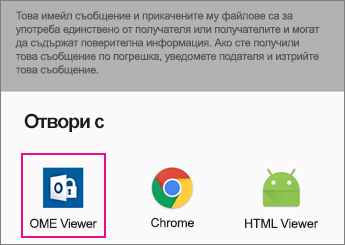
-
Ако получите подкана с лицензионните условия за софтуер от Microsoft, докоснете Приеми , за да продължите.
-
Изберете един от методите за проверка на вашия акаунт по-долу.
Използване на еднократна парола
Във визуализатора, докоснете използване на еднократна парола.
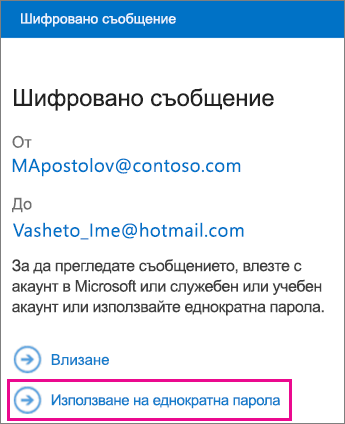
Влезте със своя акаунт в Microsoft
Можете също да потвърдите самоличността си, като използвате своя акаунт в Microsoft, като например hotmail.com, outlook.com или служебен или учебен имейл адрес на Office 365. Докоснете Влизане.
Забележка: Ако нямате акаунт в Microsoft, ще трябва да създадете такъв. Можете да създадете акаунт в Microsoft с вашия съществуващ имейл адрес.
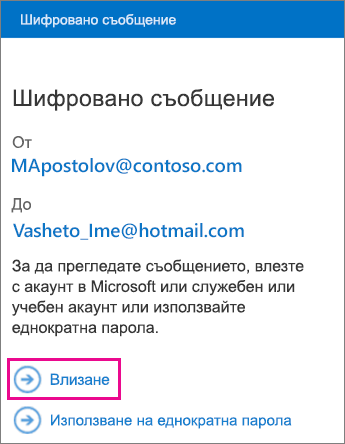
-
Продължете стъпките за избраната от вас опция по-горе.
Използване на еднократна парола
Ако сте избрали "Използвайте еднократна парола, ще получите имейл, който съдържа паролата, която ви трябва, в приложението Gmail. Ще се изпрати имейл до имейл адреса, на който е изпратено първоначалното шифровано съобщение. Отворете имейла и докоснете паролата.
Съвет: Ако не виждате имейл от шифроването на съобщения от Microsoft Microsoft 365, проверете своята папка за нежелана поща.
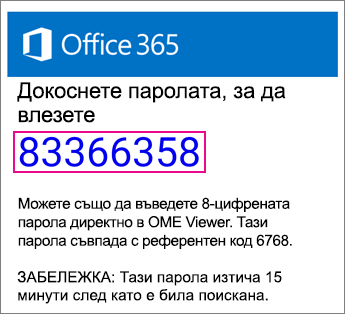
Влезте със своя акаунт в Microsoft
Ако сте избрали да влезете със своя акаунт в Microsoft, въведете имейл адреса и паролата си, след което докоснете влизане. Ако не разполагате с акаунт в Microsoft и искате да създадете такъв, докоснете Регистрирайте се сега и попълнете формуляра.
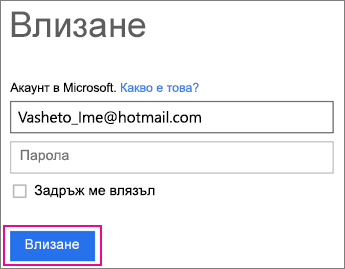
-
Сега ще можете да преглеждате шифрованото си съобщение, да изтегляте всякакви прикачени файлове или да отговаряте със свое собствено шифровано съобщение.
Използване на разпращащ визуализатор с приложението за поща на Yahoo
-
Отворете шифрованото съобщение в приложението за поща на Yahoo. Когато отворите съобщението, ще видите прикачен файл с име message.html. Докоснете прикачения файл на message.html , докоснете изгледи след това изберете Избирай визуализатор.
Забележка: За да изпълните тази стъпка, трябва да сте инсталирали на вашия телефон или таблет с Android.
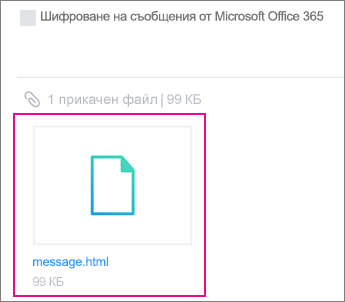
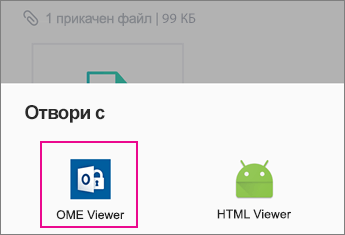
-
Изберете един от методите за проверка на вашия акаунт по-долу.
Използване на еднократна парола
Във визуализатора, докоснете използване на еднократна парола.
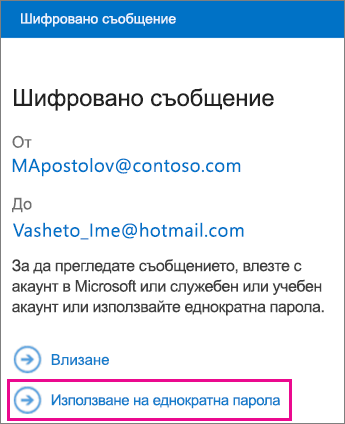
Влезте със своя акаунт в Microsoft
Можете също да потвърдите самоличността си, като използвате своя акаунт в Microsoft, като например hotmail.com, outlook.com или служебен или учебен имейл адрес на Office 365. Докоснете Влизане.
Забележка: Ако нямате акаунт в Microsoft, ще трябва да създадете такъв. Можете да създадете акаунт в Microsoft с вашия съществуващ имейл адрес.
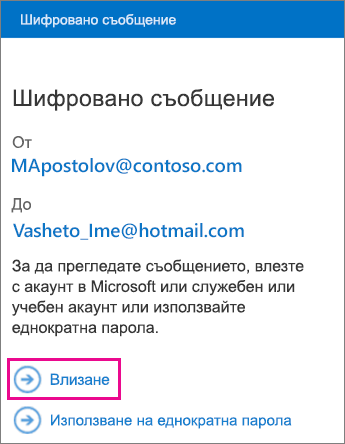
-
Продължете стъпките за избраната от вас опция по-горе.
Използване на еднократна парола
Ако сте избрали "Използвайте еднократна парола, ще получите имейл с паролата, която ви трябва в приложението за поща на Yahoo. Ще се изпрати имейл до имейл адреса, на който е изпратено първоначалното шифровано съобщение. Отворете имейла и докоснете паролата.
Съвет: Ако не виждате имейл от шифроването на съобщения от Microsoft Microsoft 365, проверете своята папка за нежелана поща.
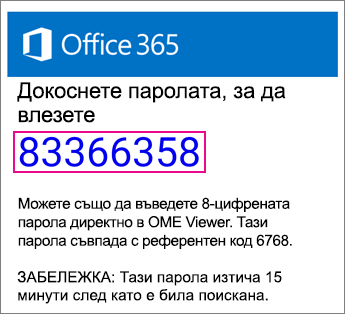
Влезте със своя акаунт в Microsoft
Ако сте избрали да влезете със своя акаунт в Microsoft, въведете имейл адреса и паролата си, след което докоснете влизане. Ако не разполагате с акаунт в Microsoft и искате да създадете такъв, докоснете Регистрирайте се сега и попълнете формуляра.
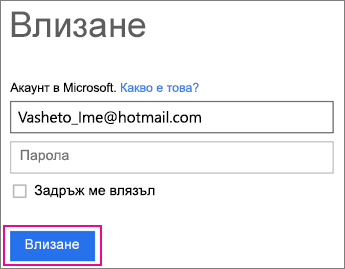
-
Сега ще можете да преглеждате шифрованото си съобщение, да изтегляте всякакви прикачени файлове или да отговаряте със свое собствено шифровано съобщение.
Използвайте разшифрован визуализатор с приложението за имейл на Android
-
Отворете шифрованото съобщение от приложението за имейл на мобилното си устройство с Android. Когато отворите съобщението, ще видите прикачен файл с име message.html. Докоснете прикачения файл на message.html и изберете да го отворите в програмата за Прегледна всички.
Забележка: За да изпълните тази стъпка, трябва да сте инсталирали на вашия телефон или таблет с Android.
-
Изберете един от методите за проверка на вашия акаунт по-долу.
Използване на еднократна парола
Във визуализатора, докоснете използване на еднократна парола.
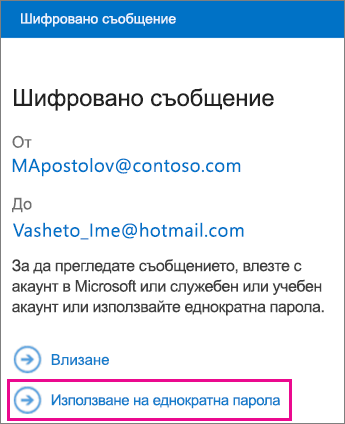
Влезте със своя акаунт в Microsoft
Можете също да потвърдите самоличността си, като използвате своя акаунт в Microsoft, като например имейл адрес на hotmail.com, outlook.com или Служебен или учебен акаунт за Microsoft 365. Докоснете Влизане.
Забележка: Ако нямате акаунт в Microsoft, ще трябва да създадете такъв. Можете да създадете акаунт в Microsoft с вашия съществуващ имейл адрес.
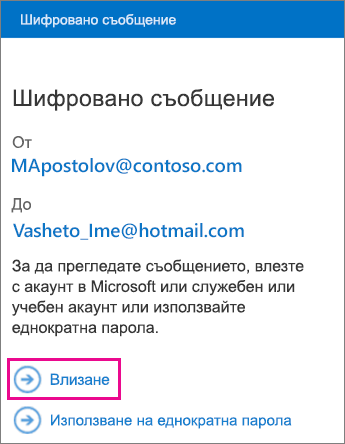
-
Продължете стъпките за избраната от вас опция по-горе.
Използване на еднократна парола
Ако сте избрали "Използвайте еднократна парола, ще получите имейл, който съдържа паролата, към имейл адреса, на който е изпратено първоначалното шифровано съобщение. Отворете имейла и докоснете паролата.
Съвет: Ако не виждате имейл от шифроването на съобщения на Microsoft Microsoft 365, проверете своята папка за нежелана поща или опции за филтриране.
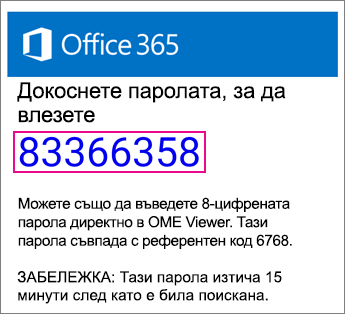
Влезте със своя акаунт в Microsoft
Ако сте избрали да влезете със своя акаунт в Microsoft, въведете имейл адреса и паролата си, след което докоснете влизане. Ако не разполагате с акаунт в Microsoft и искате да създадете такъв, докоснете Регистрирайте се сега и попълнете формуляра.
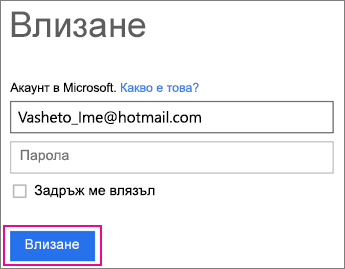
-
Сега ще можете да преглеждате шифрованото си съобщение, да изтегляте всякакви прикачени файлове или да отговаряте със свое собствено шифровано съобщение.
Правете повече неща с вашия изглед
-
Когато шифровано съобщение е отворено в Office 365 Viewer, докоснете иконата със стрелка за отговор .
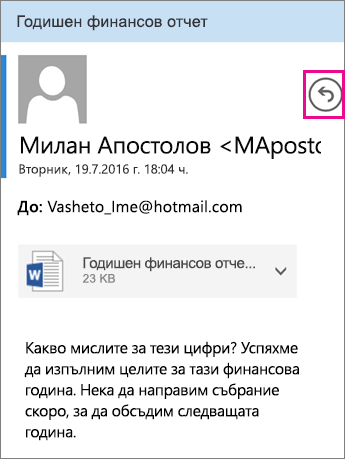
-
Докоснете Отговор или Отговор до всички. Можете също да изберете да препратите съобщението.
-
Въведете своя отговор и докоснете Изпрати.
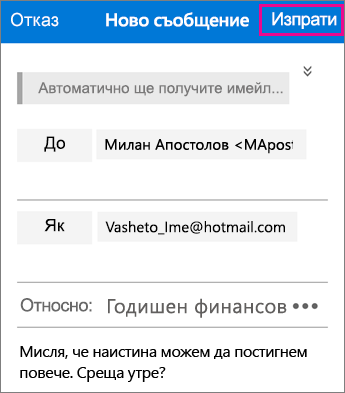
Вашето съобщение с отговор е шифровано и шифровано копие на вашия отговор се изпраща до вас.
-
С отворено шифровано съобщение в услугата за преглед, докоснете прикачения файл.
-
След като се изтегли, изберете приложение, за да видите прикачения файл.
Имате нужда от помощ, за да получите достъп до своето шифровано съобщение? Изпробвайте тези съвети по-долу:
-
Ако сте блокирани на зареждане на екрана или нищо не е заредено, излезте от приложението и преминете през стъпките отново.
-
Ако не виждате паролата си за парола от Microsoft 365 шифроването на съобщения във вашата папка "Входящи", проверете своята папка "нежелана поща" или опции за филтриране.
-
Ако вашата парола вече не е валидна, тъй като са изминали 15 минути или повече, преминете през стъпките по-горе, за да поискате нова парола.
-
Ако сте щракнали върху паролата и нищо не е заредено, се върнете към имейла с паролата и натиснете отново.
-
Ако видите съобщение "не сме намерили акаунт в Microsoft", се уверете, че сте въвели правилно своя имейл адрес. Ако нямате акаунт в Microsoft, можете да създадете такъв или да изберете опцията използване на еднократна парола.
-
Защо имейлът ми с шифровано съобщение изглежда различно от екранните снимки на тази страница? Организациите, които използват Шифроване на съобщения в Office 365, могат да персонализират своите съобщения до получателите си. Докато имейлът може да изглежда различно в зависимост от марката на организацията, общите стъпки ще бъдат еднакви.











