Независимо дали завършвате, или прехвърляте училища, вземете най-ценните си уеб проучвания, предпочитани, пароли и други от вашия учебен акаунт към личния си акаунт.
Преместване на колекции
Колекциите ви помагат да следите идеите си в уеб, независимо дали пазарувате, планирате пътуване, събирате бележки за проучвания или планове за уроци. Колекциите се синхронизират на всички устройства, които сте влезли, така че ако използвате Microsoft Edge на няколко устройства, колекциите ви винаги ще са актуални за всички тях. Нека се научим да преместваме колекции от един акаунт в друг.
-
Уверете се, че имате личен акаунт в Microsoft. Това означава акаунт, който завършва на @outlook.com, @hotmail.com или @live.com. Ако нямате акаунт, можете да създадете такъв на https://signup.live.com/signup.
-
Влезте, за да Microsoft Edge както с вашите учебни, така и с лични акаунти. Вижте тези инструкции как да влезете с няколко профила.
-
Отворете колекцията, която искате да копирате в браузъра на вашия учебен акаунт. За да отворите колекция, изберете Колекции

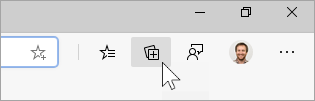
-
След като сте отворили колекцията си, изберете ... и изберете Копирай всички.

-
В личния си акаунт Microsoft Edge на браузъра изберете Колекции в горния десен ъгъл, изберете Стартиране на нова колекция, след което наименете колекциятаси .
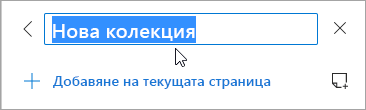
-
Поставете копираните колекции с клавишната комбинация Ctrl + V Windows и Command + V на Mac.
За да копирате друга колекция, повторете стъпки от 3 до 7, докато всички колекции не бъдат преместени.
Преместване на предпочитани, пароли и други данни за сърфиране
Можете бързо да импортирате вашите предпочитани, пароли и други данни на браузъра, за да Microsoft Edge. Просто въведете edge://settings/importData адресната лента Microsoft Edge, за да започнете или да следвате стъпките по-долу:
-
В Microsoft Edge отидете на Настройки и други... > Настройки.
-
Изберете Импортиране на данни от браузъра.
-
В списъка Импортиране от изберете браузъра, чиито данни искате да импортирате.
-
Под Изберете какво да импортирате изберете конкретните данни на браузъра, които искате.
-
Изберете Импортиране.










