Последна актуализация: 14 юли 2020 10: am PST
Този проблем вече е разрешен. Вижте секцията следващи стъпки за повече информация.
Резюме
След актуализиране до Windows 10, версия 2004, някои по-стари устройства или устройства с инсталирани някои по-стари приложения, които използват драйвери на наследени файлови системи, може да не успеят да се свържат с onedrive чрез приложението onedrive. Засегнатите устройства може да не успеят да изтеглят нови файлове при поискване или да отварят предварително синхронизираните/изтеглените файлове.
Засегнатите устройства може да получат грешката "OneDrive не може да се свърже с Windows. Изисква се връзка към Windows, за да се покажат файловете ви без място на това устройство. OneDrive може да продължи да се опитва да се свърже с Windows или можете да изберете да изтеглите всичките си файлове. Няма да можете да използвате онлайн само файловете, докато не бъде коригирано. "
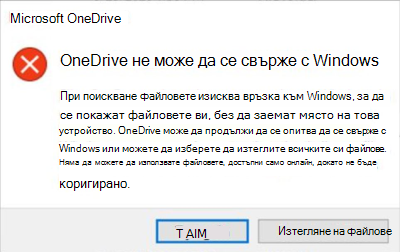
Забележка Някои или всички от файловете ви може да са изтеглени локално, ако е избран бутонът изтегляне на файлове в диалоговия прозорец за грешка по-горе.
Заобиколно решение чрез програмата за отстраняване на неизправности
Препоръчваната програма за отстраняване на неизправности е издадена на засегнатите устройства с Windows 10, версия 2004 за възстановяване на достъпа до файлове при поискване. В зависимост от потребителските настройки Инструментът за отстраняване на неизправности може да се стартира автоматично. Ако бъдете подканени да изпълните програмата за отстраняване на неизправности, се препоръчва да му разрешите да се изпълнява. Можете да проверите дали програмата за отстраняване на неизправности е изпълнена, като изпълните следните стъпки:
-
Изберете Старт и въведете: отстраняване на неизправности
-
Изберете отстраняване на неизправности при настройките.
-
Изберете Преглед на хронологията в секцията отстраняване на неизправности в диалоговия прозорец Настройки .
-
Ако инструментът за отстраняване на неизправности се е опитал да се изпълни, ще видите препоръчително отстраняване на неизправности със заглавието, файлове при поискване и описание, което може да сте загубили достъп до вашите файлове при поискване. Тази програма за отстраняване на неизправности възстановява достъпа или предотвратява прекъсването на достъпа в близко бъдеще. Важно: Рестартирайте устройството, след като програмата за отстраняване на неизправности е завършена.
-
Ако той е успял да се изпълни успешно, той ще произнесе успешно <дата> с датата, на която се е завтече. Ако не може да се изпълни успешно, той ще каже, че не може да се изпълни на <дата> с датата, на която се е завтече.
-
Важно Ако вашето устройство не е било рестартирано след изпълнението на програмата за отстраняване на неизправности, ще трябва да направите това, преди да изпълните останалите стъпки, за да завършите смекчаването.
-
Важно За да проверите дали файловете при поискване са все още разрешени, щракнете с десния бутон или натиснете продължително върху иконата на OneDrive в областта за уведомяване и изберете Настройки.
-
В диалоговия прозорец на OneDrive изберете раздела Настройки и проверете дали квадратчето за отметка Записвай и Изтегляй файловете при използването им е разрешено, след което изберете бутона OK .
-
Ако използвате повече от един акаунт за OneDrive в приложението или използвате и OneDrive Personal, и OneDrive за бизнеса, ще трябва да повторите стъпки 5 и 6 за всеки акаунт.
-
Приложението OneDrive сега трябва да се свързва и да се изпълнява по очаквания начин.
Важно: Ако вашето устройство се влияе от този проблем и програмата за отстраняване на неизправности се стартира автоматично, все още ще трябва да изпълните стъпките по-горе, като започнете от стъпка номер 6.
Заобиколно решение чрез ръчни стъпки
За да намалите проблема в Windows Server, версия 2004 или ако програмата за отстраняване на неизправности не се изпълнява, използвайте стъпките по-долу:
-
Изберете бутона Старт и въведете: CMD
-
Щракнете с десен бутон или натиснете продължително върху Команден прозорец и изберете Изпълнение като администратор.
-
Въведете или копирайте и поставете следната команда в диалоговия прозорец на командната подкана :reg add HKLM\System\CurrentControlSet\Services\Cldflt\instances /f /v DefaultInstance /t REG_SZ /d "CldFlt"
-
Рестартирайте устройството, след като командата завърши.
-
За да проверите дали файловете при поискване са все още разрешени, щракнете с десния бутон или натиснете продължително върху иконата на OneDrive в областта за уведомяване и изберете Настройки.
-
В диалоговия прозорец "Настройки" Проверете дали квадратчето за отметка Записвай и Изтегляй файловете при използването им е разрешена, след което изберете бутона OK .
-
Ако използвате повече от един акаунт за OneDrive в приложението или използвате и OneDrive Personal, и OneDrive за бизнеса, ще трябва да повторите стъпки 5 и 6 за всеки акаунт.
-
Приложението OneDrive сега трябва да се свързва и да се изпълнява по очаквания начин.
Бележки
-
Когато следвате стъпките по-горе в заобиколното решение с помощта на секция за отстраняване на неизправности, е възможно да видите съобщение, че не може да се изпълни съобщението за критична програма за отстраняване на неизправности със заглавие хардуер и устройства. Това е индикация, че устройството ви не е повлияно от проблема при поискване. Отстраняването на неизправности при поискване на файлове не е необходимо и няма да се изпълни. Не трябва да се налага да рестартирате устройството си или да следвате някои от стъпките след стъпка 5.
-
Можете също да получите достъп до или да изтегляте файлове в своя уеб браузър чрез уеб сайта на OneDrive. Файлове, изтеглени ръчно от уеб страницата на OneDrive, няма да се синхронизират автоматично и ще трябва да бъдат качени ръчно.
Следващи стъпки
Този проблем е решен в KB4565503.










