Когато отворите таблица или прегледате резултатите от заявка, Access показва резултата от таблицата или заявката в изглед на лист с данни. Данните в таблицата или резултатите от заявки, които се показват в изглед на лист с данни, обикновено се наричат лист с данни. Можете да персонализирате облика на лист с данни, за да покажете конкретни данни, които да се използват като прост отчет.
Какво искате да направите?
Научете за листовете с данни
Листът с данни е визуалното представяне на данните, които се съдържат в таблица, или на резултатите, върнати от заявка. Тя показва полетата за всеки запис от таблица, формуляр или заявка и води до табличен формат (за редове и колони), както е показано тук.
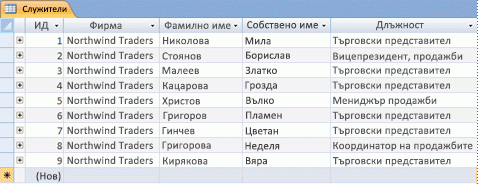
По подразбиране таблиците и заявките се отварят в изглед на лист с данни. В навигационния екран щракнете с десния бутон върху таблица или заявка и след това щракнете върху Отвори в контекстното меню, за да отворите таблицата или заявката като лист с данни.
Когато прилагате определени формати към редове и колони или добавяте сумарен ред, листът с данни може да служи и като прост отчет.
Организиране на данни чрез модифициране и преместване на колони или редове
Можете да организирате данни, за да направите листа с данни по-лесен за преглед или да покажете само задължителните данни в определен момент. Този раздел ви показва няколко начина, по които можете да постигнете това.
Преоразмеряване на колони или редове
Понякога не всички колони в лист с данни ще се поберат на екрана или разпечатката, а отделните колони може да заемат повече място, отколкото им е нужно за съдържанието им. Освен това може да искате да промените височината на редовете, така че текстът, който не се побира в дадена колона, да може да продължи на нов ред.
След като отворите таблица, заявка или формуляр в изглед на лист с данни, можете или ръчно да преоразмерите отделните колони, или автоматично да преоразмерите колона, така че да побере съдържанието й.
Ръчно преоразмеряване на колона
-
Поставете показалеца в края на колоната, която искате да преоразмерите.
-
Когато показалецът стане двупосочна стрелка, плъзнете ръба на колоната, докато стане с желания размер.
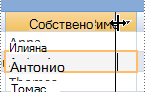
Автоматично преоразмеряване на колона
-
За да преоразмерите колона, така че най-добре да побере съдържанието й, поставете показалеца в края на колоната, която искате да преоразмерите.
-
Когато показалецът стане двупосочна стрелка, щракнете двукратно върху края на колоната.

Преоразмеряване на няколко колони
-
За да преоразмерите няколко колони едновременно, задръжте натиснат клавиша SHIFT, изберете няколко съседни колони и след това преоразмерете избраните колони. Можете също да изберете целия лист с данни и да преоразмерите всички колони.
Преоразмеряване на редове
-
За да преоразмерите редове, позиционирайте показалеца между два селектора на записи в листа с данни и плъзгайте, докато редовете са с желания размер.
Не можете да преоразмерявате всеки ред поотделно – когато преоразмерявате ред, всички редове се преоразмеряват.

Преоразмеряване на редове до височината по подразбиране
-
За да преоразмерите редовете до височината по подразбиране, щракнете с десния бутон върху селектор на запис и след това щракнете върху Височина на редове в контекстното меню.
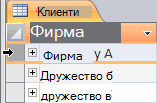
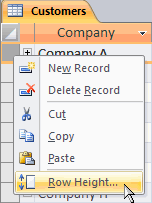
-
В диалоговия прозорец Височина на ред отметнете квадратчето Стандартна височина и след това щракнете върху OK.
Забележка: Не можете да отмените промените в ширината на колона или височината на редовете, като щракнете върху бутона Отмени на лентата с инструменти за бърз достъп. За да отмените промените, затворете листа с данни и след това щракнете върху Не , когато получите подкана да запишете промените в оформлението на листа с данни. Щракването върху Не ще отмени и всички други промени в оформлението, които сте направили.
Преместване на колона
Можете бързо да промените реда на колоните в лист с данни, като плъзнете колоните на различни места в листа с данни. Например можете да направите това, за да се уверите, че определена колона винаги остава в изгледа.
-
Щракнете върху заглавката на колоната, за да изберете колона, или задръжте натиснат клавиша SHIFT, за да изберете няколко съседни колони, и след това плъзнете колоната или колоните на ново място.
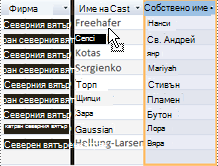
Преименуване на колона
Може да има случаи, когато искате да преименувате колона, така че тя да описва по-добре данните, които тя съдържа. Ако например дадена колона, съдържаща имейл адреси, се нарича EMAdd, можете да направите заглавието на колоната по-лесно за разбиране, като го промените на Имейл адрес. За да направите това, щракнете с десния бутон върху заглавието за колоната, щракнете върху Преименуване на колона в контекстното меню и след това въведете новото име. Например въведете Имейл адрес.
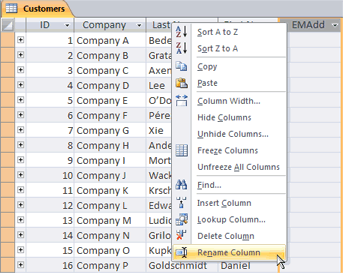
Показване или скриване на колони
Ако искате да покажете или отпечатате само определени колони за вашия лист с данни, можете да скриете колоните, които не искате да се показват. Ако например работите с база данни с информация за контакти, може да искате да видите само пълното име и имейл адреса за всеки контакт. Можете да създадете този изглед, като скриете всички други колони.
Скриване на колони
-
Щракнете върху заглавието за колоната, която искате да скриете.
За да изберете съседни колони, задръжте натиснат клавиша SHIFT и щракнете върху допълнителни заглавки на колони.
Забележка: Не можете да изберете несъседни колони. Изберете всички допълнителни колони и ги скрийте отделно.
-
Щракнете с десния бутон върху заглавката на колоната и след това щракнете върху Скрий полетата в контекстното меню.
Показване на колони
-
Щракнете с десния бутон върху някоя заглавка на колона и след това щракнете върху Покажи полетата в контекстното меню.
-
В диалоговия прозорец Показване на колони поставете отметка в квадратчето до всяка колона, която искате да покажете, и след това щракнете върху Затвори.
Промяна на стила на линиите на мрежата и цвета на фона
Когато използвате лист с данни, можете да подобрите облика на данните, като промените форматите, например стила на помощната мрежа или фоновия цвят, или като създадете различни цветове за редуващи се редове.
Задаване на стила на помощната мрежа
-
В раздела Начало , в групата Форматиране на текст щракнете върху стрелката до бутона Помощна мрежа .
-
Щракнете върху желания стил на помощната мрежа.
Задаване на фоновия цвят
-
В раздела Начало , в групата Форматиране на текст щракнете върху стрелката до бутона Цвят на фона .
-
Щракнете върху желания фонов цвят.
Промяна на фоновия цвят на редуващи се редове
Можете да зададете фоновия цвят на редуващите се редове в лист с данни, независимо от фоновия цвят по подразбиране. Като зададете редуващ се фонов цвят, можете да улесните разграничаването между съседните редове.
-
В раздела Начало , в групата Форматиране на текст щракнете върху стрелката до бутона Алтернативен цвят на ред .
-
Щракнете върху фоновия цвят, който искате да приложите.
Промяна на формата на текста
След като отворите таблица, заявка или формуляр в изглед на лист с данни, можете да промените облика на текста, включително форматирането. Обърнете внимание, че промените ви се отнасят за целия лист с данни. Ако искате вашите промени да се показват автоматично следващия път, когато отворите листа с данни, не забравяйте да щракнете върху Да , когато затворите листа с данни, и ще бъдете подканени да запишете промените в оформлението.
Можете да използвате допълнителните команди в групата Форматиране на текст на раздела Начало , за да правите промени в характеристиките на шрифта в листа с данни.
-
Щракнете върху произволна клетка в листа с данни.
-
В раздела Начало , в групата Форматиране на текст направете едно или няколко от следните неща:
-
За да промените шрифта, въведете или щракнете върху шрифт в полето Шрифт .
-
За да промените размера на шрифта, въведете или щракнете върху размер на шрифта в полето Размер на шрифта .
-
За да промените стила на шрифта, щракнете върху бутона Получер, Курсив или Подчертан (или произволна комбинация от трите).
-
За да промените цвета на шрифта, щракнете върху стрелката до бутона Цвят на шрифта и след това изберете цвят от палитрата.
-
Обобщаване на данни чрез добавяне на сумарен ред
Чрез добавяне на сумарен ред към лист с данни можете бързо да видите изчисляемата сума за колона. Освен да сумирате колона с данни, можете да използвате реда Общо, за да извършвате други изчисления, като например намиране на средни стойности, преброяване на броя на елементите в колона и намиране на минималната или максималната стойност в колона с данни.
За да покажете сумарен ред, направете следното:
-
В раздела Начало, в групата Записи щракнете върху Общи суми.
В дъното на листа с данни се показва нов ред с думата Общо в първата колона.
-
Щракнете върху произволна клетка, която е в същия ред като клетката, съдържаща думата Общо.
-
Щракнете върху стрелката, която се появява, и след това щракнете върху типа на изчислението, което искате да се показва в тази клетка.
Списъкът с функции или типове изчисления, които са налични, зависи от тип данни на колоната. Ако например колоната съдържа валутни стойности, ще видите списък на функциите, които се прилагат към изчисления на валута, като например Минимум и Максимум.
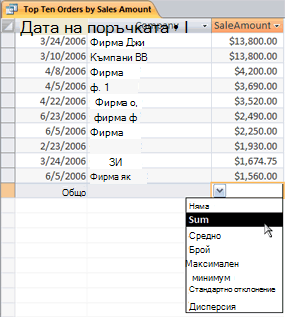
За повече информация относно използването на функцията за сумарен ред вж. статията Показване на суми на колони в лист с данни чрез сумарен ред.
Прилагане на сортиране и филтриране
Има някои допълнителни бързи промени, които могат да улеснят преглеждането или отпечатването на вашия лист с данни. Например на илюстрацията по-долу имената на фирмите са сортирани по азбучен ред.
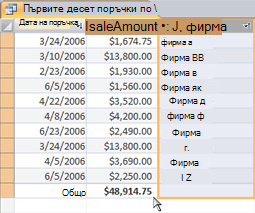
-
За да приложите сортиране, щракнете с десния бутон върху колоната (или щракнете върху стрелката в заглавката на колоната) и след това щракнете върху желаната опция за сортиране.
-
За да приложите филтър, щракнете върху стрелката в заглавката на колоната и изберете квадратчетата за отметка за стойностите, които искате да покажете. Като алтернатива можете да щракнете върху Текстови филтри или Числови филтри , за да създадете по-подробни филтри.
Записване на промените в оформлението
След като промените оформлението и вида на лист с данни, трябва да запишете промените, ако искате да запазите промените следващия път, когато отворите листа с данни. Когато затворите лист с данни, след като направите промени в оформлението му, получавате подкана да запишете тези промени. Ако щракнете върху Да, промените се записват и прилагат следващия път, когато отворите листа с данни. Ако щракнете върху Не, промените се отхвърлят и листът с данни се отваря с настройките за оформление по подразбиране (или последните записани настройки) следващия път, когато го отворите.










