По подразбиране контролите във формуляр на Access остават закотвени към горния ляв ъгъл на формуляра и не преоразмеряват, когато преоразмерявате формуляра. За да промените това поведение, можете да използвате командата Фиксиране . Можете например да конфигурирате текстово поле, така че да се разтяга надолу и надясно, когато формулярът стане по-голям. Това ви позволява да виждате повече текст в контролата.
В тази статия
Фиксиране на контрола
-
В навигационния екран щракнете с десния бутон върху формуляра, който искате да промените, и след това щракнете върху Изглед на оформление.
-
Във формуляра щракнете върху контролата, към която искате да приложите поведението на фиксиране.
-
В раздела Подреждане , в групата Позиция щракнете върху Фиксиране.
-
Щракнете върху желаната опция.
Опции за фиксиране
Опция за фиксиране
Поведение на контролата, когато преоразмерявате формуляра
Горе вляво (по подразбиране)
Контролата е закотвена към горния ляв ъгъл на формуляра и не променя размера.
Разтягане надолу
Контролата е закотвена към горния ляв ъгъл на формуляра и се разтяга надолу, за да запълни наличното място.
Долу вляво
Контролата е закрепена към долния ляв ъгъл на формуляра и не променя размера.
Разтягане отгоре
Контролата е закотвена към горния ляв ъгъл на формуляра и се разтяга хоризонтално, за да запълни свободното място.
Разтягане надолу и напречно
Контролата е закотвена към горния ляв ъгъл на формуляра и се разтяга надолу и настрани, за да запълни свободното място.
Разтягане отдолу
Контролата е закрепена към долния ляв ъгъл на формуляра и се разтяга хоризонтално, за да запълни свободното място.
Горе вдясно
Контролата е фиксирана към горния десен ъгъл на формуляра и не променя размера.
Разтягане надолу и надясно
Контролата е закотвена към горния десен ъгъл на формуляра и се разтяга вертикално, за да запълни свободното място.
Долу вдясно
Контролата е закрепена към долния десен ъгъл на формуляра и не променя размера.
Забележки:
-
Ако свойството Ориентация на формуляра е настроено на Отдясно наляво, фиксирането по подразбиране за командите "разтягане през" е от дясната страна на формуляра, а не от лявата страна.
-
Ако зададете една от опциите за "разтягане" за контрола, контролата никога не става по-малка от размерите, зададени в свойствата Ширина и Височина на контролата.
-
За да спрете разтягането, свиването или преместването на контрола при преоразмеряване на формуляр, задайте обратно опцията за фиксиране на контролата на стойността по подразбиране Горе вляво.
Забележки:
-
Ако сте конфигурирали Access да показва обектите като припокриващи се прозорци вместо като документи с раздели, поведението на фиксиране, което изберете, се вижда, когато преоразмерявате прозореца на формуляра (или, ако формулярът е увеличен, когато преоразмерявате прозореца на Access). Ако сте задали вашата база данни да показва обектите като раздели на документи (настройката по подразбиране), поведението на фиксиране, което изберете, се вижда само когато преоразмерявате прозореца на Access.
Как да задам опции за прозорец на документ?
-
В раздела Файл , под Помощ щракнете върху Опции.
-
Щракнете върху Текуща база данни.
-
Под Опции на приложението, под Опции на прозореца на документа изберете Припокриващи се прозорци или Документи с раздели.
-
Съвет: В изглед за проектиране се уверете, че формулярът е оразмерен така, че да има най-малко празно пространство на мрежата за проектиране под и вдясно от контролите. Това помага да се уверите, че контролите ще прикрепят и разтягат до долния и десния край на прозореца на формуляра. Също така, задайте ширината и височината на всяка контрола за разтягане до минималния размер, който бихте използвали при обикновени обстоятелства.
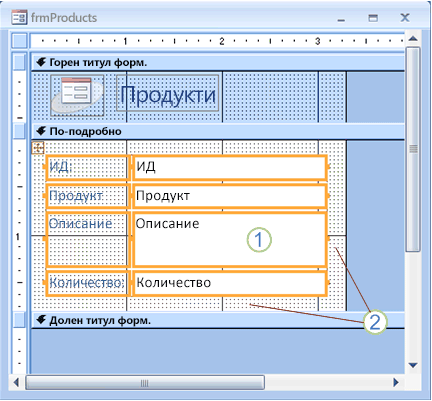
1. Текстовото поле Описание е настроено да се разтяга надолу и хоризонтално и е с зададен минимален използваем размер.
2. Мрежата за проектиране на формуляра е оразмерена надолу, така че да остане само малко разстояние.
Забележка: Може да се наложи да преместите или преоразмерите други контроли във формуляра (особено елементите в горния или долния колонтитул на формуляра), преди да можете да преоразмерите мрежата за проектиране на формуляра.
Специални съображения, когато използвате оформления
Оформлението е мрежа, подобна на таблица, която ви позволява да подравнявате множество контроли във формуляр. Оформленията са полезни във всяка база данни, защото ви позволяват бързо да подравнявате и позиционирате групи от контроли едновременно, без да се налага първо да избирате всяка контрола. Когато създавате формуляр с помощта на един от инструментите за бързо създаване в групата Forms на раздела Създаване на съдържание, Access показва полетата в оформленията по подразбиране.
Оформленията се предлагат в два разновидности: с наслагване и таблично. Във формуляри с един елемент (тези, в които свойството Изглед по подразбиране е зададено на Единичен формуляр), Access използва оформления с наслагване по подразбиране. Във вертикално оформление функцията за фиксиране премества и разтяга контролите вертикално и хоризонтално.
Във формуляри с множество елементи (тези, в които свойството Изглед по подразбиране е зададено на Непрекъснат Forms), Access използва таблични оформления по подразбиране. В таблично оформление функцията за фиксиране премества и разтяга контролите само вертикално. Например опцията Разтягане надолу и Напречно фиксиране води само до разтягане на контролата, а не надолу.
Можете да зададете фиксирането само за една контрола във всяко оформление. Фиксирането на другите контроли в оформлението се задава автоматично в съответствие със следната таблица:
|
Опция за фиксиране |
Автоматични настройки на други контроли в същото оформление на контрола |
|
|
Вертикално оформление |
Таблично оформление |
|
|
Горе вляво (по подразбиране) |
Всички други контроли са зададени на Горе вляво. |
Всички други контроли са зададени на Горе вляво. |
|
Разтягане надолу |
Контролите по-горе са зададени на Горе вляво. Контролите по-долу са зададени на Долу вляво. |
Всички други контроли са настроени на Разтягане надолу. |
|
Долу вляво |
Всички други контроли са зададени на Долу вляво. |
Всички други контроли са зададени на Долу вляво. |
|
Разтягане отгоре |
Всички други контроли са настроени на Разтягане отгоре. |
Контролите отляво са зададени на Горе вляво. Контролите вдясно са зададени на Горе вдясно. |
|
Разтягане надолу и напречно |
Контролите по-горе са зададени на Разтягане отгоре. Контролите по-долу са зададени на Разтягане по дъното. |
Контролите отляво са зададени на Разтягане надолу. Контролите отдясно са зададени на Разтягане надолу и Надясно. |
|
Разтягане отдолу |
Всички други контроли са настроени на Разтягане отдолу. |
Контролите отляво са зададени на Долу вляво. Контролите отдясно са зададени на Долу вдясно. |
|
Горе вдясно |
Всички други контроли са зададени горе вдясно. |
Всички други контроли са зададени горе вдясно. |
|
Разтягане надолу и надясно |
Контролите по-горе са зададени на Горе вдясно. Контролите по-долу са зададени на Долу вдясно. |
Всички други контроли са зададени на Разтягане надолу и Надясно. |
|
Долу вдясно |
Всички други контроли са зададени на Долу вдясно. |
Всички други контроли са зададени на Долу вдясно. |
Забележка: В зависимост от проекта на вашия формуляр може да се наложи да премахнете контрола от оформление на контрола, за да постигнете поведението на фиксиране, което искате. За да премахнете контрола от оформление на контрола, докато отчетът е отворен в изглед за проектиране, изберете контролите, които искате да премахнете от оформлението, и след това в раздела Подреждане , в групата Таблица щракнете върху Премахни оформлението.










