Задайте времеви прозорец, за да определите колко дълго ще приемате отговори на тест или формуляр. Създайте персонализирано съобщение за получатели, когато вече не приемате подавания. Променете други настройки, за да разбъркате въпросите от теста, или отворете вашия тест с "Тест".
Задаване на крайни срокове за подаване на тест или формуляр
-
Влезте в Office.com , като използвате информацията за влизане в учебното си заведение.
-
Отворете формуляра или теста, който искате да управлявате.
-
Изберете Още настройки на формуляр

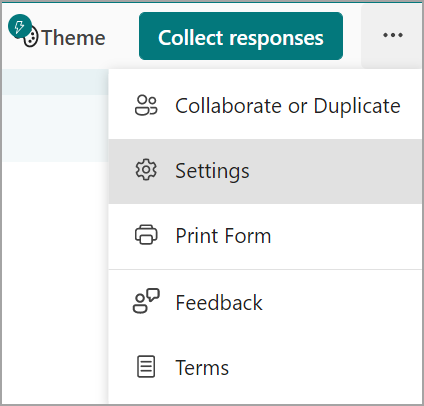
-
Забележка: Опцията "Споделяне с хора в моята организация " е забранена за потребителите.
-
Изберете Начална дата и Крайна дата , за да посочите прозореца на часа, в който ще приемате подавания за този формуляр или тест.
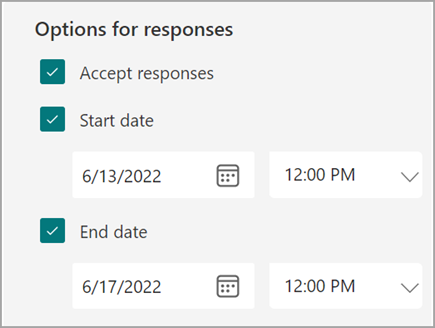
-
За да изключите подаванията за формуляр или тест, върнете се в Настройки и изчистете отметката от полето Приемане на отговори . Ще се появи празно текстово поле, където можете да въведете персонализирано съобщение до получателите.
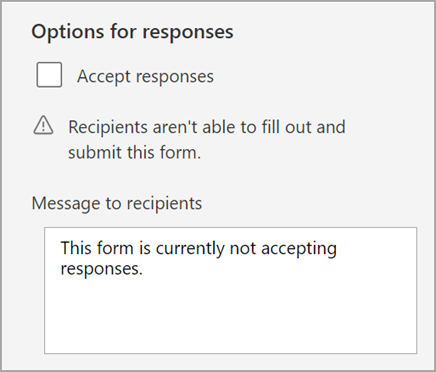
Разбъркване на въпросите
Следвайте стъпките по-горе и изберете Разбъркване на въпроси , за да покажете въпросите в различен ред на всяко лице, което попълва вашия формуляр или тест. Настройката по подразбиране е въпросите да се показват в реда, в който сте ги създали.
Изберете Въпроси за заключване , за да определите въпроси, които искате да заключите на място, докато разбърквате другите.
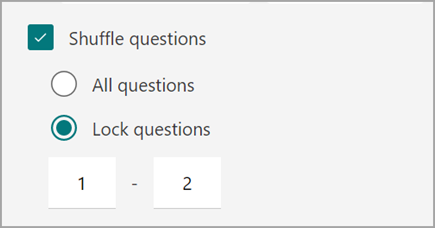
Отваряне на тест в "Изпробване"
Създайте защитена среда за оценяване, като изисквате от учениците да отворят приложението "Вземете тест " в Windows 10, за да завършите своя тест. Ето как работи тестът:
-
Показва само теста на устройството на ученика – нищо друго.
-
Изчиства клипборда, за да предотврати копиране и поставяне.
-
Предотвратява достъпа до други уеб сайтове.
-
Предотвратява отварянето и достъпа до други приложения.
-
Предотвратява споделянето, отпечатването или записването на екрани.
-
Изключва възможността за промяна на настройките, разширяване на дисплеите, преглед на известия, получаване на актуализации или използване на функции за автоматично попълване.
-
Предотвратява използването на Cortana.
След като изберете Отвори с приложението "Тествай", връзката за тест, която споделяте с учениците, отваря приложението "Изпробване на компютри" с актуализацията за годишнината на Windows 10. Приложението иска от учениците да влязат, преди да получат достъп до вашия тест.
Важно: Учениците, които нямат достъп до приложението Take a Test, няма да могат да отворят вашия тест.










