Забележка: Тази статия свърши работата си и ще бъде оттеглена скоро. За да предотвратим проблеми от типа "Страницата не е намерена", премахваме връзките, за които знаем. Ако сте създали връзки към тази страница, премахнете ги, и така заедно ще запазим целостта на връзките в уеб.
Microsoft Office Picture Manager е инструмент, който можете да използвате, за да изрежете, промените, редактирате и споделите снимките си. Диспечерът на картини работи с разнообразни файлови формати, включително. jpg,. gif и. bmp.
Използвайте Picture Manager, за да:
-
Автоматично коригиране на всички или няколко картини едновременно.
-
Изпращайте картини в имейл съобщения или Създавайте библиотека с картини на Microsoft SharePoint във вашия корпоративен интранет.
-
Можете да избирате от няколко отделни инструменти за редактиране на картини, за да вършите по-конкретна работа.
-
Гледайте всичките си снимки, независимо къде ги съхранявате.
-
Намерете снимките си, ако не сте сигурни къде се намират.
В тази статия
Къде е Picture Manager?
За да отворите Picture Manager, в менюто Старт посочете всички програми, след това към Microsoft Officeи след това към инструменти на Microsoft Office, след което щракнете върху Диспечер на картини на Microsoft Office.
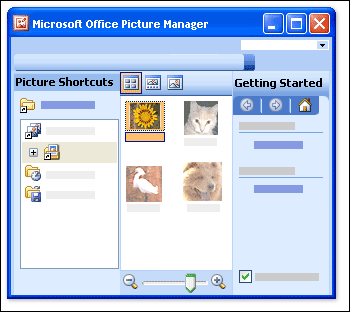
Какво виждам?
Picture Manager се отваря, за да покаже три екрана: клавишни комбинации на картина, екрана за визуализация и прозореца на задачите Първи стъпки .
Намерете и изберете картините, които искате да работите, в екрана преки пътища до картини . Не се показват файлове с картини в този екран, докато не добавите клавишни комбинации за папките, които ги съдържат. Можете да направите така, че диспечерът на картини автоматично да сканира диск за папките, които съдържат картини, и след това да добавите клавишни комбинации към всички папки вместо вас.
Екранът за визуализация показва картините в папка, когато изберете пряк път към тази папка. Можете да показвате картини в миниатюри, филмова лентаили един изглед на картина . Можете да увеличите или намалите мащаба, за да увеличите картината или да видите повече от нея с намален размер.
Използвайте прозореца на задачите Първи стъпки , за да видите резюме на основните задачи, които можете да правите с Picture Manager. Можете да следвате преките пътища към прозорците на задачите, които са специфични за задачата, която искате, или, след като сте запознати с програмата, можете да затворите прозореца на задачите " Първи стъпки " и да покажете само индивидуалните прозорци на задачите, които искате да видите.
Редактиране на картини
С Picture Manager можете да работите с няколко картини наведнъж или да редактирате картините един по един.
Можете да редактирате картини в прозореца на задачите Редактиране на картини . Най-бързият и лесен начин да изчистите всичките си снимки наведнъж е просто да ги изберете в прозореца на задачите Редактиране на картини , а след това в менюто картина щракнете върху Автокоригиране.
Командата автокоригиране поправя яркостта, цвета и контраста.
Други редакции, които можете да направите в няколко картини едновременно, в екрана Редактиране на картини , включват следното:
Изрежете снимките, за да изключите несъществени или разсейващи подробности.
Завъртане или обръщане всякакви картини, чиято ориентация не е това, което искате.
Преоразмеряване картината.
Регулиране на яркостта и контраста чрез промяна на настройките в прозореца на задачите.
Когато работите с една картина едновременно, можете да използвате Picture Manager, за да промените цвета на картината или да премахнете ефекта червени очи, което е резултат от светкавицата на камерата.
Преглед и записване на редактираните картини
За да видите всички редактирани картини заедно, преди да запишете промените, прегледайте папката незапазени редакции .
След това можете да запишете промените и да заместите оригиналните картини с редактираните версии с помощта на " Запиши " или " Запиши всички" или създаване на нови файлове за редактираните картини с помощта на " Запиши като". За да запишете редактираните картини с различно име на файл, файлов формат или в друго местоположение, използвайте експортиране в менюто файл .
Споделяне на картини
След като снимките изглеждат по желания от вас начин, можете да ги вмъквате в документи на Microsoft Office, да ги показвате в уеб сайтове или да ги добавяте към имейл съобщения в Microsoft Office Outlook. Можете да персонализирате размера и размерите на вашите картини, като ги компресирате, за да се побере в ситуацията. По този начин картините, които се показват в даден уеб сайт, ще се зареждат по-бързо и снимките, изпратени по имейл, ще се маршрутизират по-бързо и заемат по-малко място.
Ако вашата фирма използва Microsoft Windows SharePoint Services, можете да използвате Picture Manager с библиотеки с картини, така че да можете да качвате картини в библиотека или да изтегляте картини в Picture Manager за редактиране.










