Редактирайте своите документи на Word директно в Microsoft Teams! Отворете документ и изберете Още опции 
За да редактирате документи на Word в Teams:
-
Отворете Microsoft Teams.
-
Придвижете се до Файлове, за да видите всички свои документи.
-
Изберете и отворете документа на Word, който искате да редактирате.
Забележка: По подразбиране документът ще се отвори директно в Teams, но когато избирате вашия файл, можете да изберете Още опции ,

-
За да продължите редактирането в Word за уеб, изберете Още опции

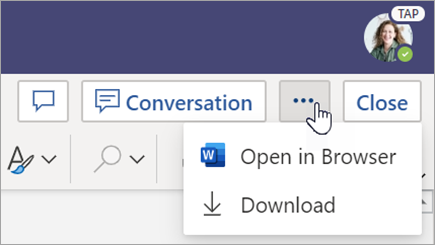
Прегледайте предадените от учениците документи на Word. По подразбиране документите на Word, подадени с възложени задачи, ще се зареждат само за четене. Следвайте стъпките по-долу, за да ги редактирате и да вмъкнете коментари директно в документа.
Забележка: Ако ученикът е прикачили по-стар документ на Word .doc, може да бъдете подканени да отворите файла в настолното приложение, преди да го прегледате или редактирате.
-
Отидете до екипа на класа и изберете Оценки.
-
Намерете задачата, предадена от ученика, и изберете Още опции

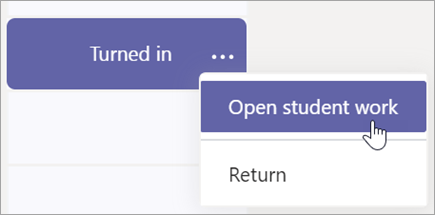
-
Това ще отвори възложената задача на ученика чрез поле за обратна връзка и точки , което можете да попълните.
-
За да напишете коментари в самия документ, изберете Редактиране на документ, след което изберете Редактиране в настолно приложение или Редактиране в браузър.
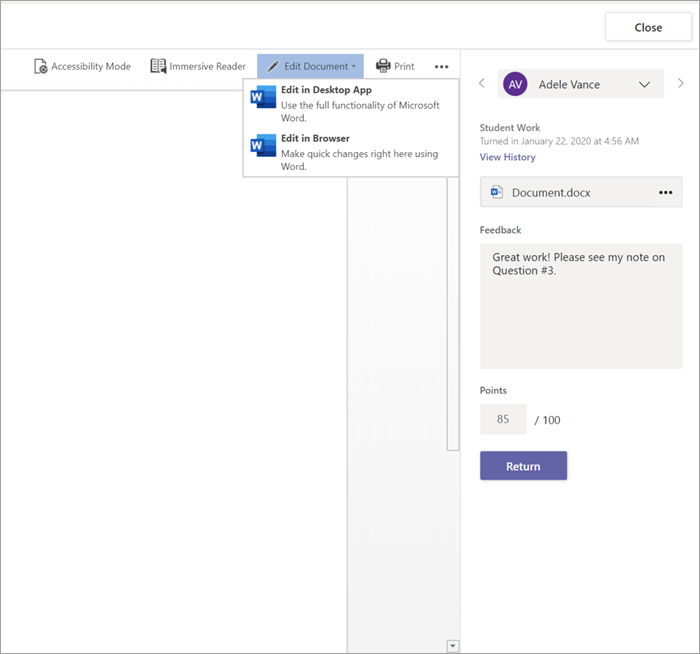
-
Добавяйте коментари. Независимо дали работите в Teams, или в настолното приложение Word, вашите промени ще се запишат автоматично.
-
Когато сте готови, използвайте стрелките, за да преминете към следващия ученик, или изберете Връщане, за да върнете възложената задача на ученика с вашите коментари и обратна връзка.
Ако вашият преподавател ви е присвоил документ на Word за домашна работа, отворете го, за да го редактирате, като използвате Още опции 
-
Отидете до екипа на класа.
-
Изберете Възложени задачи и намерете възложената задача.
-
Изберете документа на Word под Моята работа.
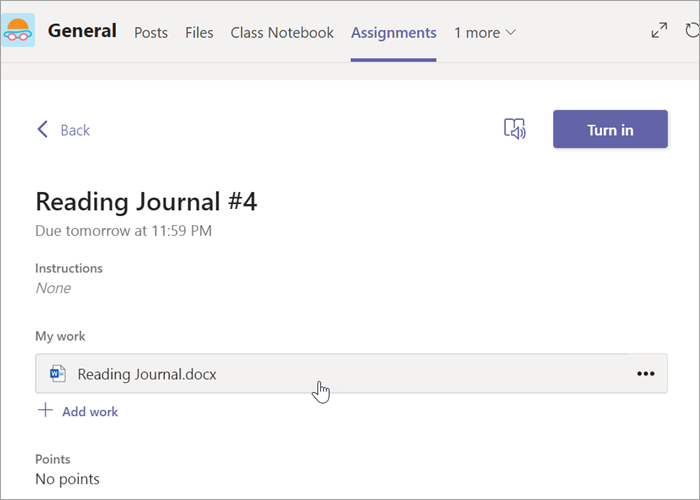
-
Следвайте стъпките в началото на тази статия, за да направите редакции. Промените ще се запазват автоматично.
-
Когато приключите, се върнете към задачата и изберете Предаване , за да подадете завършената работа.










