Забележка: Тази статия свърши работата си и ще бъде оттеглена скоро. За да предотвратим проблеми от типа "Страницата не е намерена", премахваме връзките, за които знаем. Ако сте създали връзки към тази страница, премахнете ги, и така заедно ще запазим целостта на връзките в уеб.
Въведение
Бележник на класа, бележник на служителя, Skype експортиране на съдържание на бележници могат да бъдат предоставени по два различни начина:
-
За учители и ученици/студенти: опит в приложението за записване на копие в Microsoft 365 корпоративен или учебен акаунт или потребителски акаунт в Microsoft. Това е документирано в ръководството за експортиране на бележника на класа In-App.
-
За администратори: откриване на електронни данни за групово или избрано експортиране на Microsoft 365 съдържание.
В този документ са подробни данни за експортирането на бележници на класа за групово експортиране, което позволява гъвкави заявки за специфично за ролята съдържание за учител или ученик. Бележниците на класа налагат базирано на роли разрешение за съдържание, приложено към конкретната структура на бележника. Следователно структурата, ролите и разрешенията за експортираното съдържание трябва да поддържат тази на искането за експортиране на потребител, както е описано в този документ.
Вижте документацията за Microsoft 365 за откриване на електронни данни за запознаване с основите на търсенето и експортирането
Първият раздел на този документ въвежда структурата и модела на разрешения на бележника на класа, последван от подробни стъпки за експортиране с помощта на откриването на електронни данни.
Предварителна информация
формат за съхранение на OneNote
-
Бележникът (папката в SharePoint Online съответства на SPFolder)
-
Секция (файлът в SharePoint Online съответства на SPFile)
-
…
-
Група секции (папката в SharePoint Online съответства на SPFolder)
-
Секция (файлът в SharePoint Online съответства на SPFile)
-
…
-
-
…
-
Ако OneNote Бележник е папка, групите от секции са подпапки под папката на бележника. Секциите са файлове (с разширение .one). Вместо това страниците нямат физическо представяне в SharePoint страниците са съдържание на файловете за секции.
Какво представлява бележникът на класа
Бележникът на класа е шаблон, който позволява на учителя R/W достъп до целия бележник, докато учениците имат R/W достъп (до собствената си група секции) и R/O достъп до споделените групи секции с учителя. Групите секции на второто ниво на дървото по-долу могат да имат сами групи секции (добавени по-късно от учителя).
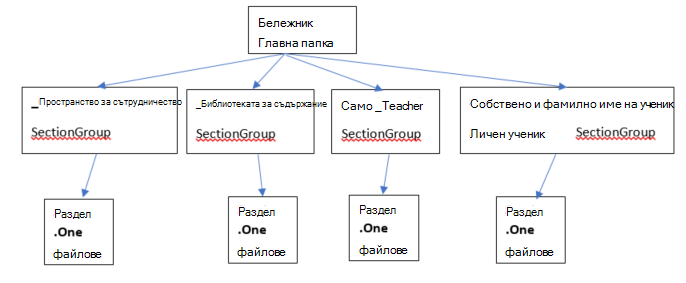
Модел на разрешение за бележник на класа
Всяка папка и файл в SharePoint Online има свързани с нея разрешения:
-
Наследено от родителския му елемент
Това се нарича наследяване на разрешения. Това означава, че разрешенията на родителя се предават на децата. -
Дефинирано в самата
папка/файл Файл или папка може да прекъсне тази верига на наследяване от родител на наследник. В този момент разрешенията на детето са независими от разрешенията на родителя. SharePoint Online позволява да добавяте, редактирате и премахвате разрешения. И нито една от тези промени не засяга първоначалните родители.
Главната папка на бележника на класа и групите секции от бележника на класа (библиотека на _Content, _Collaboration пространство, само _Teacher, лични групи секции за ученици) имат разрешения, дефинирани за тях. Това означава, че техните разрешения са прекъснати от веригата на наследяване и имат собствени разрешения.
Секциите на бележника на класа имат наследени разрешения от групите секции.
След като видим как изглежда бележникът на класа, на потребителите се дават следните разрешения:
-
Папката "Бележник" дава разрешения на учителите да четат/пишат и на учениците да дават разрешения само за четене
-
Библиотеката "_Content" дава разрешения на учителите да четат/пишат, а на учениците – само за четене Папката "_Collaboration space" дава разрешения на учителя да чете и пише. Учениците имат също разрешения за четене и писане.
-
Всяка лична група секции дава на учителите и само на ученика на групата секции достъп за четене/запис.
Съответните разрешения в SharePoint Online въз основа на ролята
|
Роля |
SharePoint име на разрешение за четене/запис |
|
Учител/ръководител |
Пълен контрол |
|
Учащ/член |
Сътрудничество |
Инкарнации на бележника на класа
Текущите инкарнации на бележника на класа включват:
-
Бележник на класа (за учители)
-
бележник на Skype (използва се от Skype образование)
-
Бележник на служителя (за администратори на учебното заведение)
Бележниците на класа и Skype следват структурата, посочена по-горе. Що се отнася до бележника на служителя, той има подобна структура с различни етикети. Учителите се наричат ръководители, учениците се наричат членове.
Следователно структурата ще изглежда по следния начин, 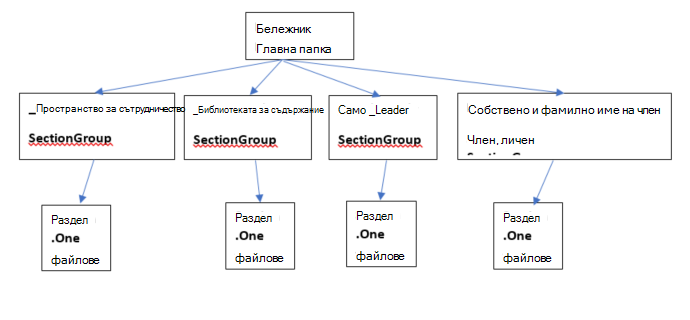
Бележниците на класа се съхраняват в SharePoint онлайн сайтове:
Бележниците на класа се съхраняват в SharePoint сайтове, в различни списъци по подразбиране под папки "Бележници на класа", "Бележници на служителя" и "Skype бележници". Тези имена на папки се превеждат въз основа на езика на бележника на класа.
Що се отнася до Teams бележника на класа, има по един бележник на класа за всеки екип. Освен това е осигурен да бъде бележник по подразбиране, съхранен в библиотеката с активи.
За старото приложение за създаване OneNote бележник на класа SharePoint магазина бележниците се съхраняват в списъка със заглавие "EduOneNoteAppDocuments". Всеки учител ще има подпапка със заглавие "<имейл>_Courses", където се съхранява бележникът му.
Пример:
EduOneNoteAppDocuments
<На>@contoso.org_Courses
Ръководство за откриване на електронни данни в портала на Администрация
-
Влезте в портала за администриране поверително с помощта на браузъра Edge.
-
Изберете Администрация.
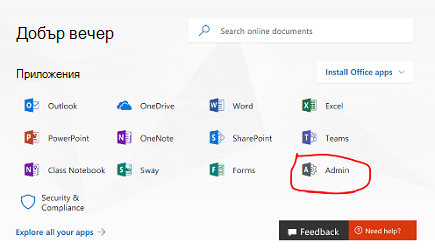
-
Изберете Администрация центрове.
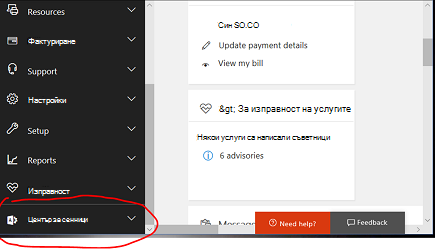
-
Разгънете падащото меню от центрове на Администрация и след това изберете Защита и съответствие.
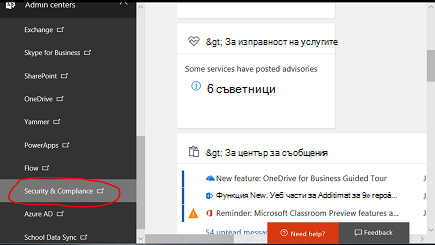
-
Под падащото меню изберете Търсене & проучване и след това изберете Откриване на електронни данни.
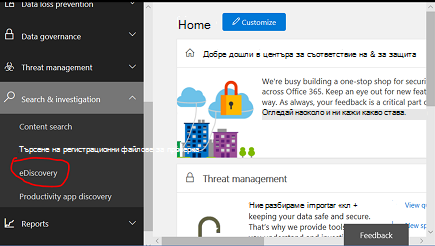
-
Изберете Създаване на случай , за да въведете името и описанието на случая.
Забележка:
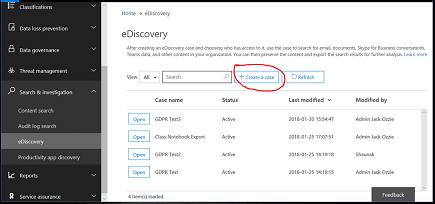
-
Всяка заявка за данни трябва да бъде създадена в случай на откриване на електронни данни.
-
Тази номенклатура се използва, защото тази функция на администратор обикновено се използва в контекста на юридически случай или организационен случай.
-
-
Новосъздаденият случай се записва по-долу.
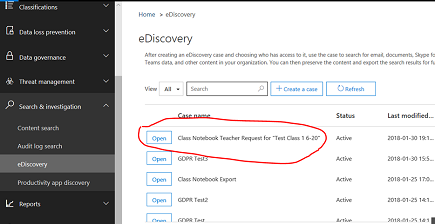
-
Изберете Отвори, след това Експортиране, след което изберете + , за да създадете нова заявка за търсене.
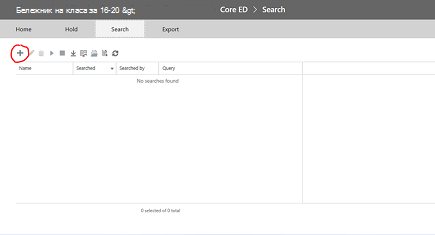
-
Въведете име за вашата заявка, след което изберете набирането на Search Everywhere .
-
Изберете квадратчето за отметка "SharePoint", след което изберете Напред.
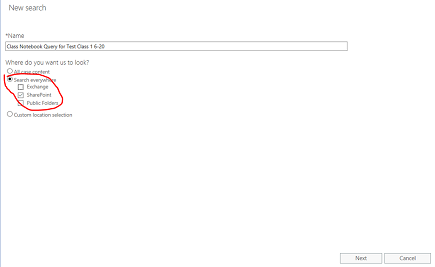
-
Изберете името на бележника на класа или като алтернатива името на ученика, за да получите неговата/нейната папка. Йерархията на бележника на класа използва SharePoint папки на библиотека с документи, където името на класа е папката от най-високо ниво, така че задаването на това, че ще даде всички подпапки – по една подпапка за секцията на ученика. Така че задаването на името на ученика в тази заявка просто ще върне резултата за тази подпапаза за секцията на този ученик. В този случай търсим целия бележник "Тестов клас 1 6-20". Натиснете Напред..
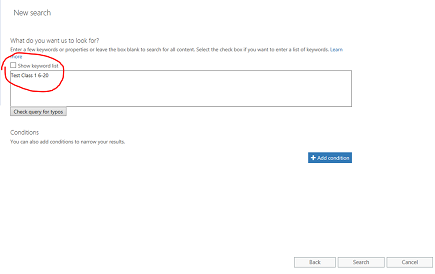
-
Заявката ще бъде записана (осветена) и резултатите в десния екран. Обърнете внимание, че има 9 изредени елемента. Изберете "визуализация на резултатите от търсенето"
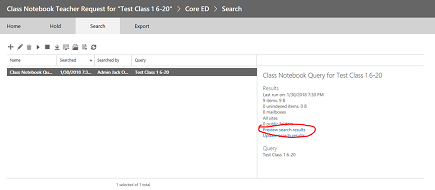
-
Резултатите от търсенето ще покажат списъка с 9 елемента. Щракването върху някой от елементите в списъка в левия екран ще покаже информацията за този елемент. За бележника, избран по-долу, т.е. ПЪТ ДО ПАПКА в SharePoint за главната папка за бележника на класа. КОПИРАЙТЕ ПЪТЯ ДО ТАЗИ ПАПКА В КЛИПБОРДА, както ще я използваме във втората заявка за съдържанието в тази папка. ЗАБЕЛЕЖКА Не можете да изтеглите този елемент, тъй като той е само папка. Затваряне на този прозорец.
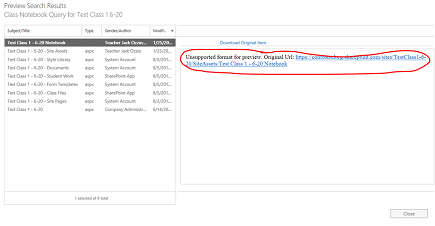
-
Затварянето на прозореца ще се върне към предишната страница за търсене. Щракнете върху молива, за да редактирате заявката
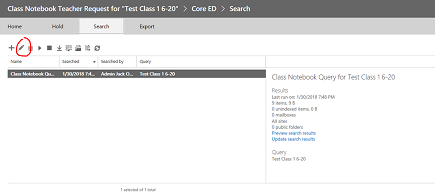
-
Добавете ново условие към заявката, като щракнете върху бутона:
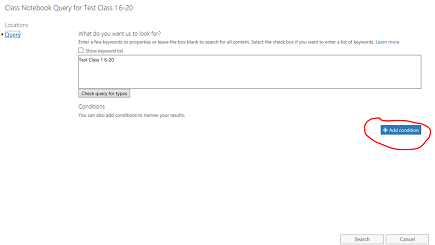
-
Щракнете върху "покажи списъка с ключови думи", за да прецизирате заявката така, че да включва пътя до главната папка за бележника на класа в предишната стъпка. Това ще отвори падащ списък с ключови думи. Ще искате да заместите заявката "Тестов клас 1 6-20" с пътя до папката на бележника на класа, като използвате ключовата дума, път:"<път до папката на бележника на класа/". Обърнете внимание, че пътят трябва да бъде в кавички, както е по-долу И ТРЯБВА ДА ЗАВЪРШВА С НАКЛОНЕНА ЧЕРТА. Без наклонена черта в пътя заявката ще бъде неуспешна.
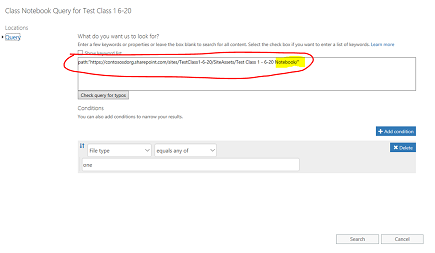
-
Изберете "Добавяне на условие" по-горе, за да прецизирате търсенето само до типове файлове на One Note (.one). Ще видите падащ списък с типовете условия. Изберете "Тип на файла", осветен по-долу,
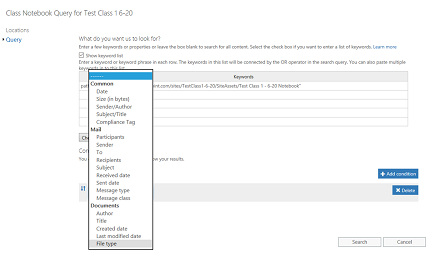
-
Изберете типа на файла "one", тъй като това е разширението за OneNote файлове. След това щракнете върху Търсене.
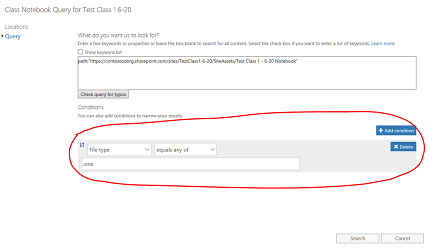
-
Тази заявка ще върне резултатите от всички .one файлове в папката, в този случай 14 елемента. Щракнете върху "визуализиране на резултатите от търсенето", за да видите списъка с .one файла в папката:
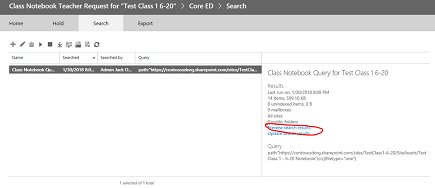
-
Обърнете внимание, че списъкът с резултатите включва всички .one файлове в цялата йерархия под пътя до главната папка на бележника на класа. Това ще включва папка за всеки ученик. Ако искате да изберете ЕДИН .one файл, това може да се направи с помощта на "щракнете тук". Можете да изберете само по един файл, като използвате това, ако желаете, но йерархията Папка/файл на бележника няма да бъде отразена, ако изтеглите един файл .one. Също така имайте предвид, че .one файлът не може да се отвори в OneNote защото не е валиден OneNote пълен файл, тъй като изисква . Съдържанието в рамките на йерархията да бъде валиден файл (OneNote екип ще предостави импортиране за повторна хидратиране на бележника от . йерархията на ONE).
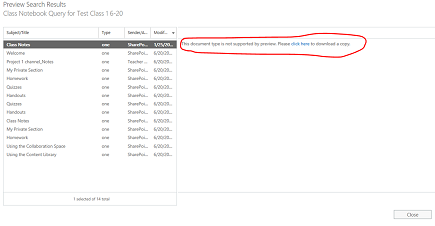
-
Затворете диалоговия прозорец, за да се върнете към страницата на заявката. Ще искате да щракнете върху осветената стрелка надолу (посочването ще показва"експортиране"), за да започнете експортирането на цялата йерархия от папки за целия бележник. Щракването върху стрелката надолу ще покаже изскачащия прозорец "Експортиране на резултатите". Изберете тази опция.
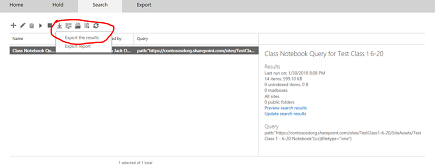
-
Сега ще се покаже страница с молба за опции за експортиране. Изберете първия радио бутон "Всички елементи, с изключение на тези, които имат неразпознат формат..." и щракнете върху "Начало на експортирането"
-
След като експортирането завърши, резултатите се показват в екрана отдясно. Сега изберете "Изтегляне на експортирани резултати"
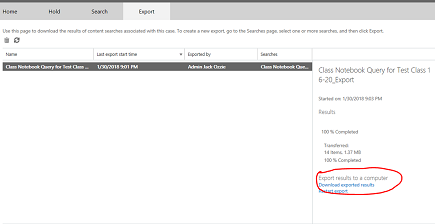
-
Страницата ще покаже потвърждение за изтегляне на резултати и ще покаже ключ за експортиране, който трябва да се копира в клипборда, за да се използва в приложението за експортиране на откриването на електронни данни в следващата стъпка. След като копирате в клипборда, изберете "Изтегляне на резултатите"
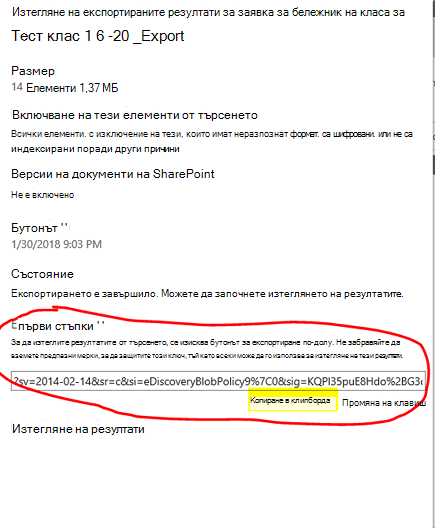
-
Когато щракнете върху "Изтегляне на резултати", ще бъдете подканени да инсталирате инструмента за експортиране на откриването на електронни данни, ако преди това не сте извършили експортиране. Изберете Инсталиране.
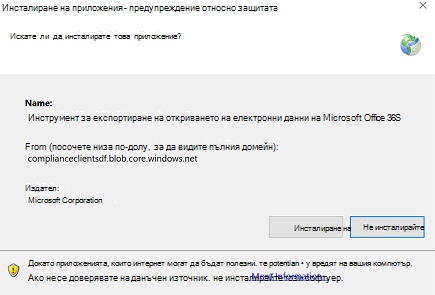
-
След това щракнете върху "Отвори" в подканата за проверка на защитата по-долу, за да започнете изтеглянето
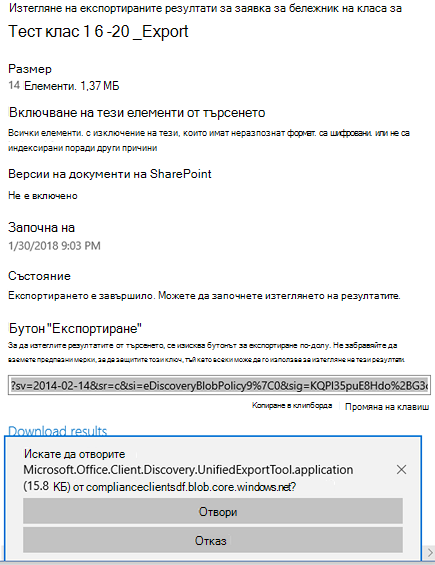
-
След като отворите инструмента за експортиране, ще бъдете подканени да поставите клавиша отгоре и селекцията за изтегляне на файловете:
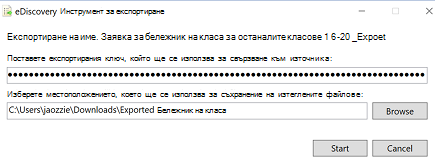
-
Инструментът за експортиране ще съобщи за хода на процеса, което може да отнеме известно време в зависимост от броя на файловете за изтегляне.
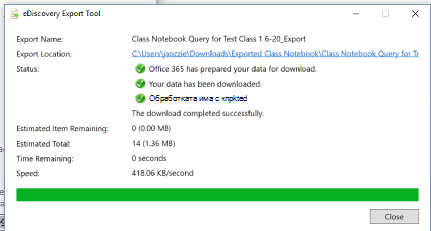
-
Резултатите от експортирането се съдържат в избраната папка, която съдържа няколко подпапки. Първата подпапка съдържа резюме на експортирането, а папката "SharePoint" съдържа OneNote съдържание на файла в папката с листни възли:
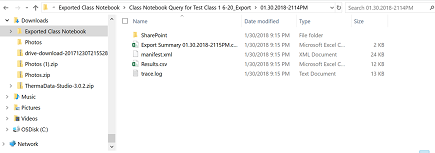
-
Навигацията до папката "Активи на сайт" ще съдържа главната папка за бележника на класа, като показва папка за всяка от групите секции в бележника и страницата с приветствие в рамките на първата секция на бележника. Под пространството за сътрудничество и библиотеката за съдържание има споделено съдържание за бележника и има папка за всеки от учениците (Ученик 48 Виктор и 50 X-Ray са двамата ученици)
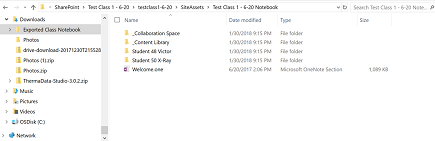
-
Навигирането до папката (групата секции) за "Ученик 48 Виктор" ще покаже секциите (.one файла) в групата секции на ученика.
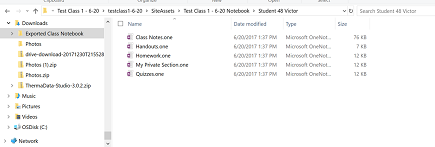
За да създадете отново своя бележник, ученикът може да предприеме следните стъпки:
-
Отворете OneNote 2016 и създайте нов бележник (за предпочитане на OneDrive)
-
Отворете всяка .one секция в OneNote 2016 чрез:
-
Двукратно щракване върху .one файла
-
През 2016 г. отидете на Файл > Отваряне > Преглед > Преглед на всички файлове (*.*) > Изберете . Един файл > щракнете върху "Отвори"
-
-
Копирайте секциите в новия бележник по един от двата начина:
-
Щракване и плъзгане на секцията във вашия нов бележник
-
Щракнете с десния бутон върху раздела на секцията и изберете Преместване или копиране, изберете новия бележник и щракнете върху Копирай
-
къде е OneNote търговска история за това как се отваря потребителят . Един файл.
Забележка: OneNote разрешенията за API позволяват на потребителите да задават конкретни разрешения за структурата на OneNote документ. Значи е като бележника на класа.










