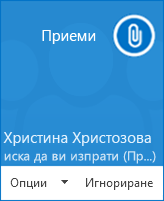Със Skype за бизнеса можете да започнете да работите с хора по теми, изискващи незабавно внимание, без да трябва да планирате събрание предварително. Можете бързо да започнете непланирано събрание, като се обадите, изпратите незабавно съобщение или споделите вашия екран, програма или файл с повече от един контакт.
Започване на конферентен разговор
Започнете конферентен разговор със Skype за бизнеса, за да проведете бързо непланирано събрание с колегите си. Уверете се, че контактите ви са налични, като проверите първо състоянието им на наличност. След това:
-
В списъка ви с контакти задръжте клавиша Ctrl на клавиатурата и щракнете върху имената на контактите, за да ги изберете.
-
Щракнете с десния бутон на мишката върху селекцията, щракнете върху Започване на конферентен разговор и след това върху Повикване чрез Skype за бизнеса.
Тогава контактите ви ще получат известие и могат да приемат или отхвърлят искането ви за конферентния разговор.
Съвет: За да проведете видеоразговор, изберете Започване на видеоразговор, когато започвате разговора, или добавете видео по време на събранието, като щракнете върху иконата за видео в прозореца на събранието.
Започване на групов разговор с незабавни съобщения
Започнете групов разговор с незабавни съобщения, като изберете няколко контакти или група от контакти от вашия списък Контакти.
-
В списъка ви с контакти задръжте клавиша Ctrl на клавиатурата и след това щракнете върху всеки контакт, който искате да поканите.
-
Щракнете с десния бутон върху селекцията и след това щракнете върху Изпращане на незабавно съобщение.
-
Въведете съобщението и след това щракнете върху Enter на клавиатурата.
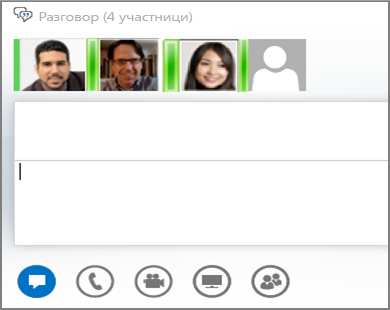
Можете също да превърнете разговор с незабавни съобщения, който водите с един човек, в групов разговор с незабавни съобщения, като задържите показалеца над иконата "Хора" най-долу на прозореца на разговора и след това щракнете върху Поканете още хора.
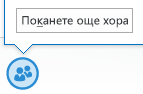
Съвет: Добавете аудио, видео или и двете към разговор с незабавни съобщения, като използвате иконата "Телефон" и/или "Видео" под полето за въвеждане на текст.
Добавяне на споделяне
Можете бързо да започнете да споделяте екрана си с някого от конферентен разговор или групово незабавно съобщение.
-
В прозореца на разговора посочете бутона за презентация (монитор) и в раздела Представяне щракнете върху едно от следните неща:
-
Работен плот, за да покажете цялото съдържание на работния плот.
-
Програма, след което щракнете двукратно върху желаната програма.
В горната част на екрана се появява лента с инструменти за споделяне и ще бъдете уведомени, че споделяте.
-
Когато сте готови, щракнете върху Спиране на споделянето на лентата с инструменти.
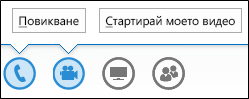
Споделяне на слайдове на PowerPoint
-
В прозореца на разговора посочете бутона за презентация (монитор).
-
В раздела Представяне щракнете върху PowerPoint и качете файла.
-
За да премествате слайдовете, щракнете върху Миниатюри, след което щракнете върху слайда, който искате да покажете, или използвайте стрелките в долната част на залата на събранието.
-
Направете някое от следните неща:
-
За да видите бележките на представящия, щракнете върху Бележки.
-
За да използвате анотации, щракнете върху бутона Анотации в горната дясна част на слайда, за да отворите лентата с инструменти, и използвайте осветявания, щемпели, лазерни показалки и т.н.
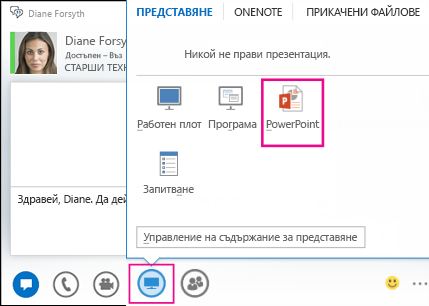
Изпращане на файл
Използвайте опцията за изпращане на файлове, за да изпращате файлове по време на разговор в Skype за бизнеса.
-
Плъзнете файла от своя компютър и го пуснете в прозореца на разговора.
Skype за бизнеса уведомява получателите, че се изпраща файл, и те могат да го приемат или откажат. Ако прехвърлянето се приеме, файлът започва да се изтегля на компютъра на всеки от получателите.
Можете също да изпратите файл на контакти, с които не разговаряте в момента.
-
В списъка с контакти използвайте клавиша Ctrl, за да изберете контактите, на които искате да изпратите файла.
-
Плъзнете файла в селекцията.
Skype за бизнеса изпраща известие на получателя да приеме или да откаже прехвърлянето на файла.