Създайте задача в Microsoft Teams за образование и я възложете на отделни или малки групи ученици в класа. Групите включват едно копие на възложената задача, което може да бъде оценявано отделно или заедно.
Създаване на нова възложена задача
-
Отидете до желания екип на класа и изберете Възложени задачи.
-
Изберете Създаване на > възложена задача.
Създаване на групова възложена задача
Изберете падащото меню на ученика под Възлагане на. По подразбиране ще бъдат избрани Всички ученици . Изберете Групи от ученици.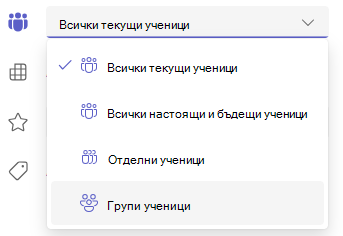
Изберете дали искате да създадете групи Ръчно , или На случаен принцип.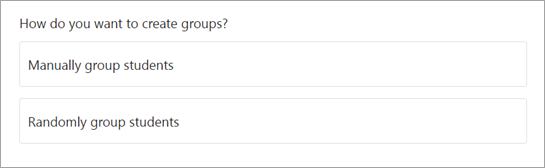
Ако сте избрали Случайно групиране на учениците:
-
Въведете броя на групите, след което изберете Създаване на групи.
-
Прегледайте групите, които сте създали.
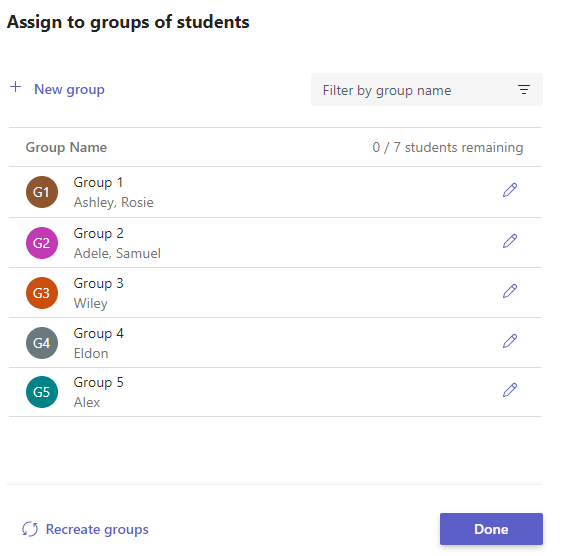

Изберете Повторно създаване на групи , за да започнете отначало.
Изберете + Нова група, за да добавите друга група. Ще трябва първо да премахнете ученици от съществуващите групи, за да създадете нова група и да добавите членове. -
Когато всичко изглежда наред, изберете Готово.
Ако решите, че имате нужда от още редакции, изберете отново Групи от ученици . -
Завършете добавянето на подробности за възложената задача, след което изберете Възлагане. Имайте предвид, че след като дадена задача бъде възложена на учениците, вече не можете да редактирате групи.
Съвет: Можете да прегледате как ще изглежда възложената задача на учениците, като отворите задачата и изберете Още опции

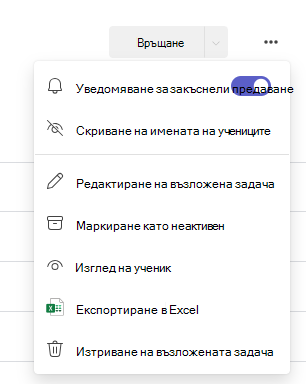
Ако сте избрали Ръчно групиране на учениците:
-
Изберете Създаване на групи.
-
Редактирайте името по подразбиране на групата, ако желаете.
-
Въведете в полето за търсене, за да изведете имената на учениците, или превъртете. Поставете отметки в квадратчетата до учениците, които искате да добавите към тази група.
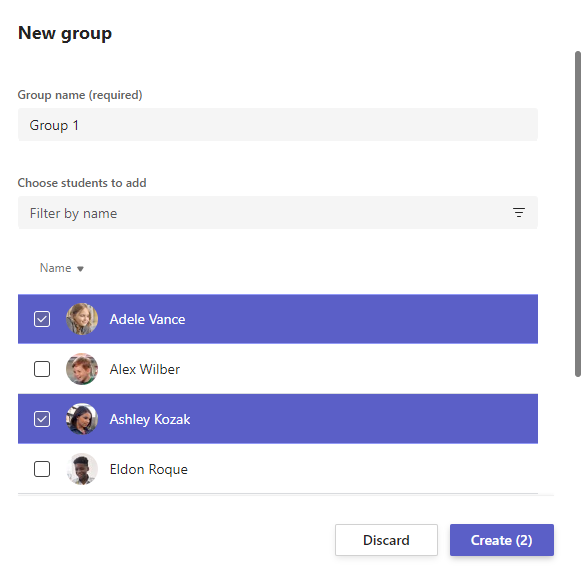
-
Изберете Създай.
-
Когато сте готови, изберете + Нова група и повторете стъпки 2 и 3, докато всички ученици не бъдат възложени на група.
-
Прегледайте групите, които сте създали.
Изберете Редактиране на
Изберете Повторно създаване на групи , за да започнете отначало. -
Когато всичко изглежда наред, изберете Готово.
Ако решите, че имате нужда от още редакции, изберете отново Групи от ученици . -
Завършете добавянето на подробности за възложената задача, след което изберете Възлагане. Имайте предвид, че след като дадена задача бъде възложена на учениците, вече не можете да редактирате групи.
Съвет: Можете да прегледате как ще изглежда възложената задача на учениците, като отворите задачата и изберете Още опции

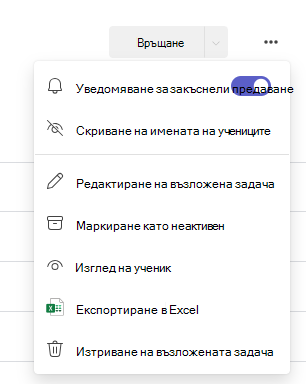
Възлагане на отделни ученици
Изберете падащото меню на ученика под Възлагане на. По подразбиране ще бъдат избрани Всички ученици . Изберете имената на учениците или въведете, за да потърсите ученик.
Забележка: Можете да възлагате задачи на отделни ученици само ако те са в един клас.
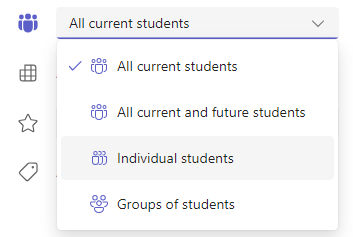
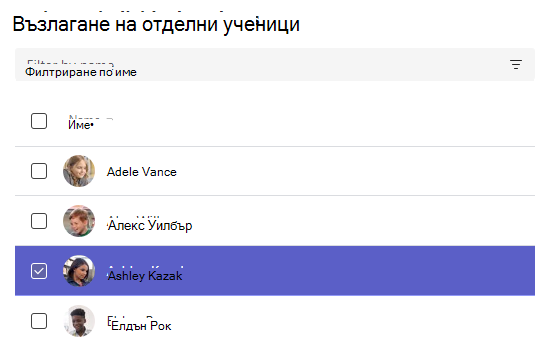
-
След като сте избрали учениците, завършете добавянето на подробности към задачата.
-
Натиснете Възлагане. Учениците, които сте избрали, ще бъдат уведомени за новата си възложена задача.










