Забележка: Тази статия свърши работата си и ще бъде оттеглена скоро. За да предотвратим проблеми от типа "Страницата не е намерена", премахваме връзките, за които знаем. Ако сте създали връзки към тази страница, премахнете ги, и така заедно ще запазим целостта на връзките в уеб.
Коя програма на Office използвате?
Word
За да покажете взаимовръзките между отчетите във вашата фирма или организация, можете да създадете организационна диаграма с помощта на графика SmartArt.
Тази графика SmartArt използва оформление на организационна диаграма и включва помощник и трима подчинени.
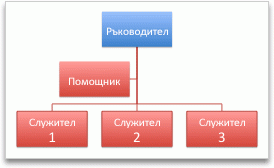
Създаване на основна организационна диаграма
-
В раздела SmartArt , под Вмъкни графика SmartArtщракнете върху йерархияи след това щракнете върху Организационна диаграма, която е първата графика SmartArt.

Забележка: Въпреки че можете да използвате други оформления от групата йерархична , за да създадете организационна диаграма, фигурата на помощника и подчинените споразумения са налични само за организационна диаграма,име и заглавие организационнадиаграма, диаграми с половин кръги хоризонтално организационна диаграма .
-
В екрана текстнаправете някое от следните неща:
|
За да |
Направете следното |
|---|---|
|
Въведете име на човек |
Щракнете върху [текст]и след това въведете името. Съвет: Можете да използвате стрелките нагоре и надолу на клавиатурата, за да се придвижат нагоре и надолу по списъка с имена в текстовия екран. |
|
Добавяне на човек |
Щракнете върху името на човек на нивото на йерархията, към която искате да добавите, и след това щракнете върху |
|
Изтриване на човек |
Щракнете върху името на лицето в йерархията и след това щракнете върху |
|
Промяна на нивото на човек в йерархията |
Щракнете върху името на човека и след това щракнете върху |
Добавяне на помощник
-
Щракнете върху името на лицето, на което искате да добавите помощник.
-
В раздела SmartArt , под Редактиране на SmartArtщракнете върху Организационна диаграма, след което щракнете върху Добавяне на помощник.

Вертикално или хоризонтално подреждане на подчинени
-
Щракнете върху фигурата на ръководителя в организационна диаграма, която искате да промените.
-
В раздела SmartArt , под Редактиране на SmartArtщракнете върху Организационна диаграма.

-
Направете едно от следните неща:
|
За да организирате подчинени |
Щракнете върху |
|---|---|
|
Във вертикална колона |
Ляво висящи или десни висящи |
|
В две вертикални колони |
Вертикална |
|
В хоризонтален ред |
Хоризонтална |
Промяна на стила
Ако сте приложили тема към вашата презентация, стиловете на организационна диаграма, които са достъпни за вас, за да избирате от координиране с цветовете на темата и темата.
-
Щракнете върху организационната диаграма, която искате да промените.
-
В раздела SmartArt , под стилове на SmartArt графикащракнете върху желания от вас стил.

За да видите още стилове, посочете стил и след това щракнете върху

Промяна на цвета
Ако сте приложили тема към вашата презентация, можете да избирате между цветовете на организационната диаграма, за да изберете как да се координирате с цветовете на темата.
-
Щракнете върху организационната диаграма, която искате да промените.
-
В раздела графика SmartArt , под стиловена графики SmartArt щракнете върху цветовеи след това щракнете върху желаната от вас цветова тема.

Премахване на форматирането
Можете да нулирате организационната диаграма по подразбиране. Това премахва промените, които сте направили в цвета, стила, фигурата и стила на текста на организационната диаграма.
-
В документа щракнете върху графиката SmartArt, която искате да промените.
-
В раздела SmartArt , в Начално състояниещракнете върху Начално състояние на графиката.

PowerPoint
За да покажете взаимовръзките между отчетите във вашата фирма или организация, можете да създадете организационна диаграма с помощта на графика SmartArt.
Тази графика SmartArt използва оформление на организационна диаграма и включва помощник и трима подчинени.
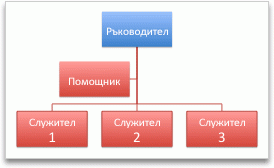
Създаване на основна организационна диаграма
-
В раздела SmartArt , под Вмъкни графика SmartArtщракнете върху йерархияи след това щракнете върху Организационна диаграма, която е първата графика SmartArt.

Забележка: Въпреки че можете да използвате други оформления от групата йерархична , за да създадете организационна диаграма, фигурата на помощника и подчинените споразумения са налични само за организационна диаграма,име и заглавие организационнадиаграма, диаграми с половин кръги хоризонтално организационна диаграма .
-
В екрана текстнаправете някое от следните неща:
|
За да |
Направете следното |
|---|---|
|
Въведете име на човек |
Щракнете върху [текст]и след това въведете името. Съвет: Можете да използвате стрелките нагоре и надолу на клавиатурата, за да се придвижат нагоре и надолу по списъка с имена в текстовия екран. |
|
Добавяне на човек |
Щракнете върху името на човек на нивото на йерархията, към която искате да добавите, и след това щракнете върху |
|
Изтриване на човек |
Щракнете върху името на лицето в йерархията и след това щракнете върху |
|
Промяна на нивото на човек в йерархията |
Щракнете върху името на човека и след това щракнете върху |
Добавяне на помощник
-
Щракнете върху името на лицето, на което искате да добавите помощник.
-
В раздела SmartArt , под Редактиране на SmartArtщракнете върху Организационна диаграма, след което щракнете върху Добавяне на помощник.

Вертикално или хоризонтално подреждане на подчинени
-
Щракнете върху фигурата на ръководителя в организационна диаграма, която искате да промените.
-
В раздела SmartArt , под Редактиране на SmartArtщракнете върху Организационна диаграма.

-
Направете едно от следните неща:
|
За да организирате подчинени |
Щракнете върху |
|---|---|
|
Във вертикална колона |
Ляво висящи или десни висящи |
|
В две вертикални колони |
Вертикална |
|
В хоризонтален ред |
Хоризонтална |
Промяна на стила
Ако сте приложили тема към вашата презентация, стиловете на организационна диаграма, които са достъпни за вас, за да избирате от координиране с цветовете на темата и темата.
-
Щракнете върху организационната диаграма, която искате да промените.
-
В раздела SmartArt , под стилове на SmartArt графикащракнете върху желания от вас стил.

За да видите още стилове, посочете стил и след това щракнете върху

Промяна на цвета
Ако сте приложили тема към вашата презентация, можете да избирате между цветовете на организационната диаграма, за да изберете как да се координирате с цветовете на темата.
-
Щракнете върху организационната диаграма, която искате да промените.
-
В раздела графика SmartArt , под стиловена графики SmartArt щракнете върху цветовеи след това щракнете върху желаната от вас цветова тема.

Премахване на форматирането
Можете да нулирате организационната диаграма по подразбиране. Това премахва промените, които сте направили в цвета, стила, фигурата и стила на текста на организационната диаграма.
-
В документа щракнете върху графиката SmartArt, която искате да промените.
-
В раздела SmartArt , в Начално състояниещракнете върху Начално състояние на графиката.

Вж. също
Excel
За да покажете взаимовръзките между отчетите във вашата фирма или организация, можете да създадете организационна диаграма с помощта на графика SmartArt.
Тази графика SmartArt използва оформление на организационна диаграма и включва помощник и трима подчинени.
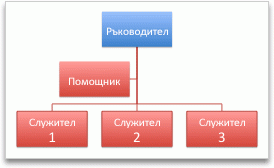
Създаване на основна организационна диаграма
-
В раздела SmartArt , под Вмъкни графика SmartArtщракнете върху йерархияи след това щракнете върху Организационна диаграма, която е първата графика SmartArt.

Забележка: Въпреки че можете да използвате други оформления от групата йерархична , за да създадете организационна диаграма, фигурата на помощника и подчинените споразумения са налични само за организационна диаграма,име и заглавие организационнадиаграма, диаграми с половин кръги хоризонтално организационна диаграма .
-
В екрана текстнаправете някое от следните неща:
|
За да |
Направете следното |
|---|---|
|
Въведете име на човек |
Щракнете върху [текст]и след това въведете името. Съвет: Можете да използвате стрелките нагоре и надолу на клавиатурата, за да се придвижат нагоре и надолу по списъка с имена в текстовия екран. |
|
Добавяне на човек |
Щракнете върху името на човек на нивото на йерархията, към която искате да добавите, и след това щракнете върху |
|
Изтриване на човек |
Щракнете върху името на лицето в йерархията и след това щракнете върху |
|
Промяна на нивото на човек в йерархията |
Щракнете върху името на човека и след това щракнете върху |
Добавяне на помощник
-
Щракнете върху името на лицето, на което искате да добавите помощник.
-
В раздела SmartArt , под Редактиране на SmartArtщракнете върху Организационна диаграма, след което щракнете върху Добавяне на помощник.

Вертикално или хоризонтално подреждане на подчинени
-
Щракнете върху фигурата на ръководителя в организационна диаграма, която искате да промените.
-
В раздела SmartArt , под Редактиране на SmartArtщракнете върху Организационна диаграма.

-
Направете едно от следните неща:
|
За да организирате подчинени |
Щракнете върху |
|---|---|
|
Във вертикална колона |
Ляво висящи или десни висящи |
|
В две вертикални колони |
Вертикална |
|
В хоризонтален ред |
Хоризонтална |
Промяна на стила
Ако сте приложили тема към вашата презентация, стиловете на организационна диаграма, които са достъпни за вас, за да избирате от координиране с цветовете на темата и темата.
-
Щракнете върху организационната диаграма, която искате да промените.
-
В раздела SmartArt , под стилове на SmartArt графикащракнете върху желания от вас стил.

За да видите още стилове, посочете стил и след това щракнете върху

Промяна на цвета
Ако сте приложили тема към вашата презентация, можете да избирате между цветовете на организационната диаграма, за да изберете как да се координирате с цветовете на темата.
-
Щракнете върху организационната диаграма, която искате да промените.
-
В раздела графика SmartArt , под стиловена графики SmartArt щракнете върху цветовеи след това щракнете върху желаната от вас цветова тема.

Премахване на форматирането
Можете да нулирате организационната диаграма по подразбиране. Това премахва промените, които сте направили в цвета, стила, фигурата и стила на текста на организационната диаграма.
-
В документа щракнете върху графиката SmartArt, която искате да промените.
-
В раздела SmartArt , в Начално състояниещракнете върху Начално състояние на графиката.

















