Забележка: Тази статия свърши работата си и ще бъде оттеглена скоро. За да предотвратим проблеми от типа "Страницата не е намерена", премахваме връзките, за които знаем. Ако сте създали връзки към тази страница, премахнете ги, и така заедно ще запазим целостта на връзките в уеб.
Използвайте графика SmartArt, за да създадете организационна диаграма в документите си на Office, за да покажете зависимостите за отчитане в организация, като например ръководители на отдели и неуправленски служители.
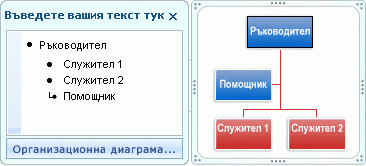
Създаване на организационна диаграма
-
В раздела Вмъкване щракнете върху йерархия> SmartArt .
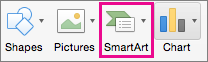
-
Щракнете върху оформление на организационна диаграма.
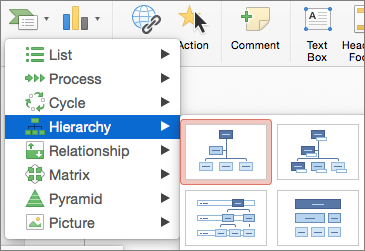
-
За да въведете текста, направете едно от следните неща:
-
Щракнете в поле на графиката SmartArt, след което въведете текста.
Забележка: За да получите най-добри резултати, използвайте тази опция, след като добавите всички желани от вас полета.
-
Щракнете върху [текст] в екрана текст на SmartArt и след това въведете своя текст.
-
Копирайте текста от друго местоположение или програма, щракнете върху [текст] в екрана текст на SmartArt и след това поставете текста.
-
Създаване на организационна диаграма с текст и картини
-
В документа, презентацията или електронната таблица, в раздела Вмъкване щракнете върху картинана SmartArt >.
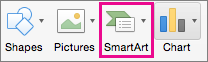
-
За да добавите картина, в полето, където искате да я добавите щракнете върху иконата за картина, намерете папката, съдържаща картината, която искате да използвате, щракнете върху файла с картината, след което щракнете върху Вмъкни.

Икона за картина -
За да въведете текста, направете едно от следните неща:
-
Щракнете в поле на графиката SmartArt, след което въведете текста.
Забележка: За да получите най-добри резултати, използвайте тази опция, след като добавите всички желани от вас полета.
-
Щракнете върху [текст] в екрана текст на SmartArt и след това въведете своя текст.
-
Копирайте текста от друго местоположение или програма, щракнете върху [текст] в екрана текст на SmartArt и след това поставете текста.
-
Добавяне или изтриване на полета в организационна диаграма
Добавяне на поле
-
Щракнете върху съществуващото поле, което е разположена най-близо до мястото, в което искате да добавите новото поле.
-
В раздела проектиране на SmartArt щракнете върху стрелката до Добавяне на фигураи след това направете едно от следните неща:
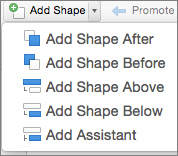
Забележка: Ако не виждате раздела Проектиране на SmartArt , уверете се, че сте избрали графиката SmartArt.
-
За да вмъкнете поле на същото ниво, като избраното поле, но след него, щракнете върху Добави фигурата след.
-
За да вмъкнете поле на същото ниво, като избраното поле, но пред него, щракнете върху Добави фигурата пред.
-
За да вмъкнете поле на едно ниво над избраното поле, щракнете върху Добави фигурата над.
Новото поле заема позицията на избраното поле и избраното поле и всички полета непосредствено под него минават с едно ниво надолу.
-
За да вмъкнете поле на едно ниво под избраното поле, щракнете върху Добави фигурата под.
-
За да добавите поле на помощник, щракнете върху Добавяне на помощник.
Полето на помощника се добавя над другите полета от същото ниво в графиката SmartArt, но се показва в текстовия екран след другите полета от същото ниво.
Добавяне на помощник е налично само за оформления на организационна диаграма. То не е налично за йерархични оформления, като например Йерархия.
-
Изтриване на поле
За да изтриете поле, щракнете върху границата на полето, което искате да изтриете, и натиснете Delete.










