Добавянето на раздели към формуляр на Access може да го направи по-организиран и по-лесен за използване, особено ако формулярът съдържа много контроли. Чрез поставянето на свързани контроли на отделни страници на контролата за раздели, можете да намалите претрупването и да улесните работата с вашите данни.
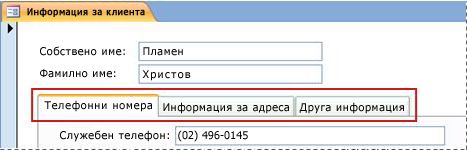
За да добавите раздели към формуляр, използвайте инструмента "Контрола за раздел". Всяка страница на контролата за раздел действа като контейнер за други контроли, например текстови полета, разгъващи се списъци или командни бутони. Следващите процедури показват как да добавите контрола за раздел към формуляр.
Забележка: Всички следващи процедури предполагат, че формулярът вече е създаден и че формулярът е отворен в изглед за проектиране. За да покажете формуляр в изглед за проектиране, в навигационния екран щракнете с десния бутон върху формуляра и след това щракнете върху Режим на проектиране. За повече информация относно създаването на формуляр, вж. статията Създаване на формуляр с помощта на инструмента за формуляри.
Забележка: Тази статия не се отнася за уеб приложенията на Access.
Какво искате да направите?
Добавяне на контрола за раздел към формуляр
-
В раздела Структура, в групата Контроли щракнете върху инструмента Контрола за раздел.
-
Щракнете върху формуляра, където искате да поместите контролата за раздел.
Access поставя контролата за раздел във формуляра.
Преместване на съществуващи контроли в страница на раздел
-
Изберете контролите, които искате да преместите в страницата на раздела. За да изберете повече от една контрола, задръжте натиснат клавиша SHIFT и след това щракнете върху контролите, които искате да преместите.
-
В раздела Начало, в групата Клипборд щракнете върху Изрежи.
-
Щракнете върху текста на етикета на раздела, който отговаря на страницата, на която искате да поставите контролите. На страницата на раздела ще се появи поле за избор.
Забележка: Ако полето за избор не се покаже на страницата на раздела, контролите няма да бъдат прикачени правилно към страницата, когато извършите следващата стъпка.
-
В раздела Начало, в групата Клипборд щракнете върху Поставяне.
Access поставя контролата или контролите на страницата на раздела. За да потвърдите, че контролите са прикачени правилно към страницата, щракнете върху друг раздел в контролата за раздел. Контролите, които току-що сте поставили, трябва да изчезнат и след това да се появят отново, когато щракнете върху първоначалния раздел.
Плъзгане на полета от прозореца на задачите "Списък на полета" в страница на раздел
-
Изберете страницата на раздела, към която искате да добавите полетата.
-
В раздела Структура, в групата Инструменти щракнете върху Добавяне на съществуващо поле.
-
Достигнете до таблицата, съдържаща полетата, които искате да добавите.
-
Плъзнете всяко поле от прозореца на задачите "Списък на полета" в страницата на раздела. Като алтернатива можете да изберете няколко полета, като задържите натиснат клавиша CTRL или SHIFT, докато щраквате върху полетата, и след това ги плъзнете едновременно в страницата на на раздела.
Забележка: Докато плъзгате полетата в страницата на раздела, страницата става черна, за да покаже, че полетата ще бъдат прикачени към тази страница.
-
Отпуснете бутона на мишката.
Access поставя полето или полетата на страницата на раздела.
Добавяне на други контроли към страница на раздел
Можете да добавите към страниците на контрола за раздел други типове контроли, например изображения, командни бутони и квадратчета за отметка.
-
Изберете страницата на раздела, към която искате да добавите контролата.
-
В раздела Структура, в групата Контроли щракнете върху инструмента за контролата, която искате да добавите.
-
Преместете показалеца в страницата на раздела. Когато движите показалеца върху страницата, тя става черна, за да покаже, че контролите ще бъдат прикачени към тази страница.
-
Щракнете върху страницата на раздела, където искате да поставите контролата.
Access поставя контролата на страницата на раздела.
Добавяне на нова страница на раздел
-
Изберете раздел или щракнете в празната област в горния край на контролата за раздел, за да изберете цялата контрола.
-
В раздела Структура, в групата Контроли щракнете върху Вмъкване на страница. Като алтернатива можете да щракнете с десния бутон върху контролата за раздели и след това да щракнете върху Вмъкване на страница.
Access добавя нова празна страница в края на съществуващите страници.
Промяна на реда на страниците на раздели
-
Щракнете с десния бутон върху раздел или върху празната област в горния край на контролата за раздел.
-
Щракнете върху Ред на страниците.
-
В диалоговия прозорец Ред на страниците изберете страницата, която искате да преместите.
-
Щракнете върху Премести нагоре или Премести надолу, за да поставите страницата на желаното място.
-
Повторете стъпките 3 и 4 за всички други страници, които искате да преместите.
Забележка: Командата Ред на страниците не трябва да се смесва с командата Ред за обхождане с табулация. Командата Ред за обхождане с табулация се използва, за да зададете реда, в който курсорът се придвижва през контролите във формуляр, като натискате клавиша TAB.
Преименуване на страница на раздел
-
Щракнете върху раздела, който искате да преименувате.
-
Ако прозорецът на задачите "Списък със свойства" не е показан, натиснете F4, за да се покаже.
-
В раздела Всички на списъка със свойства модифицирайте текста в полето на свойството Име и след това натиснете клавиша ENTER.
Изтриване на страница на раздел
-
Щракнете с десния бутон върху страницата на раздел, която искате да изтриете, и след това щракнете върху Изтриване на страница.
Access изтрива страницата и всички контроли, които тя съдържа.










