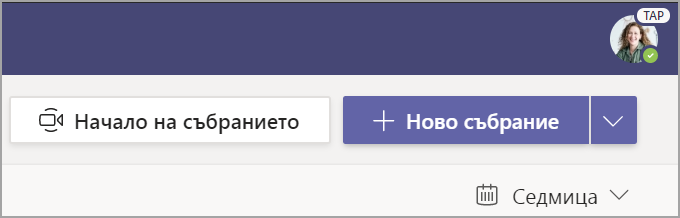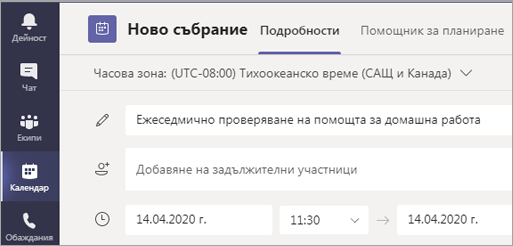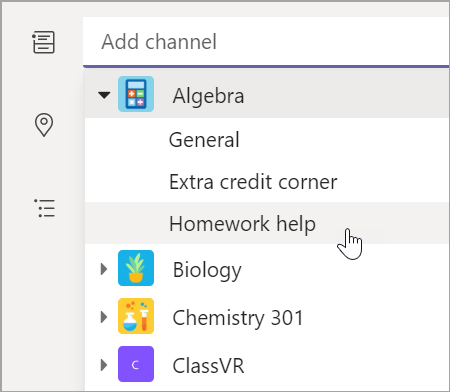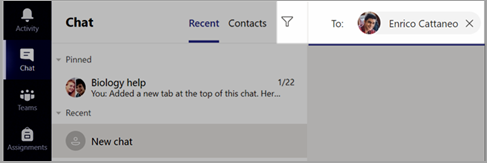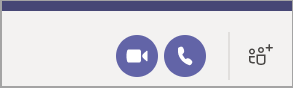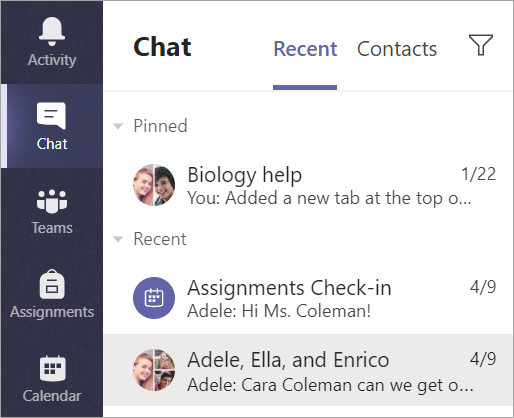Първи стъпки в екипа на класа
Влизане в Teams
-
Отворете Office.com в уеб браузъра си и влезте със своя учебен имейл и парола.
-
Изберете приложението Teams приложението.
Забележка: Teams образование е част от Office 365 Education. Учениците и преподавателите в отговарящите на условията институции могат да се запишат Office 365 Education безплатно. Научете повече за записването.
Създаване на екип на класа
Може вече да имате зададени класове за вас от вашия ИТ администратор. Ако не, създайте такъв.
-
Изберете Teams [икона] от лентата с приложения.
-
Изберете Присъединяване или създаване на екип> създаване на екип.
-
Изберете Клас като тип екип.
-
Въведете име и незадължително описание за вашия клас. Изберете Напред.
Добавяне на ученици (по желание)
-
Въведете имената на учениците и изберете Добавяне. Ако вашето училище вече е създало групи класове, помолете своя ИТ администратор за името на вашата група класове.
-
Изберете Готово, когато сте готови. За да добавите колеги учители към този екип на класа, изберете раздела Учители и въведете имена.
Готово!
За да добавите ученици или да направите промени в този екип по-късно, отидете на екипа и изберете Още опции [икона].
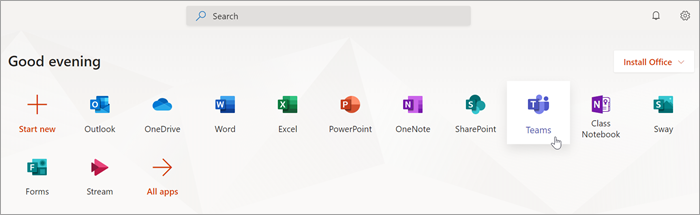
Организирайте се в екипа на класа
Щракнете върху плочката, за да може вашият екип на класа да вижда каналите ви.
Канали
Всеки екип на класа се предоставя с канал "Общи".
Каналите организират всички файлове, разговори и приложения за тема на едно място. Каналите могат да бъдат създадени за групова работа, теми, единици и др.
Всеки канал има раздели. Каналът Общи има следните раздели:
-
Разделът Публикации за всички съобщения в този канал.
-
Разделът Файлове, за да съхранявате всички файлове, споделени в този канал.
-
Разделът Бележник на класа.
-
Разделът Задачи за създаване на задачи.
-
Разделът Оценки за проследяване на напредъка и оценяването на учениците.
Съвет: Добавете раздел към всеки канал, като изберете Добавяне на раздел [икона].
Добавяне на канали
-
За да добавите канал, изберете Още опции [икона] до името на екипа на класа, след което Добавете канал.
-
Въведете Име и незадължително описание за вашия канал.
-
Изберете дали искате каналът ви да бъде Стандартен, или Личен. Стандартните канали ще бъдат достъпни за всички. Частните канали ще бъдат достъпни само за учениците, които изберете.
-
Поставете отметка в квадратчето, за да покажете автоматично този канал в списъка с канали на всеки.
-
Щракнете върху Добави.
Проверка на известията
Вижте какво се случва в класа, като изберете Дейност в лентата с приложения.
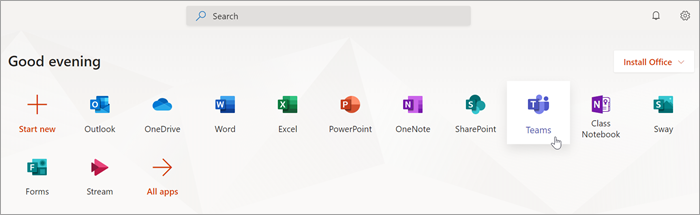
Планиране на виртуално събрание за вашия клас
Използвайте събрания в Teams, за да планирате виртуални презентации и обсъждания за целия клас.
-
Изберете Teams [икона]и след това изберете Календар [икона].
-
Изберете + Ново събрание.
-
Дайте заглавие на новото си събрание. Решете за дата и час. Добавете допълнителни подробности.
Съвет: Можете да зададете всяко събрание да се повтаря ежедневно, ежеседмично, ежемесечно, годишно или дори по избор.
-
Изберете Добавяне на канал, за да видите списък с екипите на класа и техните канали, след което изберете канал, в който да се срещнете.
Забележка: Когато изберете канал в екип на класа, за да хоствате събрание, всички ученици с достъп до канала могат да се присъединят към събранието. Освен това всички споделени ресурси и всички записи, направени по време на събранието, се записват в канала.
-
Прегледайте подробните данни за събранието си. Когато сте готови, изберете Изпрати. Това добавя вашето събрание към календара и календарите на учениците ви.
Забележка: Научете повече за най-добрите практики за провеждане на събрания на класа и поддържане на безопасността по време на събрания с ученици.
Запознайте се с учениците си с помощта на видео- или аудиоразпознания
Използвайте видео или аудиочат в Teams, за да се срещнете с учениците си в групи или един на един.
-
Изберете Нов чат [икона]. В полето До въведете имената на един или повече ученици.
-
Изберете Видеоразвика [икона], за да се срещнете с помощта на видео или аудиоразвик [icon], ако предпочитате да използвате само аудио.
Можете също да се срещате на живо с ученици в съществуващ чат.
-
Изберете Чат [икона] от лентата с приложения, след което изберете чата, от който искате да се срещнете.
-
Изберете Видеоразвик [икона] или Аудиоразвикане [икона], за да започнете събрание със ученик или група ученици.
Съвет: За да планирате събрание предварително, изберете Календар > + Ново събрание.
Забележка: Научете повече за най-добрите практики за провеждане на събрания на класа и поддържане на безопасността по време на събрания с ученици.
Присъединяване и управление на събрание
Присъединете се към събрание, което сте планирали, или някой друг ви е поканил.
-
Изберете Календар [икона] и отидете до събранието, към което искате да се присъедините.
-
Отворете събранието и изберете Присъединяване.
-
Проверете двукратно аудиото и видеото, включете камерата и включете микрофона, за да го чуете. Изберете Присъединяване сега, за да въведете събранието.