Тази статия обяснява как да използвате заявка с най-висока стойност в Access, за да намерите най-високите или най-ниските стойности в набор от записи. Можете да използвате заявки с най-висока стойност, за да отговаряте на редица бизнес въпроси, като например кои продукти се продават добре и кои – не.
Какво искате да направите?
Разбиране на заявките с най-висока стойност
Можете да използвате заявка с най-висока стойност, когато трябва да намерите записи, които съдържат най-високите или най-ниските стойности в поле на таблица. Можете да използвате заявка с най-висока стойност, за да отговаряте на следните типове въпроси.
-
Кой е най-скъпият или най-евтиният продукт?
-
Кои трима служители имат следващите рождени дни?
-
Кои подразделения са генерирали най-големите или най-малки продажби през текущата година?
-
Кои продукти заемат първите или последните пет процента от продажбите?
-
Кои продукти във всяка от категориите продукти заемат първите или последните пет процента от продажбите?
Накратко, заявката с най-високи стойности сортира и след това филтрира вашите данни, за да върне най-високите или последните стойности в поле. Можете да използвате заявки с най-високи стойности, за да търсите числови (включително валутни) и дати.
Процесът на създаване на заявка с най-високи стойности следва следните основни стъпки:
-
Създайте заявка за избиране или заявка за общи суми.
Можете да използвате заявка за избиране, за да намерите най-високите или последните стойности в таблица. Можете да използвате заявка за общи суми, за да намерите най-високите или най-ниските стойности в една или повече категории. Ако например искате да отговорите на въпрос като "Кой е най-скъпият или най-евтиният продукт", започвате със създаване на заявка за избиране. За да отговорите на въпрос като "Кои продукти във всяка от нашите продуктови категории заемат първите или последните пет процента от продажбите", можете да използвате заявка за общи суми. Можете също да използвате всеки тип заявка, за да намерите най-високите и най-ниските стойности в група от записи или записи, които попадат в категории.
-
Прилагане на ред на сортиране към заявката.
-
Прилагане на други критерии към заявката.
-
Задайте броя на записите, които искате да върне заявката. Можете да зададете процент, например първите 5 процента от стойностите в поле, или да зададете фиксирано число, като например първите 10 стойности в поле.
Избиране между заявка с най-високи стойности и филтър
За да определите дали трябва да създадете заявка за най-високи стойности, или да приложите филтър, имайте предвид следното:
-
Ако искате да върнете записите, които съдържат най-високите или най-ниските стойности в едно поле, и не знаете точните най-високи или най-ниски стойности на полетата (или те нямат значение), можете да създадете заявка с най-високи стойности.
-
Ако искате да върнете всички записи, където стойността в едно поле съвпада, или е по-малка или по-голяма от стойност, от която се интересувате, можете да приложите филтър. Например за да видите продуктите с цени между 50 лв. и 100 лв., прилагате филтър. Тази фигура илюстрира примерен филтър в изглед за проектиране на заявки и резултатите, които такъв филтър може да произведе:
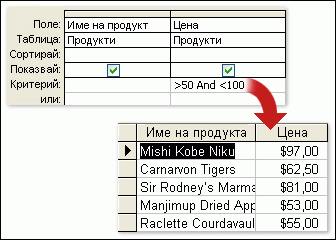
За повече информация относно създаването и използването на филтри вж. статията Прилагане на филтър за преглед на избрани записи в база данни на Access.
Правила за създаване и използване на заявки с най-високи стойности
По-нататък не забравяйте, че независимо от типа на заявката (заявка за избиране или заявка за общи суми), трябва да използвате полета, съдържащи описателни данни, като например имена на служители или продукти, както и поле, съдържащо най-високите или най-ниските стойности, които искате да намерите, като например цена или поле за дата. Можете да използвате повече от едно поле за данни и ако използвате заявка за общи суми, вашите полета с данни обикновено трябва да включват информация за категория, като например поле за град или страна/регион. Можете да пропуснете данни за категория само когато създавате заявка за общи суми, която се изпълнява спрямо всички записи, като например "покажи ми петте най-високи процента от най-скъпите поръчки". Можете също да използвате заявка за селектиране или общи суми, за да намерите най-високите и най-ниските стойности в група от записи или записи, които попадат в категории. За повече информация как да направите това, вижте раздела Намиране на най-високите или най-ниските стойности за записите в категории или групи по-нататък в тази статия.
Намиране на записите, които съдържат най-високи или най-ниски стойности
Стъпките в този раздел обясняват как да създадете заявка за основни най-високи стойности и по-разширена заявка. Първите стъпки показват основните части на заявка с най-високи стойности, докато вторият раздел обяснява как да намерите следващите няколко рождени дни на служител. Стъпките използват следната примерна таблица:
|
Фамилно име |
Собствено име |
Адрес |
Град |
Страна/регион |
Дата на раждане |
Дата на наемане |
|
Белишки |
Костадин |
ул. "Хемус" 16 |
Велико Търново |
USA |
05 февруари 1968 г. |
10 юни 1994 г. |
|
Heloo |
Waleed |
ул. "Освобождение" 6 |
Велинград |
USA |
22 май 1957 г. |
22 ноември 1996 г. |
|
Гуидо |
Христозова |
ул. "Захари Стоянов" 22 |
Брацигово |
USA |
11 ноември 1960 г. |
11 март 2000 г. |
|
Кравай |
Жан Филип |
ул "Марица" 77 |
Вършец |
UK |
22 март 1964 г. |
22 юни 1998 г. |
|
Цена |
Юлиан |
ул. "Хан Аспарух" 81 |
Видин |
Мексико |
05 юни 1972 г. |
05 януари 2002 г. |
|
Хюз |
Кристин |
Св. С. 3122 75 С. |
Сиатъл |
USA |
23 януари 1970 г. |
23 април 1999 г. |
|
Рангелов |
Богомил |
ул. "Победа" 12 |
Кричим |
USA |
14 април 1964 г. |
14 октомври 2004 г. |
|
Birkby |
Иванова |
2 носа pkwy |
Портланд |
USA |
29 октомври 1959 г. |
29 март 1997 г. |
|
Кравай |
Жан Филип |
ул "Марица" 77 |
Вършец |
UK |
22 март 1964 г. |
20 юни 1998 г. |
Ако искате, можете да въведете ръчно данните в тази примерна таблица или да копирате тази таблица в програма за електронни таблици, като например Microsoft Excel, и след това да импортирате получения работен лист в таблица в Access.
Забележка: Ако нямате програма за електронни таблици, можете да копирате примерните данни в текстов редактор, като например Notepad. За повече информация относно импортирането на текстови данни вж. статията Импортиране или свързване към данни в текстов файл.
Създаване на заявка с основни най-високи стойности
-
В раздела Създаване, в групата Заявки щракнете върху Проектиране на заявка.
-
Щракнете върху таблицата, която искате да използвате в заявката, щракнете върху Добави , за да поставите таблицата в мрежата за проектиране, и след това щракнете върху Затвори.
-или
щракнете двукратно върху таблицата.
Ако използвате примерните данни, добавете таблицата Employees към заявката. -
Добавете полетата, които искате да използвате във вашата заявка, към мрежата за проектиране. Можете да щракнете двукратно върху всяко поле или да плъзнете и пуснете всяко поле в празна клетка в реда Поле .
Ако използвате примерната таблица, добавете полетата Собствено име, Фамилно име и Дата на раждане. -
В полето, съдържащо вашите най-високи или най-ниски стойности (полето "Дата на раждане", ако използвате примерната таблица), щракнете върху реда Сортиране и изберете Възходящо или Низходящо.
Ако вашето поле за стойности съдържа числа, например цени или продажби, възходящ ред на сортиране връща най-ниските стойности, а редът на низходящо сортиране връща най-високите стойности. Ако вашето поле със стойности съдържа дати, редът на низходящо сортиране връща най-новата дата, докато "Възходящ" връща най-ранната дата.Важно: Трябва да зададете редът Сортиране да бъде Възходящ или Низходящ само за полетата, които съдържат вашите най-високи или най-ниски стойности. Ако зададете ред на сортиране за поле, различно от полето, съдържащо вашите най-високи или най-ниски стойности – например ProductName вместо Цена – заявката няма да върне желаните резултати.
-
В раздела Проектиране , в групата Настройка на заявката щракнете върху стрелката надолу до Връщане (списък Най-високи стойности ) и въведете броя или процента от записите, които искате да видите, или изберете опция от списъка.
-
Щракнете върху Изпълни , за да изпълните заявката и да покажете резултатите в изглед на лист с данни.
-
Запишете заявката и я запазете отворена за използване в следващите стъпки.
Можете да видите, че този тип заявка с най-високи стойности може да отговаря на основни въпроси, като например кой е най-старият или най-младият човек във фирмата. Следващите стъпки обясняват как да използвате изрази и други критерии, за да добавите сила и гъвкавост към заявката. Критериите, показани в следващата стъпка, връщат следващите три рождени дни на служителя.
Добавяне на критерии към заявката
Забележка: Тези стъпки предполагат, че ще използвате заявката, описана в предишния раздел.
-
Отворете в изглед за проектиране заявката, която създадохте в предишните стъпки.
-
В мрежата на заявката за проектиране, в колоната отдясно на колоната "Дата на раждане" копирайте и поставете или въведете израза Израз Израз1: DatePart("m",[Дата на раждане]). Функцията DatePart извлича частта за месеца от стойността в полето "Дата на раждане".
-
Вдясно от колоната, съдържаща вашия израз, копирайте и поставете или въведете израза Израз2: DatePart("d",[Дата на раждане]). В този случай функцията DatePart извлича частта за деня от стойността в полето "Дата на раждане".
-
Изчистете квадратчетата за отметка в реда Покажи за всеки израз и след това щракнете върху Сортирай клетката за всеки израз и изберете Възходящо.
-
Ако желаете, можете да зададете критерии за ограничаване на обхвата на заявката. Когато зададете критерии, заявката сортира само записите, които отговарят на критериите, и идентифицира най-високите или последните стойности на полетата от сортирания списък.
За да продължите с примерните данни, в реда Критерии на полето "Дата на раждане" въведете или копирайте и поставете този израз:Month([Birth Date]) > Month(Date()) Or Month([Birth Date])= Month(Date()) And Day([Birth Date])>Day(Date())
Този израз прави следното: Частта Month([BirthDate]) > Month(Date()) проверява датата на раждане на всеки служител, за да види дали попада в бъдещ месец и ако е така, включва тези записи в заявката. The Month([BirthDate])= Month(Date()) And Day([BirthDate])>частта Day(Date()) на израза проверява рождените дати, които се появяват в текущия месец, за да види дали датата на раждане попада на или след текущата дата. Ако това условие е вярно, функцията включва тези записи в резултатите от заявката. За да обобщи, този израз игнорира всички записи, в които датата на раждане попада между 1 януари и датата, на която изпълнявате заявката.
За да видите още примери на изрази за критерии за заявки, вж. статията Примери на критерии за заявки.
-
В раздела Проектиране , в групата Настройка на заявката щракнете върху стрелката надолу до Връщане (списък Най-високи стойности ) и въведете броя или процента от записите, които искате да видите, или изберете опция от списъка.
-
Щракнете върху Изпълни , за да изпълните заявката и да покажете резултатите в изглед на лист с данни.
Ако заявката ви връща повече записи, отколкото очаквате
Ако вашите данни съдържат записи, които имат стойност за дата, вашата заявка с най-високи стойности може да върне повече данни, отколкото очаквате. Можете например да проектирате заявка с най-високи стойности, за да извлечете три записа за служители, но всъщност виждате четири, защото "Уилсън" и "Едуардс" споделят рожден ден. Този тип заявка връща всички най-високи стойности, независимо колко записа имат тези стойности. За да изключите дублиращи се стойности, можете да зададете свойство, наречено Уникални стойности, на Да. За информация относно използването на това свойство вж. раздела Ако виждате дублирани записи по-нататък в тази статия.
|
ФамилноИме |
ДатаРаждане |
|
Джонсън |
9/26/1968 |
|
Кацарова |
10/2/1970 |
|
Едуардс |
10/15/1965 |
|
Уилсън |
10/15/1969 |
Ако заявката ви връща по-малко записи, отколкото очаквате
Да предположим, че проектирате заявка, която да връща първите или последните пет записа в едно поле, но виждате само три от записите. Като правило решавате този тип проблем, като отворите заявката в изглед за проектиране и прегледате реда Критерии в мрежата за проектиране за критерии, които са по-ограничаващи, отколкото сте възнамерявали. За повече информация относно критериите вж. статията Примери на критерии за заявки.
Ако виждате дублирани записи
Ако заявка с най-високи стойности връща дубликати, или базовите таблици съдържат дублирани записи, или записите изглеждат дублирани, защото заявката не включва полетата, които могат да правят разлика между записите. Ето например заявка, която показва петте поръчки, които са изпратени наскоро, заедно с името на продавача, който е обработил транзакцията.
|
ДатаЕкспедиране |
Продавач |
|
11/12/2004 |
Fontana |
|
11/12/2004 |
Морено |
|
10/12/2004 |
Осада |
|
10/12/2004 |
Осада |
|
10/12/2004 |
Fontana |
Изглежда, че третият и четвъртият запис са дублирани, но вероятно защото продавачът Osada е обработвал две различни поръчки, експедирани в един и същ ден.
В зависимост от вашите изисквания можете да направите едно от следните две неща, за да избегнете връщането на дублирани записи. Можете да промените проекта на заявката, за да добавите полета, които ще ви помогнат да различите записите, например полетата OrderID и CustomerID. Или, ако е достатъчно да видите само един от дублиращите се записи, можете да покажете само отделни записи, като зададете свойството Уникални стойности на заявката на Да. За да зададете това свойство, в изглед за проектиране на заявки натиснете F4, за да покажете списъка със свойства за заявката, намерете свойството Уникални стойности и го задайте на Да.
За повече информация относно работата с дублирани записи вж. статията Намиране на дублирани записи със заявка.
Намиране на най-високите или най-ниските стойности за записите в категории или групи
Можете да намерите най-високите или най-ниските стойности за записите, които попадат в групи, като създадете заявка за общи суми. По-нататък не забравяйте, че по подразбиране заявката за общи суми може да включва само полето или полетата, които съдържат вашите данни на групата, като например поле "категории" и полето, което има най-високи или най-ниски стойности, като например поле "цена". Заявките за общи суми не могат да включват други полета, които описват елементите в категория. Можете обаче да създадете втора заявка, която включва полета от заявката за общи суми, както и полета от други таблици, съдържащи описателни данни.
Да предположим например, че имате таблица с продукти и присвоявате всеки продукт на категория, като например настолни игри, пъзели и т.н. Ако създадете заявка за общи суми, за да идентифицирате най-скъпия продукт във всяка категория, заявката може да включва само полето или полетата, съдържащи данните за категорията, и полето, съдържащо данните за цените. За този пример да приемем поле, наречено "Име на категория", и поле, наречено "Цена". Когато изпълните този тип заявка, Access добавя "MaxOf" или "MinOf" (в зависимост от функцията, която изберете) към началото на полето "Цена", ето така:
|
Име на категория |
Максимална цена |
|
Настолни игри |
55,00 лв. |
|
Пъзели |
43,90 лв. |
|
Компютърни игри |
263,50 лв. |
|
Кукли |
81,00 лв. |
|
... |
... |
Вашата заявка за общи суми не може да включва други полета, които биха ви помогнали да опишете продукта (и по този начин да направите данните по-лесни за разбиране), като например имена на продукти или имена на доставчици, ето така:
|
Име на категория |
Максимална цена |
Име на продукт |
Име на доставчик |
|
Настолни игри |
55,000 лв. |
Забавление със C++ |
Proseware, Inc. |
|
Пъзели |
43,90 лв. |
Relational Database Diagram |
Публикуване на Люцерн |
|
Компютърни игри |
263,50 лв. |
Компютърни гени и митични същества |
Litware, Inc. |
|
Кукли |
81,00 лв. |
Фигура за действие за програмист |
Contoso, Ltd |
|
... |
... |
... |
... |
Ако искате да видите тези описателни данни, можете да създадете втора заявка за избиране, която комбинира полетата във вашата заявка за общи суми с допълнителните полета за данни.
Стъпките в този раздел обясняват как да създадете заявката за общи суми и заявката за избиране, необходима за идентифициране на най-скъпите продукти във всяка група от категории. Стъпките предполагат използването на следните примерни таблици:
Таблицата ''Категории''
|
CategoryID |
Име на категория |
Описание |
|
1 |
Настолни игри |
Всички възрасти и нива на умения |
|
2 |
Пъзели |
пъзел, дума пъзели, пъзел играчки |
|
3 |
Компютърни игри |
Всички конзоли и нива на умения |
|
4 |
Кукли |
Фигури за действия, модни кукли |
|
5 |
Спортно оборудване |
Топки, дрехи, мрежи |
|
6 |
Модели/хоби |
Самолети, коли, влакове |
Таблицата "Доставчици"
|
SupplierID |
Име на доставчик |
|
1 |
Fabrikam |
|
2 |
Tailspin Toys |
|
3 |
Northwind Traders |
|
4 |
Adventure Works |
|
5 |
Публикуване на Люцерн |
|
6 |
Proseware, Inc. |
|
7 |
Contoso, Ltd |
|
8 |
Импортиране в широк свят |
|
9 |
Играчки с wingtip |
|
10 |
Импортиране в широк свят |
|
11 |
Litware, Inc. |
|
12 |
Видео в Саутридж |
Таблицата "Продукти"
|
Име на продукт |
SupplierID |
CategoryID |
Цена |
|
Фигура за действие на програмист |
7 |
4 |
12,95 лв. |
|
Забавление със C++ |
6 |
1 |
15,85 лв. |
|
Relational Database Diagram |
5 |
2 |
22,50 лв. |
|
Магическият компютърен чип |
3 |
2 |
32,65 лв. |
|
Достъп до! Играта! |
1 |
1 |
22,95 лв. |
|
Компютърни гени и митични същества |
11 |
3 |
78,50 л. |
|
Упражнение за компютърни зубъри! DVD-то! |
4 |
5 |
14,88 щ.лв. |
|
Ultimate Flying Pizza |
2 |
5 |
36,75 лв. |
|
Външно 5,25-инчово флопидисково устройство (мащаб 1/4) |
8 |
6 |
65,00 лв. |
|
Manager non-action figure |
9 |
4 |
78,88 лв. |
|
Мрак |
12 |
3 |
53,33 лв. |
|
Изграждане на собствена клавиатура |
1 |
6 |
77,95 лв. |
Забележка: Стъпките предполагат също релация "един към много" между таблиците "Категории" и "Продукти" и една и съща между таблиците "Доставчици" и "Продукти". В този случай таблиците споделят полетата SupplierID и CategoryID. Заявката за общи суми, описана в следващите раздели, няма да работи без релациите.
Създаване на заявката за общи суми
-
В раздела Създаване, в групата Заявки щракнете върху Проектиране на заявка.
-
Изберете таблиците, с които искате да работите, щракнете върху Добави и след това щракнете върху Затвори , след като приключите с добавянето на таблиците.
-или
щракнете двукратно върху таблиците, които искате да използвате, и след това щракнете върху Затвори. Всяка таблица се появява в мрежата за проектиране. Ако използвате примерните таблици, изброени по-горе, добавяте таблиците Categories и Products. -
Щракнете двукратно върху полетата на таблицата, които искате да използвате във вашата заявка.
В този момент се уверете, че добавяте само полетата на групата и полето за стойност към заявката. Ако използвате примерните данни, изброени в предишната таблица, трябва да добавите полето Име на категория от таблицата Категории и полето Цена от таблицата Продукти. -
Ако желаете, можете да зададете критерий за ограничаване на обхвата на заявката.
Ще бъдат сортирани само записите, които отговарят на критериите, и стойностите на полетата отгоре и отдолу ще бъдат идентифицирани в този сортиран списък. Например за да изключите продукти в категорията Спорт, добавяте този израз към реда Критерии на полето Име на категория: <>"Спорт".
За да видите още примери на изрази за критерии за заявки, вж. статията Примери на критерии за заявки. -
Преобразуване на заявката в заявка за общи суми.
-
В раздела Структура, в групата Покажи/скрий щракнете върху Общи суми.
Сумарният ред се показва в мрежата за проектиране.
-
-
Уверете се, че клетката Общо за всяко групово поле е зададена на Групиране по и след това задайте клетката Общо на полето за стойност (полето, съдържащо най-високите или последните стойности) или На Максимум , или На Минимум.
Избирането на Max връща най-голямата стойност в числово поле и най-новата стойност за дата или час в поле за дата/час. Избирането на Мин връща най-малката стойност в числово поле и най-ранната стойност за дата или час в поле за дата и час. Ако използвате примерните данни, задайте клетката Общо на полето Име на категория на Групиране по, а клетката Обща стойност на полето Цена на Максимална или Минимална. -
В раздела Проектиране , в групата Инструменти се уверете, че списъкът Връщане е зададен на Всички, и след това щракнете върху Изпълнение , за да изпълните заявката и да покажете резултатите в изглед на лист с данни.
Забележка: В зависимост от функцията, която сте избрали в стъпка 7, Access променя името на полето за стойност в заявката на MaxOfFieldName или MinOfFieldName. Ако използвате примерните таблици, Access преименува полето MaxOfPrice или MinOfPrice.
-
Запишете заявката и преминете към следващите стъпки.
Заявката не връща имена на продукти или никаква друга информация за продуктите. За да видите тези допълнителни данни, трябва да създадете втора заявка, която включва току-що създадената от вас заявка. Следващите стъпки обясняват как да създадете тази втора заявка.
Създаване на втора заявка за преглед на още данни
-
В раздела Създаване, в групата Заявки щракнете върху Проектиране на заявка.
-
Щракнете върху раздела Заявки и след това щракнете двукратно върху заявката за общи суми, която създадохте в предишния раздел.
-
Щракнете върху раздела Таблици и добавете таблиците, които сте използвали в заявката за общи суми, както и всички таблици, съдържащи другите свързани данни, които искате да видите.
Ако използвате примерните таблици, изброени по-горе, добавяте таблиците "Категории", "Продукти" и "Доставчици" към новата си заявка. -
Съединяване на полетата в заявката за общи суми към съответните им полета в родителските таблици. За да направите това, плъзнете всяко поле от заявката за общи суми в съответното му поле в таблицата.
Ако използвате примерните данни, плъзнете полето Име на категория в заявката за общи суми в полето Име на категория в таблицата Категории. След това плъзнете полето MaxOfPrice в заявката за общи суми в полето Цена в таблицата Продукти. Съединенията позволяват вашата нова заявка за избиране, за да обедини данните в заявката за общи суми и данните в другите таблици.
-
В прозореца за заявката за общи суми щракнете двукратно върху звездичката, за да добавите цялата заявка към мрежата за проектиране, и след това плъзнете допълнителните полета от другите таблици в заявката.
Ако използвате примерните таблици, щракнете двукратно върху заявката за общи суми, която създадохте в предишния раздел, и след това добавете съответно полетата "Име на продукта" и "Доставчик" от таблицата "Продукти" и "Доставчици".
-
Ако желаете, задайте ред на сортиране за една или повече от колоните.
Например за да изброите категориите по азбучен ред, задайте Сортирай клетката на колоната Име на категория на Възходящо. -
В раздела Проектиране, в групата Резултати щракнете върху Изпълни.
Това изпълнява заявката и показва резултатите в изглед на лист с данни.
Съвет: Ако не искате заглавието на колоната "Цена" да се показва като MaxOfPrice или MinOfPrice, отворете заявката в изглед за проектиране и в колоната Цена в мрежата въведете Цена: MaxOfPrice или Цена: MinOfPrice. Така цената ще се покаже като заглавие на колоната в изглед на лист с данни.
Намиране на записите, които съдържат най-високи и най-ниски стойности
Заявките, които създадохте по-рано в тази статия, могат да връщат първите или последните стойности, но не и двете. Ако искате да видите и двата набора от стойности в един изглед, трябва да създадете две заявки – една, която извлича най-високите стойности, и друга, която извлича най-ниските стойности – и след това да обедините и съхраните резултатите в една таблица.
Процесът на намиране на най-високи и най-ниски стойности и показването на тези данни в таблица следва тези основни стъпки:
-
Създайте заявка с най-високи стойности и заявка за най-ниски стойности или, ако трябва да групирате данните си, създайте заявки за общи суми, които използват функциите Min и Max .
-
Обложете заявката за най-високи стойности (или вашата заявка за максимален брой общи суми) в заявка за създаване на таблица и изпълнете тази заявка, за да създадете нова таблица.
-
Конвертирайте вашата заявка за най-ниски стойности (или вашата заявка "Минимум общи суми") в заявка за добавяне и изпълнете тази заявка, за да добавите записите към таблицата с най-високи стойности.
Стъпките в тези раздели обясняват как да създадете заявката.
Забележка: Освен ако вашата база данни не е подписана с цифров подпис или не се намира в надеждно местоположение, Access не ви позволява да изпълнявате заявките за действие, описани тук. Следвайте първия набор от стъпки, за да разрешите всяко блокирано съдържание, преди да се опитате да създадете заявките за създаване на таблица и добавяне, описани тук.
Разрешаване на съдържанието в база данни
-
В лентата за съобщения щракнете върху Разрешаване на съдържание.
-
Изпълнете заявката отново.
-
-
Създаване на заявки с най-високи и най-ниски стойности.
За стъпките, необходими за създаване на заявка за стойности отгоре или отдолу, вижте раздела Намиране на записите с най-високи или най-ниски стойности по-горе в тази статия. Ако трябва да групирате записите по категория, вижте раздела Намиране на най-високите или последните стойности за записите в категории или групи по-горе в тази статия.
-
Запишете всяка заявка и оставете отворена за използване в следващите стъпки.
Създаване на заявка за създаване на таблица
-
С вашата заявка за най-високи стойности, отворена в изглед за проектиране:
В раздела Структура, в групата Тип на заявката щракнете върху Създаване на таблица.
Появява се диалоговият прозорец Създаване на таблица . -
В полето Име на таблица въведете име за таблицата, която ще съхранява записите отгоре и отдолу. Например въведете Записи отгоре и отдолу и след това щракнете върху OK.
Всеки път, когато изпълнявате заявката, вместо да показвате резултатите в изглед на лист с данни, заявката създава таблица и замества най-горната стойност с текущите данни. -
Запишете и затворете заявката.
Създаване на заявка за добавяне
-
Отворете вашата заявка за стойност отдолу в изглед за проектиране.
-
В раздела Структура, в групата Тип заявка щракнете върху Добавяне.
-
В диалоговия прозорец Добавяне въведете същото име, което въвекохте в диалоговия прозорец Създаване на таблица .
Например въведете Записи отгоре и отдолу и след това щракнете върху OK. Всеки път, когато изпълнявате заявката, вместо да показвате резултатите в изглед на лист с данни, заявката добавя записите към таблицата Top и Bottom Records. -
Запишете и затворете заявката.
Изпълнение на заявките
Сега сте готови да изпълните двете заявки.
-
В навигационния екран щракнете двукратно върху заявката с най-висока стойност и щракнете върху Да в съобщенията.
-
Щракнете двукратно върху заявката Долна стойност и щракнете върху Да в съобщенията.
-
Отворете таблицата със записи отгоре и отдолу в изглед на лист с данни.










