Мобилното приложение Outlook може да ви помогне да завършите потвърждаването в две стъпки. Потвърждаването в две стъпки, известно също като многофакторно удостоверяване, ви помага да осъществявате по-защитен достъп до акаунтите си. Паролите могат да бъдат забравени, откраднати или познати, а текстовите кодове на SMS могат да бъдат незащити.
Можете да използвате Outlook за удостоверяване по два начина:
-
Получаване на насочено известие след въвеждане на паролата онлайн
-
Използване на TOTP (базиран на час One-Time парола)
Изберете заглавие по-долу за повече информация
Предварителни изисквания
-
Трябва да сте Outlook изтеглили на вашето устройство с Android или iOS и да добавите служебен или учебен имейл акаунт. Ако не сте изтеглили и конфигурирали приложението Outlook за вашия служебен или учебен акаунт, следвайте инструкциите тук.
-
Вашата организация трябва да ви позволи да използвате Outlook за удостоверяване. Ако не сте сигурни дали вашата организация ви позволява да използвате Outlook за двустепенна проверка, попитайте своя ИТ администратор.
-
Трябва да имате поне един друг конфигуриран метод за проверка. Можете да проверите това в https://aka.ms/mysecurityinfo. Можете също да използвате парола за временен достъп, предоставена от вашия ИТ администратор.
Регистриране на вашето приложение
Когато вашата организация ви позволява да използвате потвърждаването в две стъпки в Outlook, би трябвало да видите банер близо до долната част на екрана на Outlook. Докоснете Влизане, за да продължите с процеса на регистриране.
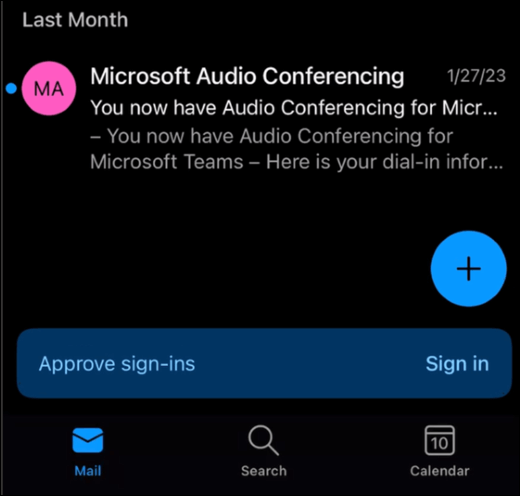
Забележка: Ако не виждате банера или изскачащия прозорец, ще трябва да ги включите ръчно. Вижте Управление на настройките по-долу за инструкции.
След това ще видите друг изскачащ прозорец, който ви уведомява, че отговаряте на условията за надстройване на вашите методи за удостоверяване. След като изберете Разбирам, може да бъдете помолени да влезете, за да потвърдите самоличността си. След това трябва да сте регистрирани, за да използвате Outlook за удостоверяване.
Насочени известия
След като сте регистрирани успешно, можете да използвате Outlook, за да влезете.
Когато влезете във вашия служебен или учебен акаунт, може да бъдете подканени да одобрите известие на вашето приложение Outlook. За да го одобрите, отворете приложението Outlook. Ако не виждате известие, обновете папката си "Входящи", за да проверите за такова.
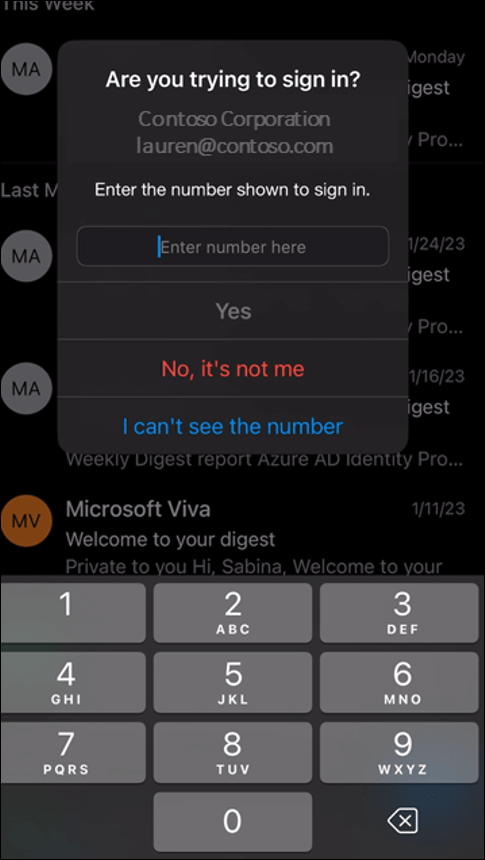
След като видите известието, въведете номера, показан на екрана, за да завършите удостоверяването.
Важно: Ако не се опитвате да влезете в акаунта в списъка, изберете "Не, това не съм аз" и незабавно съобщете за инцидента на своя ИТ администратор. Случайна заявка за удостоверяване може да е индикация, че някой се опитва да влезе в акаунта ви.
Използване на еднократна парола (TOTP)
За да използвате код за влизане, изберете "Използване на код", където сте инициирали влизането.
За да получите кода от Outlook, отворете Outlook, изберете кръга в горния ляв ъгъл, след което зъбното колело за настройки долу вляво. Изберете акаунта, който е регистриран за многофакторно удостоверяване, след което превъртете надолу, докато видите "Удостоверител". Изберете раздела, за да видите кода си, и го докоснете, за да го копирате. Въведете този код, за да завършите влизането си.
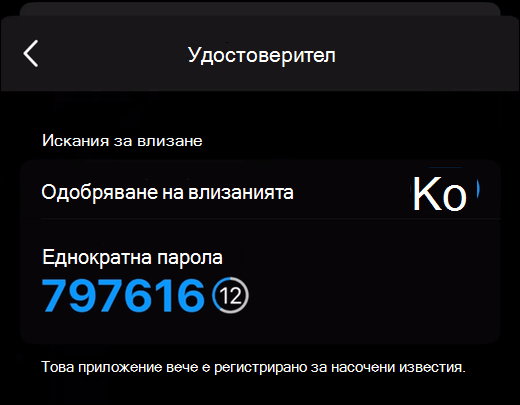
За да включите или изключите известията за одобрение от Outlook, отворете Outlook, изберете кръга в горния ляв ъгъл, след което зъбното колело за настройки долу вляво. Изберете акаунта, който е регистриран за многофакторно удостоверяване, след което превъртете надолу, докато видите Удостоверител. Изберете раздела, за да включите илиизключите вашата регистрация.










