На някои мобилни устройства с Android функцията за уеб защита на Microsoft Defender може да се изключва непрекъснато. Възможно е да видите следните известия и актуализации в Microsoft Defender. Понякога, дори след включването на функцията за уеб защита, тя може да бъде забранена по-късно.
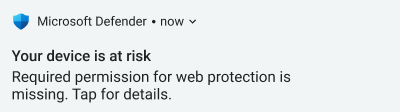
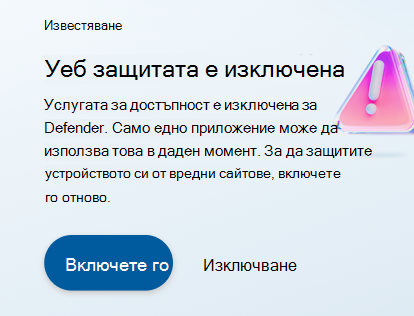
Защо се случва това
Повечето мобилни устройства имат функции, които помагат за пестене на живота на батерията. Следователно някои приложения, като например Microsoft Defender, които трябва да се изпълняват във фонов режим, могат да бъдат спрени, за да се пести батерията. Когато това се случи, Android отнема разрешението за достъпност за приложението, което трябва да се изпълни функцията за уеб защита. Това кара уеб защитата да се изключи и ще получите известие за това. Ще трябва ръчно да дадете разрешението за достъпност обратно на приложението, за да включите уеб защитата.
Как да се гарантира, че услугата за уеб защита остава разрешена на моето устройство
За да се гарантира, че уеб защитата остава разрешена, забранете оптимизирането на батерията за приложението и позволете фоновата дейност да се изпълнява. Трябва да промените настройките на устройството и Microsoft Defender настройките на приложението, както следва:
-
Настройки на устройството:Конкретните стъпки за устройството са изброени тук. Тези стъпки може да се различават в зависимост от версията на устройството и операционната система. Ако устройството ви не е в списъка, придвижете се до системните настройки и следвайте стъпките, изброени по-долу.
-
Уверете се, че оптимизирането на батерията (наричано още адаптивна батерия на някои устройства) е изключено. Може да успеете да изключите оптимизирането на батерията за някои приложения. Microsoft Defender трябва да са в списъка с изключения. Това ще позволи използването на батерията да бъде неограничено за Defender.
-
Разрешаване на фоновата дейност за Microsoft Defender. Потърсете тази настройка в информацията за приложението или раздела Батерия на настройките на вашето устройство.
-
Уверете се, че дейността на приложението може да се изпълнява дори ако приложението Microsoft Defender не се използва. Потърсете тази настройка в информацията за приложението или раздела Батерия на настройките на вашето устройство.
-
-
настройки на Microsoft Defender:След като изпълните тези стъпки, се придвижете до приложението Microsoft Defender. Докоснете картата за защита на устройството (или картата за известяване за уеб защита) и следвайте стъпките на екрана, за да включите уеб защитата. Уеб защитата на Defender вече е разрешена и няма да се изключи автоматично на вашето устройство.
Ето примерно видео, което да демонстрира как да промените настройките на вашето устройство:

Специфични за устройството настройки
Android v13
-
Натиснете продължително иконата на Defender на вашето устройство и изберете Информация за приложението.
-
Превключете На изкл. Премахване на разрешения, ако приложението не се използва.
-
Под Информация за приложението отидете на Използване на батерията на приложението и изберете Неограничено.
-
-
Отворете Настройки и навигирайте до Грижа за батерията и устройството.
-
Докоснете Батерия и изберете Още настройки на батерията. Изключете Адаптивна батерия.
-
Върнете се обратно към менюто Батерия и докоснете Ограничения за използване във фонов режим. Ще бъдат налични следните настройки: Поставяне на неизползваните приложения в режим на заспиване – > Никога не спящи приложения. Добавяне на Microsoft Defender към този списък.
-
Android v13
-
Натиснете продължително иконата на Defender на вашето устройство и изберете Информация за приложението.
-
Под Неизползвани приложения превключете на Пауза на дейността, ако не се използване.
-
Докоснете Използване на батерията. Изключете Разрешаване на автоматично стартиране и включете Разрешаване на фонова дейност.
-
-
Отворете Настройки на вашето устройство и докоснете Батерия.
-
Отидете в Още настройки – > Оптимизиране на използването на батерията. Потърсете Microsoft Defender в списъка с приложения.s иконата и изберете Не оптимизирай.
-
Върнете се на Батерия под Настройки и докоснете Режим на пестене на енергия. Изключете режима на пестене на енергия и супер режима на пестене на енергия.
-
-
Ако проблемите продължават, отворете приложението Microsoft Defender. Плъзнете бързо нагоре, за да видите приложението в секцията Скорошни приложения на началния екран. Изберете вертикалните точки (⋮) в горния десен ъгъл и заключете приложението. Иконата на катинар сега ще бъде разрешена за Microsoft Defender. Ако плъзнете бързо, процесите във фонов режим за Microsoft Defender ще бъдат прекратени.
Android v13
-
Натиснете продължително иконата на Defender на вашето устройство и изберете Информация за приложението.
-
Превключете на Пауза на дейността, ако не е неизползвана.
-
Върнете се обратно към информацията за приложението. Докоснете Използване на батерията на приложението и изберете Неограничено.
-
-
Отворете Настройки и отидете на Батерия.
-
Докоснете Адаптивни предпочитания. Изключете Адаптивна батерия.
-
Върнете се в менюто Батерия. Докоснете Икономичен режим на батерията > Екстремен икономичен режим на батерията. Докоснете Основни приложения и изберете Microsoft Defender, за да го добавите към списъка с основни приложения.
-
Android v13
-
Натиснете продължително иконата на Defender на вашето устройство и изберете Информация за приложението.
-
Превключете на Пауза на дейността, ако не е неизползвана.
-
Под Информация за приложението докоснете Използване на батерията на приложението и изберете Неограничено.
-
-
Отворете Настройки и отидете на Батерия.
-
Докоснете Адаптивна батерия. Изключете Използване на адаптивна батерия.
-
Върнете се в менюто Батерия. Докоснете Икономичен режим. Изключете Използване на икономичния режим на батерията.
-
Android v12
-
Натиснете продължително иконата на Defender на вашето устройство и изберете Информация за приложението.
-
Под Неизползвани приложения изключете Премахване на разрешения и освобождаване на място.
-
Докоснете Батерия под менюто Информация за приложението и изберете Неограничено.
-
-
Отворете Настройки на вашето устройство и докоснете Батерия.
-
Докоснете Икономичен режим и изключете Използване на икономичния режим на батерията.
-
Върнете се в менюто Батерия и докоснете Управление на консумацията на енергия във фонов режим. Това ще покаже списък с всички приложения на вашето устройство. Докоснете Microsoft Defender и изберете Не ограничавай използването на фоново захранване.
-
-
Ако проблемите продължават, отворете приложението Microsoft Defender. Плъзнете бързо нагоре, за да видите приложението в секцията Скорошни приложения на началния екран. Изберете вертикалните точки (⋮) в горния десен ъгъл и заключете приложението. Иконата на катинар сега ще бъде разрешена за Microsoft Defender. Ако плъзнете бързо, фоновите процеси за Microsoft Defender ще спрат.
Android v11
-
Натиснете продължително иконата на Defender на вашето устройство и изберете Информация за приложението.
-
Разрешаване на автоматичното стартиране. Докоснете Икономичен режим на батерията и изберете Без ограничения.
Android v10 и по-нова версия
-
Отворете Настройки на вашето устройство и докоснете Батерия.
-
Уверете се, че режимът на пестене на енергия и режимът на ултра пестене на енергия са забранени.
-
Докоснете стартиране на приложението и се уверете, че превключвателят за Microsoft Defender е изключен. На екрана, който следва, разрешете Автоматично стартиране и Изпълнение във фонов режим.
-
Отворете Настройки на вашето устройство и докоснете Батерия.
-
Докоснете Управление на батерията на приложението и изберете Microsoft Defender от списъка. Включете Разрешаване на фонова дейност, Разрешаване на дейност на преден план и Разрешаване на автоматично стартиране.
-
Върнете се обратно към менюто Батерия. Докоснете Опции за пестене на енергия. Забраняване на оптимизирането на режим на готовност за заспиване.
-
Върнете се обратно към менюто Батерия. Докоснете режима на производителност и изберете Без подобрение на производителността.
-
Върнете се обратно към менюто Батерия. Докоснете "Бързо фиксиране на приложения" и се уверете, че Microsoft Defender не е част от списъка за бързо фиксиране.
-
Отворете Настройки на вашето устройство и изберете Управление на приложения във фонов режим.
-
Изчистете отметката от Microsoft Defender от списъка с приложения.
-
Ако проблемите продължават, отворете приложението Microsoft Defender. Плъзнете бързо нагоре, за да видите приложението в секцията Скорошни приложения на началния екран. Изберете вертикалните точки (⋮) в горния десен ъгъл и заключете приложението. Иконата на катинар сега ще бъде разрешена за Microsoft Defender. Ако плъзнете бързо, фоновите процеси за Microsoft Defender ще спрат.










