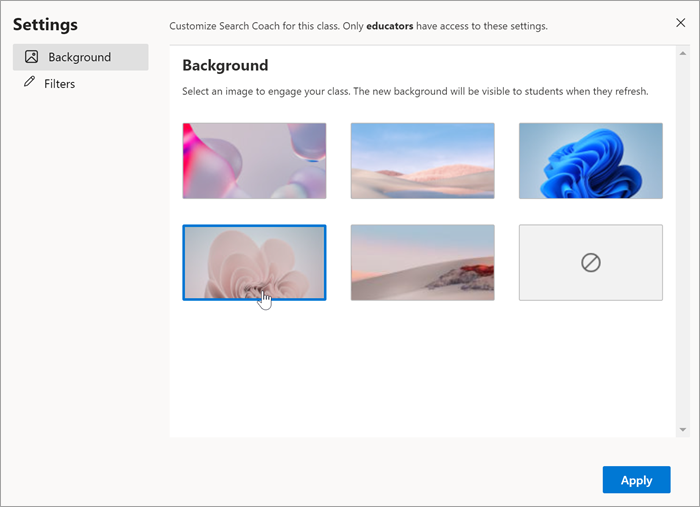„Персонализиране“
За да подкрепят учащите да се обучават как да използват Инструктор за търсене и да изграждат скеле, което ги кара да се насочват към надеждна информация, преподавателите могат да персонализират начина, по който Инструктор за търсене работи за учениците си в настройките на класа.
Забрани филтрите
Преподавателите могат да изберат да направят някои от филтрите по подразбиране неактивни, за да подкрепят учениците да се обучават да ги използват малко по-бързо – или да предизвикат учениците да създават ръчно сложни заявки.
1. Изберете Настройки на класа в горния десен ъгъл на началната страница, след което изберете Филтри.
2. Оттук можете да изключите всеки от стандартните филтри (или отново да го включите).
3. Изберете Приложи , за да запишете промените.
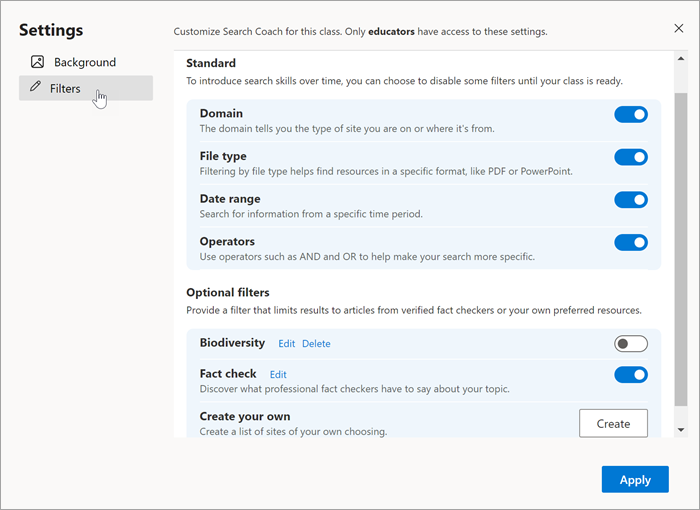
Забележка: Учениците все още ще могат да създават нарочни заявки, като въвеждат промени в търсенето в лентата за търсене. Ако например сте забранили филтъра за типове файлове, ученикът може да стесни обхвата на търсенето си, за да върне само PDF документи, като въведе файлов тип:pdf с думите за търсене.
Създаване на филтър по избор
Превърнете списък с предпочитани от вас сайтове във филтър. Когато учениците използват вашия потребителски филтър, резултатите ще бъдат ограничени до ресурси от сайтовете, които сте въвели.
1. От настройките на класа изберете Филтри.
2. Превъртете до Създайте свой собствен и изберете Създаване.
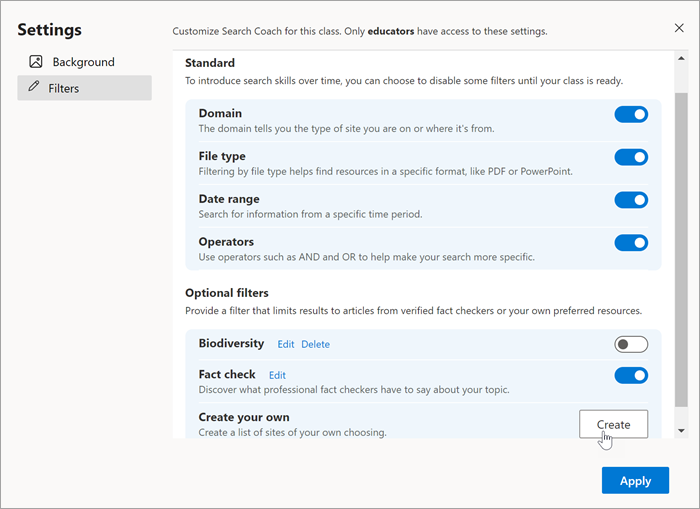
3. Въведете заглавие за вашия потребителски филтър.
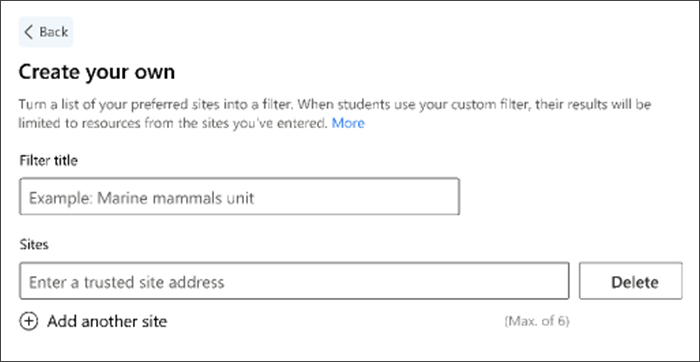
4. Въведете предпочитан сайт. Използвайте следните стъпки, за да гарантирате, че вашият сайт ще работи с Инструктор за търсене:
-
Изберете сайт, който замества съдържанието, което искате да намерят учениците. Инструктор за търсене не поддържа отделни статии, а по-скоро по-широки сайтове, които хостват множество ресурси.
-
Инструкторът за търсене поддържа до две подкатегории в URL адрес.
-
Например mars.nasa.gov/mars2020/spacecraft/rover ще трябва да се съкрати до mars.nasa.gov/mars2020/spacecraft
-
Този съкратен URL адрес ще разшири резултатите, така че да включва вашата първоначална предназначена статия, както и допълнителна информация от други подкатегории.
-
Важно: Ако въведете URL адрес, който е твърде дълъг, Инструктор за търсене автоматично ще го съкрати до втората подкатегория. Това вероятно ще разшири информацията, с която се сблъскват учениците. Препоръчваме да тествате вашия потребителски филтър, преди да го зададете на класа, за да се запознаете с начина му на работа и с това, което ще виждат учениците.
5. Изберете Добавяне на друг сайт , за да създадете вашия списък.
6. Изберете Запиши , за да създадете свой потребителски филтър. Филтърът сега ще се вижда в раздела Филтри на настройките на класа.
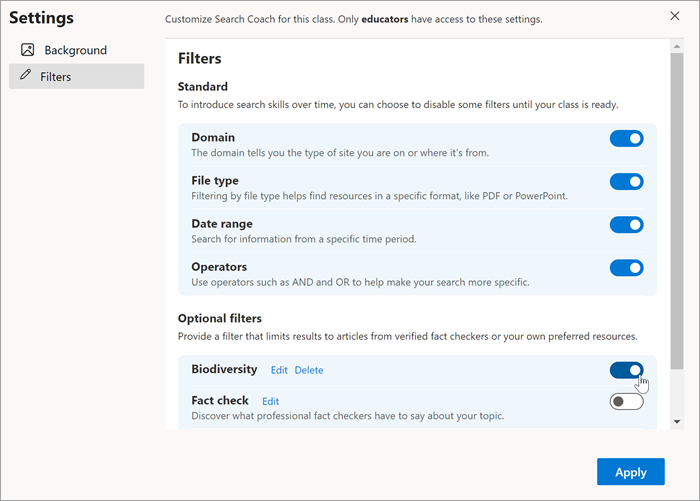
7. Включете филтъра, който сте създали, след което изберете Приложи , за да го направите видим за учениците. Само един филтър по избор може да бъде включен в даден момент.
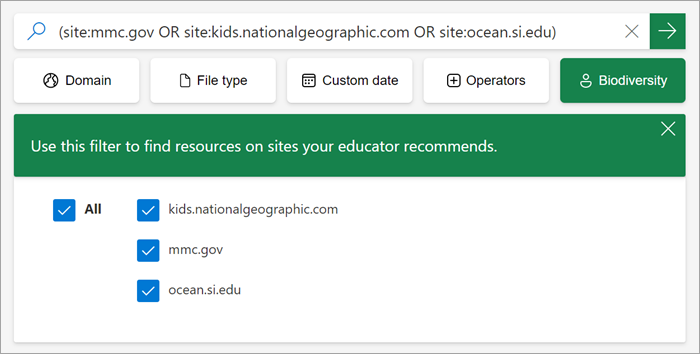
Забележка: Учениците ще бъдат ограничени само до сайтовете във вашия потребителски филтър, ако са го избрали, подобно на начина, по който стандартните филтри в Инструктор за търсене функция.
Редактиране на вашия потребителски филтър
За да редактирате филтър, който сте създали:
-
Придвижете се до настройките на класа > филтри.
-
Намерете филтъра, който искате да промените, и изберете Редактиране.
-
Тук можете да управлявате заглавието и сайтовете си.
-
Изберете Запиши , за да добавите промените към вашия филтър.
Насърчете учениците да проверяват своите факти
Предоставете филтър, който ограничава резултатите до статии от проверени проверка на фактите. Когато учениците използват филтъра за проверка на фактите, резултатите ще бъдат ограничени до ресурси от изброените сайтове.
За да разрешите филтър, съставен от стандартния набор от сайтове за проверка на данни на Инструктор за търсене:
1. Отидете на настройките на класа > филтри.
2. Включете проверката на фактите .
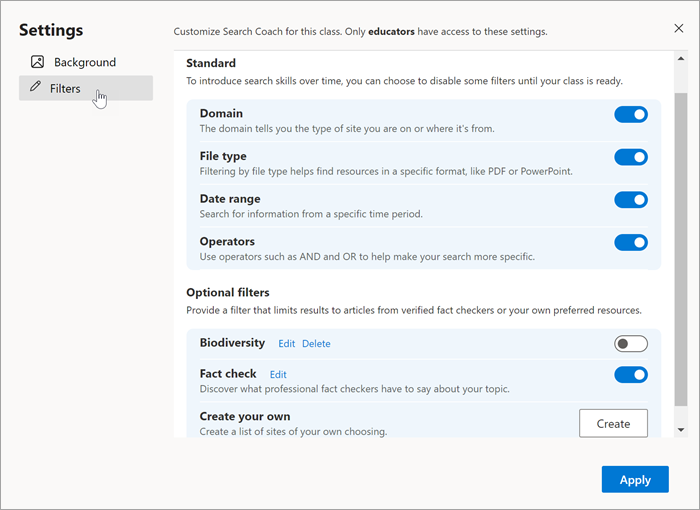
За да прегледате и редактирате сайтовете за проверка на фактите, включени във филтъра:
1. Отидете на настройките на класа > филтри.
2. Отидете на филтъра за проверка на фактите и изберете Редактиране.
Оттук можете да изберете Изтрий , за да премахнете проверката на фактите от списъка, или да изберете Добавяне на друг сайт , за да създадете по-стабилен филтър с до 6 сайта.
Забележка: Проверката на фактите не обхваща всичко, то ще работи най-добре за съмнителни новини и проверка на популярно съдържание. Препоръчваме ви да търсите в няколко сайта за проверка на данни, тъй като всеки от тях разглежда различни теми.
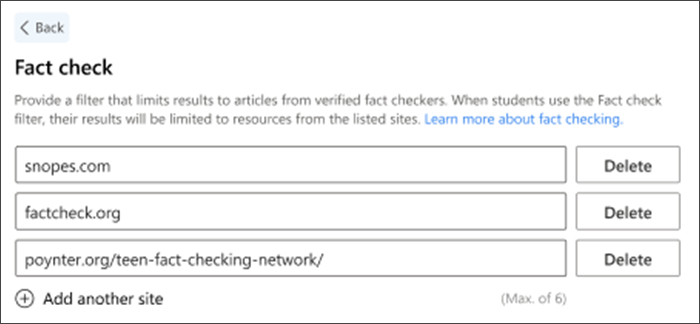
Нашите сайтове за проверка на фактите по подразбиране
По подразбиране филтърът за проверка на фактите ще включва:
-
snopes.com:обхваща градски легенди и текущи събития
-
factcheck.org:което обхваща текущите и последните събития
-
Teen Fact Checking Network:where students research claims and are overse by professional fact-checkers
За проверката на фактите
Проверката на фактите не се е появила с интернет. Използва се в създаването на енциклопедии, издатели на книги, списания и вестници, както и в други източници на информация. Специалистите по проверка на фактите са обучени да бъдат обективни и точни. Докато проверката на фактите проучва всички видове теми, онлайн проверката на факти сайтове обикновено се фокусира върху градски легенди и слухове, заедно с популярна информация и текущи събития, като например искове в политически дискурс. Обектът, проверяващ фактите, няма да отговори на въпроси като "Юпитер най-голямата планета ли е?"
Какви факти проверяват сайтовете са надеждни?
С количеството дезинформация в интернет, това е чудесен въпрос! Две реномирани, обективни организации са оценили сайтовете за проверка на фактите – има много добри възможности!
-
Международната Fact-Checking мрежа на Института Пойнтер във Флорида е разгледал стотици сайтове за проверка на фактите по целия свят. Ето списък на сайтовете, които са преминали тяхната задълбочена оценка.
-
Newsguard, който е вграден в Инструктор за търсене за споделяне на оценки на надеждността на сайтовете, създаде списък на надеждни сайтове за проверка на факти:
-
fullfact.org (Великобритания)
-
pagellapolitica.it(Италия)
-
facta.news (Италия)
-
butac.it (Италия)
-
factandfurious.com(Франция)
Тези сайтове вероятно са добри добавяния към филтъра за проверка на фактите. Направете своя собствена оценка, за да потвърдите, че те са безпристрастни и са подходящи за вашата класна стая. Те считат ли, че имат проблеми с хора от двете страни на проблема? Идентифицират ли източниците?
Промяна на фона на вашата начална страница
Направете така, че уменията за търсене на обучение да отговарят на вашия стил на преподаване, като промените фона на вашата начална страница.
-
Придвижете се до настройките на класа , след което изберете Фон.
-
Изберете изображение, което отговаря на класа ви.
-
Изберете Приложи. Промяната ще бъде видима за учениците, когато обновят екраните си.