Забележка: Екранните снимки в тази статия са от Clipchamp за лични акаунти, но активите на акциите също стават достъпни в Clipchamp за работа. Наличността на някои колекции и някои конкретни активи на акции може да се различава между Clipchamp за лични акаунти и Clipchamp за работа.
Clipchamp работи с висококачествени доставчици на мултимедия, предлагаща хиляди налични видеоклипове, графики, изображения, аудио, GIF файлове и фонове. Тази статия се фокусира върху аудиото и музиката в наличност.
Някои активи на Clipchamp са безплатни за всички потребители, но други премиални акции изискват абонамент Premium Clipchamp, за да експортират видеоклипове.
Стъпка 1. Щракнете върху раздела на библиотеката със съдържание в лентата с инструменти
За да намерите борсовата музика, щракнете върху раздела на библиотеката със съдържание на лентата с инструменти, след което щракнете върху раздела за аудио.
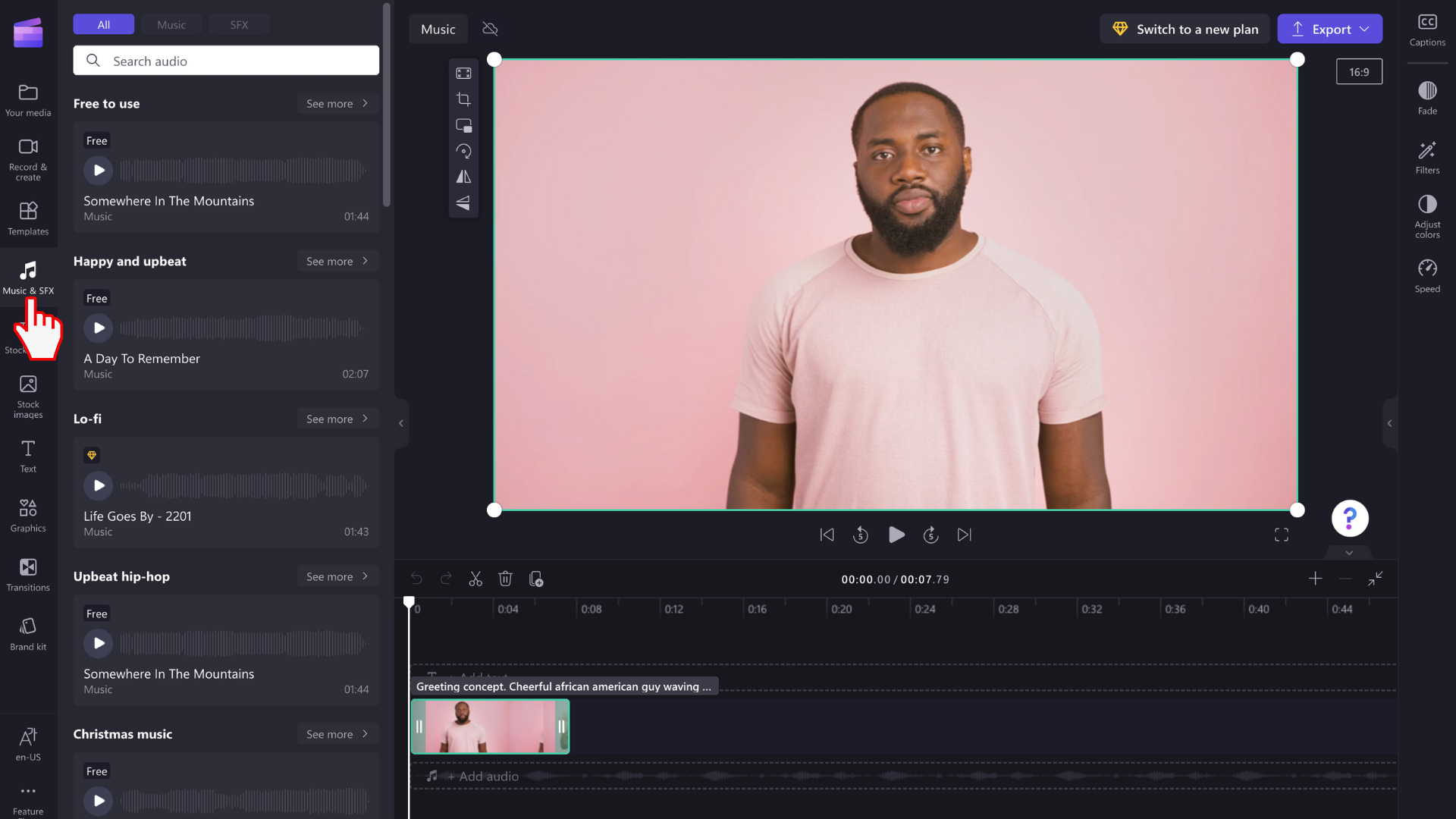
Стъпка 2. Търсене в аудио библиотеката и предварителен преглед на музика
Когато сте в аудио библиотеката, ще видите различни категории.
-
Актуални: Clipchamp избира и ексклузивно за Clipchamp
-
Цялото съдържание: Музика и звукови ефекти
Щракнете върху опция, за да разгледате повече.
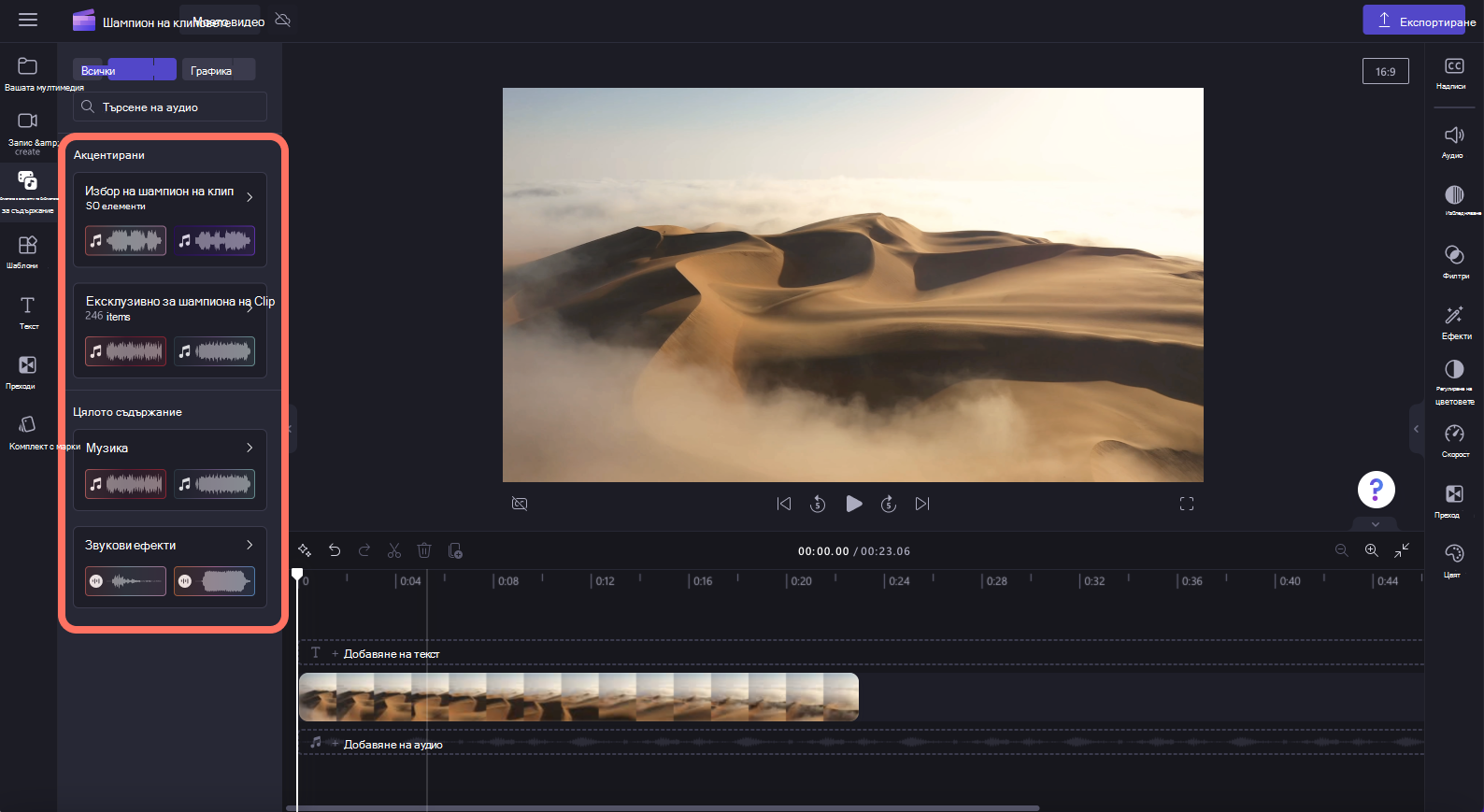
За да визуализирате аудиозапис, щракнете върху бутона за възпроизвеждане.
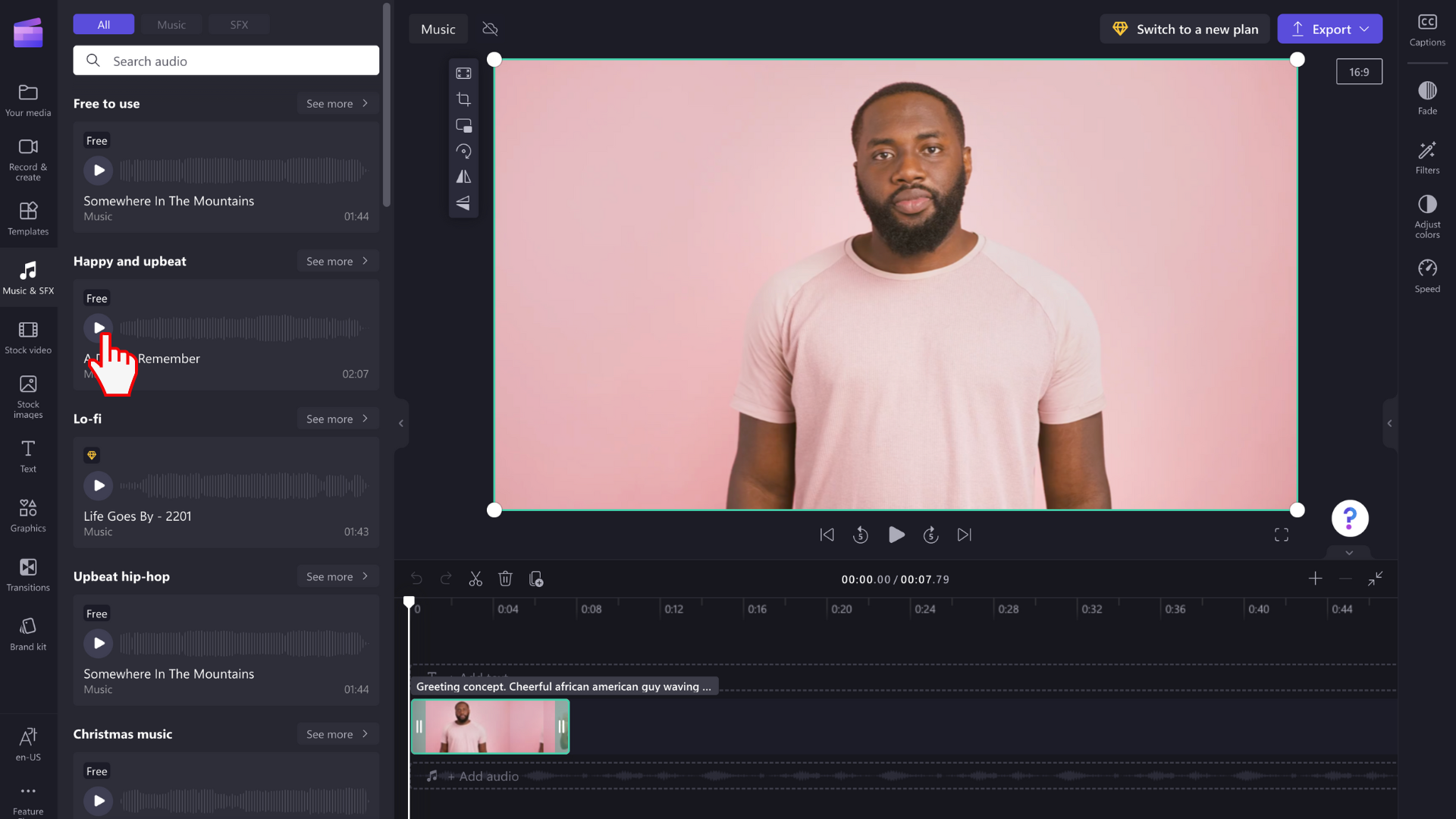
Можете също да щракнете върху аудиофайл, за да визуализирате песента в режим на цял екран. Тук можете да видите продължителността и типа на аудиото (безплатно или първокласно).
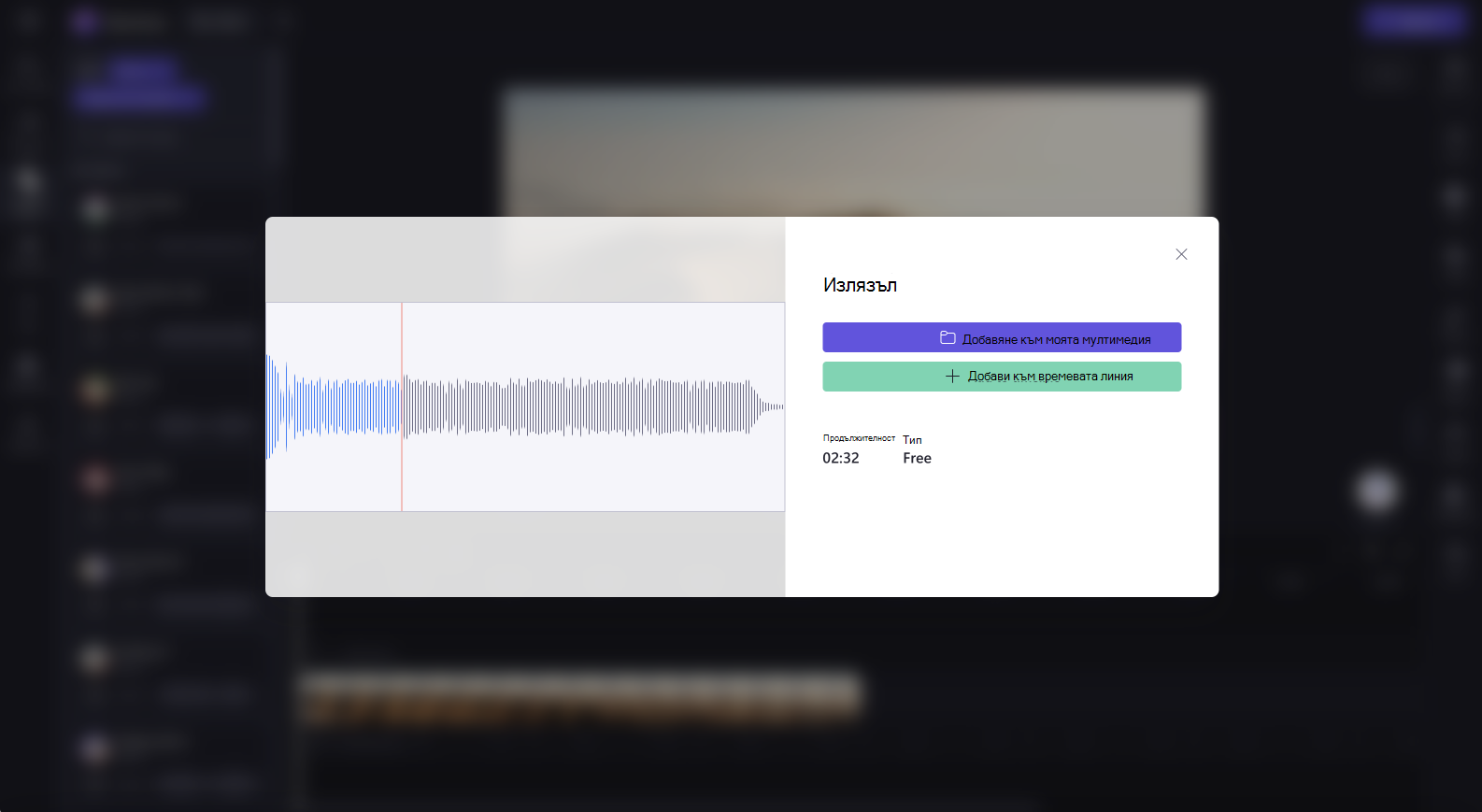
Стъпка 3. Добавяне на аудиофайла към вашата времева линия
Има няколко различни начина, по които можете да добавите аудио към вашата времева линия.
А) Плъзнете и пуснете аудиофайла под видеото върху времевата линия.
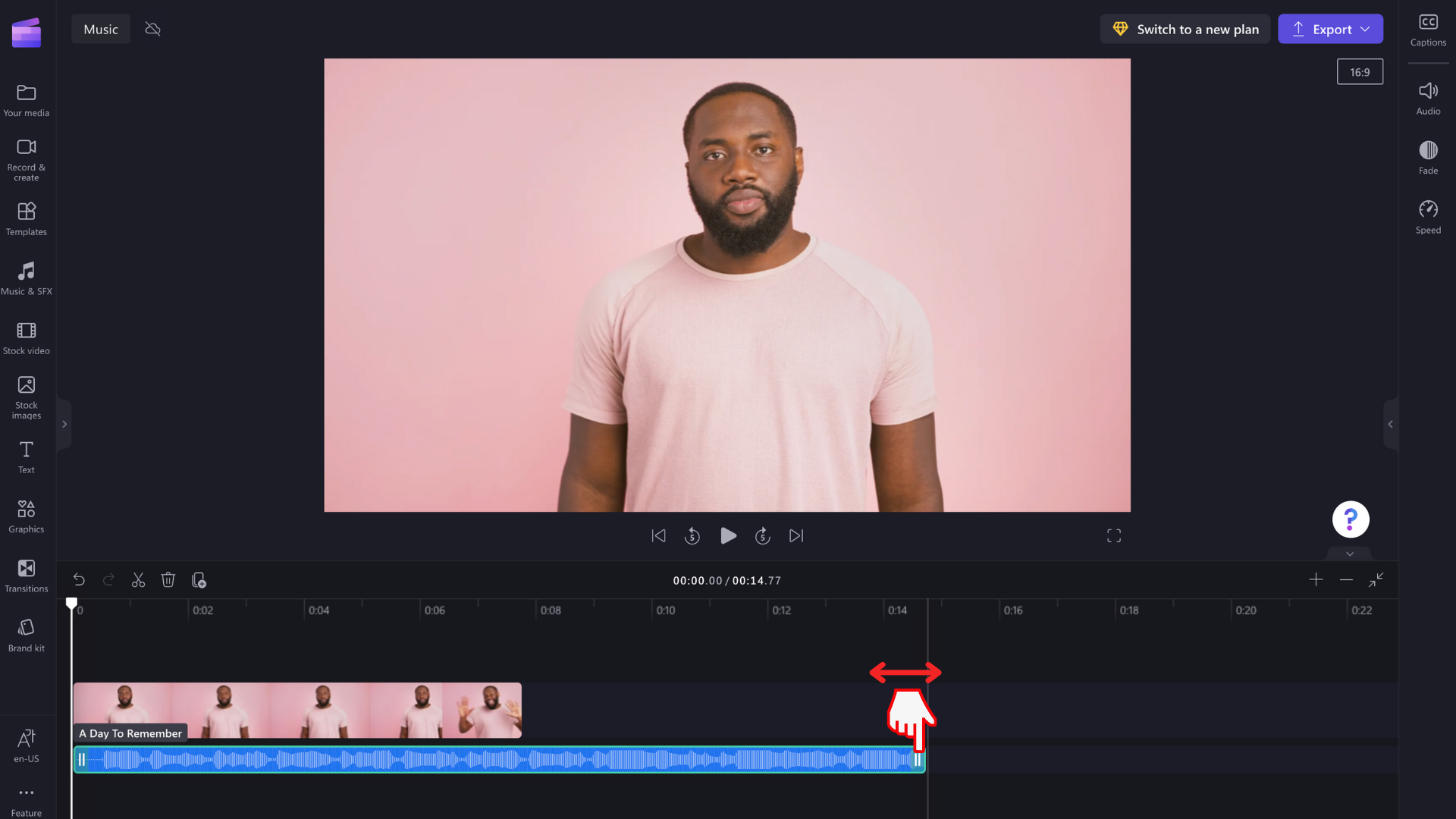
Б) Щракнете върху зеления бутон +, за да добавите аудиото към времевата линия под видеото.
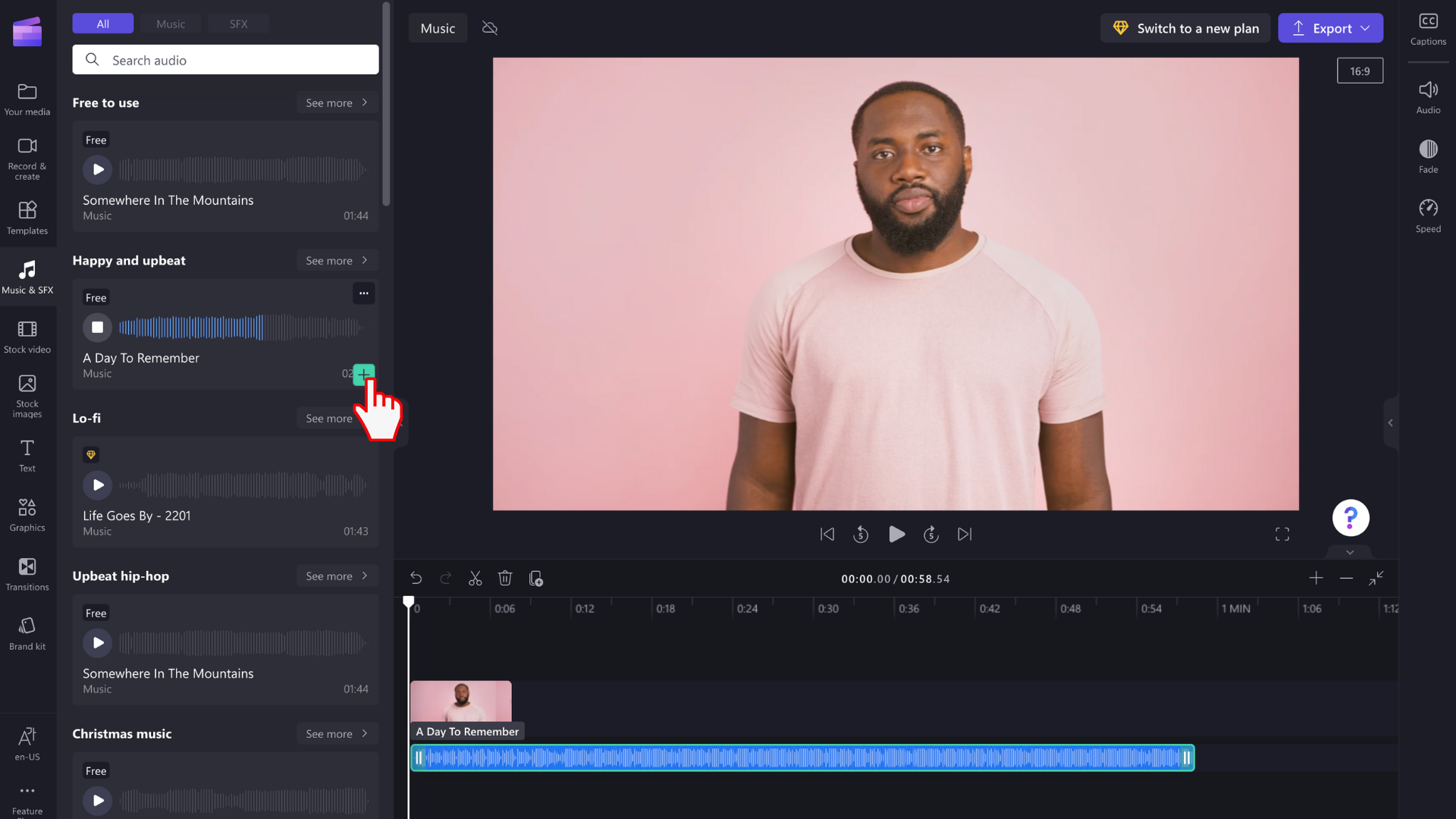
В) Щракнете върху бутона за добавяне към времевата линия или добавете към раздела за мултимедия от режима за визуализация на цял екран.
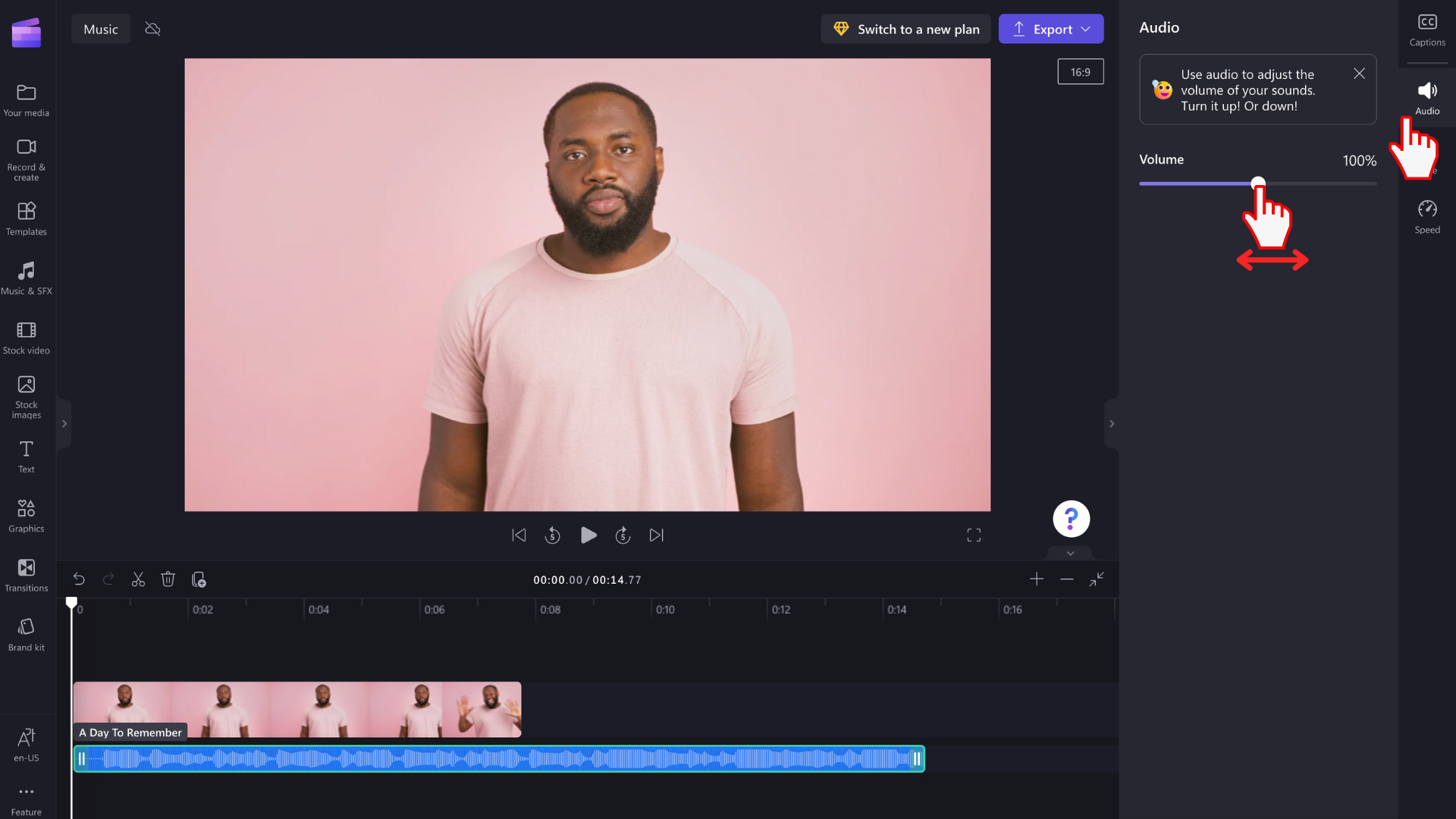
Стъпка 4. Редактиране на аудиото
След като аудиофайлът е върху вашата времева линия, можете да редактирате записа.
-
За да изрежете аудиофайла, щракнете върху зелените странични ленти и ги плъзнете наляво и надясно.
-
За да редактирате силата на звука на аудиото, щракнете върху раздела за аудио в десния панел на свойството. Използвайте плъзгача, за да увеличите и намалите силата на звука.
-
Можете също да редактирате скоростта на аудиозаписа, като щракнете върху раздела за скорост в десния панел на свойството. Преместете плъзгача наляво и надясно, за да увеличите и намалите скоростта. Като алтернатива въведете точно число.
-
И накрая, щракнете върху раздела плавно появяване в десния панел на свойствата, ако искате да плавно появявате и изчезвате аудиото. Преместете плъзгача наляво и надясно, за да увеличите и намалите избледняването.
Експортиране на видео с акция на аудио
Щракнете върху бутона експортиране, за да експортирате видеото на компютъра си. За да запишете видео, което включва активи на премиални акции, ще трябва да придобиете абонамент Premium Clipchamp.
Лиценз и условия на използване
Когато използвате лицензионен план, който включва достъп до мултимедия на акции, имате право да включвате активи за видео, изображения и аудио във видеоклипове, които спестявате от Clipchamp. Това включва както проектите, които създавате за търговски, така и нетърговска цел.
Въпреки това нямате право да изтегляте и разпространявате повторно отделните основни налични файлове, да ги използвате в други програми за редактиране или да ги споделяте или продавате.










