В Office или Microsoft 365 Можете да покриете част от снимка, като поставите фигура върху нея. След това можете да приложите оцветяване и ефекти, за да се слее фигурата с картината, както желаете.
Начертаване на фигура върху част от картината
-
Изберете Вмъкване > Фигури.
-
От галерията с фигури изберете фигура, подходяща за покриване на картината, която искате да закривате.
-
Щракнете и плъзнете, за да начертаете фигурата върху дясната област на картината.
Форматиране на фигурата така, че да се побере в изображението
-
Когато фигурата е избрана, изберете раздела Формат на фигура на лентата.
-
Изберете Запълване на фигура, след което изберете подходящ цвят за фигурата.
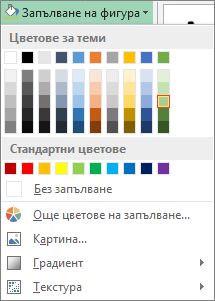
-
За да промените или премахнете границата на фигурата, изберете Контур на фигура, след което изберете Без контур или изберете желания цвят на границата.
-
За да замъглите ръбовете на фигурата (за да се слеете по-добре с изображението), изберете Ефекти на фигура > Обли ръбове, след което изберете подходяща вариация. След като приложите мекия ръб, фигурата може да изглежда леко свита, така че може да поискате да регулирате размера на фигурата, като плъзнете един или повече ръбове.
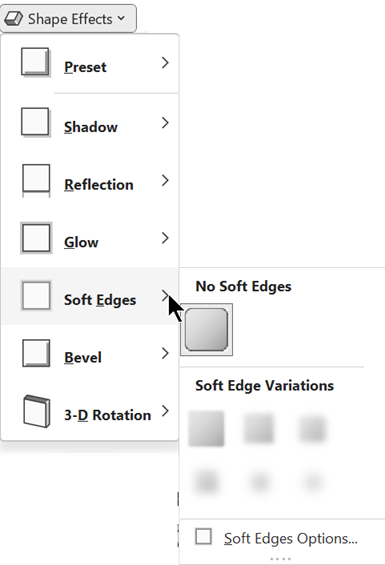
Изравнят картината и фигурата (самоPowerPoint )
Ако използвате PowerPoint, можете да групирате фигурата и картината. Когато двете са групирани, ако преместите картината, фигурата ще си отива с нея – без никакви допълнителни усилия от ваша страна.
-
Натиснете и задръжте Ctrl. Изберете картината, след което изберете фигурата.
И двата обекта сега са избрани.
-
В раздела Формат на фигура , в групата Подреждане изберете

Персонализиране на фигурата
Галерията с фигури има множество фигури, от които да избирате, включително правоъгълници, елипси и триъгълници. Но ако е необходимо, можете също да използвате нестандартна фигура, за да поберете по-добре областта, която искате да покриете. За да направите това, можете да начертаете фигура със свободна форма или да използвате точки за редактиране, за да персонализирате стандартна фигура. Вижте Начертаване или редактиране на фигура със свободна форма за подробности.










