Забележка: Бихме искали да ви осигурим най-новото помощно съдържание възможно най-бързо на вашия собствен език. Тази страница е преведена чрез автоматизация и може да съдържа граматически грешки и несъответствия. Нашата цел е това съдържание да ви бъде полезно. Можете ли да ни кажете дали информацията е била полезна за вас, в дъното на тази страница? Ето статията на английски за бърза справка.
Ключови думи Анимирана релация; промяна на релация; релация със стил; Подреди релацията
Графика за релация показва групи и как те се свързват помежду си. Има много различни оформления на SmartArt, които можете да използвате, за да покажете релация. Можете например да създадете диаграма на Вен , за да покажете приликите и разликите между групите. За да покажете подробности за това как отделните групи съставляват цяло, можете да създадете радиални списъци.
Тази статия описва как се създава графика за релация. Можете да използвате методите, описани в тази статия, за да създадете или промените графика SmartArt. ИзПробвайте различни оформления, за да постигнете желаните резултати.
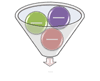
Като използвате графика SmartArt в Excel, PowerPoint или Word, можете да създадете фуния и да я включите в своя работен лист, имейл съобщение, презентация или документ.
Какво искате да направите?
Създаване на графика за релация
-
В раздела Вмъкване, в групата Илюстрации щракнете върху SmartArt.

-
В галерията избор на графика SmartArt щракнете върху релацияи след това щракнете двукратно върху желаното от вас оформление.
-
За да въведете текст във фигура, направете едно от следните неща:
-
Щракнете върху [Текст] в текстовия екран, след което въведете текста.
-
Копирайте текста от друго местоположение или програма, щракнете върху [Текст] в текстовия екран и поставете текста.
Забележка: Ако текстовият екран не се вижда, щракнете върху контролата.
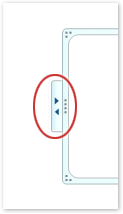
-
Щракнете във фигура в графиката SmartArt и след това въведете своя текст.
Забележка: За да получите най-добри резултати, използвайте тази опция, след като добавите всички желани от вас фигури.
-
Добавяне или изтриване на фигури във вашата графика на релации
Добавяне на поле
-
Щракнете върху графиката SmartArt, към която искате да добавите фигура.
-
Щракнете върху съществуваща фигура, която е разположена най-близо до мястото, където искате да добавите новата фигура.
-
Под Инструменти за SmartArt, в раздела Проектиране, в групата Създаване на графика щракнете върху стрелката под Добавяне на фигура.

Ако не виждате разделите Инструменти за SmartArt или Проектиране, проверете дали сте избрали графиката SmartArt.
-
Направете едно от следните неща:
-
За да вмъкнете фигура на същото ниво като избраната фигура, но след това щракнете върху Добави фигурата след.
-
За да вмъкнете фигура на същото ниво като избраната фигура, но преди нея, щракнете върху Добави фигурата пред.
-
Изтриване на фигура
За да изтриете фигура, щракнете върху границата на фигурата, която искате да изтриете, и след това натиснете клавиша DELETE.
-
Когато трябва да добавите поле към графика на отношения, експериментирайте с добавяне на фигурата пред или след избраната фигура, за да постигнете желаното разположение за новата фигура. Лесно е да се поправят често срещани грешки при SmartArt.
-
За да добавите фигура от текстовия екран:
-
На нивото на фигурата, поставете курсора в края на текста, където искате да добавите нова фигура.
-
Натиснете ENTER, след което въведете текста, който искате да се съдържа в новата фигура.
-
Преместване на фигура във вашата графика на релациите
-
За да преместите фигура, щракнете върху фигурата и я плъзнете до новото й място.
-
За да местите фигура на много малки стъпки, задръжте натиснат КЛАВИШа CTRL, докато натискате клавишите със стрелки на клавиатурата.
Промяна на цветовете на вашата графика за релация
За да добавите бързо дизайн с качество и полиране към графиката SmartArt, можете да промените цветовете или да приложите стил на SmartArt към графиката на вашата релация. Можете също така да добавите ефекти, като например блясъци, обли ръбове или 3D ефекти.
Можете да приложите комбинации на цветове, които са получени от цветове на тема, към фигурите във вашата графика SmartArt, така че когато вашата тема се промени, вашата графика SmartArt ще актуализира и цветовете.
-
Щракнете върху графиката SmartArt, чийто цвят искате да промените.
-
Под Инструменти за SmartArt, в раздела Проектиране, в групата Стилове на SmartArt щракнете върху Промяна на цветовете.
Ако не виждате разделите Инструменти за SmartArt или Проектиране, проверете дали сте избрали графика SmartArt.

-
Щракнете върху желаната от вас комбинация на цветове.
Съвет: Когато поставите показалеца върху миниатюра, можете да видите как въздействат цветовете върху вашата графика SmartArt.
Промяна на цвета на линия или стила на граница на фигура
-
В графиката SmartArt щракнете с десния бутон върху границата на фигурата, която искате да промените, и след това щракнете върху Форматиране на фигура.
-
За да промените цвета на границата на фигурата, щракнете върху цвят на линия, щракнете върху цвятна

-
За да промените стила на границата на фигурата, щракнете върху стил на линияи след това изберете желаните стилове на линии.
Промяна на цвета на фона на фигура във вашата графика на релации
-
Щракнете с десния бутон върху границата на фигура и след това щракнете върху Форматиране на фигура.
-
Щракнете върху екрана Запълване, след което щракнете върху Плътно запълване.
-
Щракнете върху цвятна

-
За да зададете до каква степен да може да се вижда през цвета на фона, преместете плъзгача Прозрачност или въведете число в полето до плъзгача. Можете да промените процентната стойност на прозрачността от 0% (напълно непрозрачно, настройката по подразбиране) до 100% (напълно прозрачно).
Прилагане на стил на SmartArt към графиката на вашата релация
Стилът на графика SmartArt представлява комбинация от различни ефекти, например стил на линиите, релефна рамка или 3D, която можете да приложите към фигурите в графиката SmartArt, за да създадете уникален и професионално проектиран облик.
-
Щракнете върху графиката SmartArt, чийто стил на SmartArt искате да промените.
-
Под Инструменти за SmartArt, в раздела Проектиране, в групата Стилове на SmartArt щракнете върху желания от вас стил на SmartArt.

За да видите още стилове на графика SmartArt, щракнете върху бутона Още

Ако не виждате разделите Инструменти за SmartArt или Проектиране, проверете дали сте избрали графика SmartArt.
-
Когато поставите показалеца върху миниатюра, можете да видите как въздейства стилът на SmartArt върху вашата графика SmartArt.
-
Можете също да персонализирате своята графика SmartArt чрез Преместване на фигури, преоразмеряване на фигури, Добавяне на запълване или ефекти Добавяне на картина.
Анимиране на вашите отношения графика
Ако използвате PowerPoint, можете да анимирате графика си за релация, за да подчертаете всяка фигура.
-
Щракнете върху графиката SmartArt, която искате да анимирате.
-
В раздела анимации , в групата анимации щракнете върху Анимиране .
-
Щракнете върху желания от вас стил за анимации и след това под Опции за ефектищракнете върху един по един. В PowerPoint 2007 щракнете върху клон един по един или по ниво едно по едно.

Забележка: Ако копирате графика за релация, която има приложена към нея анимация, в друг слайд, анимацията също се копира.










