Забележка: Бихме искали да ви осигурим най-новото помощно съдържание възможно най-бързо на вашия собствен език. Тази страница е преведена чрез автоматизация и може да съдържа граматически грешки и несъответствия. Нашата цел е това съдържание да ви бъде полезно. Можете ли да ни кажете дали информацията е била полезна за вас, в дъното на тази страница? Ето статията на английски за бърза справка.
Запълване се отнася за вътрешността на фигура.
Ако искате да добавите ефект на запълване към фигури във вашата графика SmartArt, вижте Промяна на цвета на фигура, на границата на фигура или на цялата графика SmartArt.
Забележки:
-
Когато промените опциите в този диалогов прозорец, промените се прилагат незабавно спрямо Вашата фигура, което ви улеснява да видите ефекта от промените във вашата графика SmartArt, фигура или друг обект, без да затваряте диалоговия прозорец. Обаче, тъй като промените се прилагат незабавно, не е възможно да щракнете върху Отказ в този диалогов прозорец. За да премахнете промените, трябва да щракнете върху Отмени

-
Можете едновременно да отмените множество промени, които сте направили в една опция в диалоговия прозорец, стига да не сте правили промени в друга опция за диалогов прозорец между тях.
-
Можете да поискате да го прехвърлите, така че да можете да виждате едновременно фигурата и диалоговия прозорец.
Без запълване За да направите фигура прозрачна или безцветна или да премахнете запълване от фигура, щракнете върху тази опция.
Плътно запълване За да добавите цвят и прозрачност към фигура, щракнете върху тази опция.
Отидете в центъра за администриране на Exchange. За да добавите градиент запълване към фигура, щракнете върху тази опция.
Запълване с картина или текстура За да използвате картина като запълване на фигура или за добавяне на текстура към фигура, щракнете върху тази опция.
Запълване с шарка За да използвате дизайн на повтарящи се хоризонтални или вертикални линии, точки, тирета или ивици, като запълване на фигура, щракнете върху тази опция.
Запълване на фона на слайд (Само за PowerPoint) За да използвате фона на презентацията като запълване на фигура, линия или знак, щракнете върху тази опция.
Плътно запълване
Fill Color
Цвят
За да изберете цвят за фигурата, щракнете върху цвятна 
Прозрачност За да зададете колко можете да видите през фигура, преместете плъзгача прозрачност или въведете число в полето до плъзгача. Можете да променяте процента на прозрачност от 0 (напълно непрозрачно, настройка по подразбиране) до 100% (напълно прозрачно).
Отидете в центъра за администриране на Exchange.
Градиентното запълване е постепенно смесване на два или повече цвята за запълване.
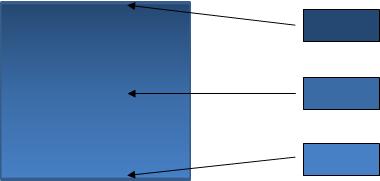
Готови цветове
За да изберете вградено Градиентно запълване за реда, щракнете върху готови цветове 
Тип За да зададете посоката, която да се използва при изчертаване на Градиентното запълване, изберете опция от списъка. Избраният от вас тип определя наличната посока.
Посока За да изберете различна прогресия на цветове и нюанси, щракнете върху посокаи след това щракнете върху желаната от вас опция. Наличните указания зависЯт от типа преливане, който изберете.
"ъгъл" За да зададете ъгъл на завъртане на Градиентното запълване във фигурата, щракнете върху желаната от вас степен от списъка. Тази опция е налична само когато изберете линеен като тип.
ПреЛиващи Стопове
ПреЛиването спира да представя индивидуалните цветове, съставляващи преливане. Ако искате да създадете преливане, което се появява от червено към зелено в синьо, ви трябват три преливащи стопа: червен преливане, син и зелен. Градиентните спирки се дефинират с четири свойства: позиция, цвят, яркости прозрачност. Всяка от тези стойности се прилага към самия градиентен стоп, а не към общото запълване.
Плъзгач за градиентни ограничения Градиентното запълване се състои от няколко преливащи стопа, но можете да промените само една преливане в даден момент. Щракнете върху преливането, което искате да редактирате, а опциите за цвят, позиция, яркости прозрачност ще отразяват текущите настройки за този градиентен стоп.

Бутон ' ' Добавяне на градиент ' '


Премахване на Градиентно спиране


Цвят
За да изберете цвета, използван за преливането, щракнете върху цвятна 
Позиция За да зададете местоположението на преливането, въведете число в полето или преместете наклона на плъзгача върху преливането. Позицията на стоп определя къде да се показва цветът на преливането.

Яркостта Преместете плъзгача за яркост или въведете число в полето до плъзгача.
Прозрачност За да зададете колко можете да видите в указаната позиция, преместете плъзгача за прозрачност или въведете число в полето до плъзгача. Можете да променяте процента на прозрачност от 0 (напълно непрозрачно, настройка по подразбиране) до 100% (напълно прозрачно).
Завъртане с фигура За да завъртите Градиентното запълване със завъртане на фигурата, поставете отметка в това квадратче.
Запълване с картина или текстура
Текстура За да изберете вградена текстура, щракнете върху този бутон и след това щракнете върху желаната от вас опция.
Вмъкване от
Файл За да вмъкнете картина от файл, щракнете върху този бутон и след това намерете картината, която искате да добавите. Щракнете двуКратно върху картината, за да я вмъкнете.
Клипборд За да поставите картина от клипборда или друга програма, копирайте картината и след това щракнете върху този бутон.
Графична колекция За да вмъкнете графична колекция, щракнете върху този бутон и след това в полето Търсене на текст въведете дума, която описва желания от вас клип, или въведете името на файла на клипа или част от него. За да включите графична колекция, която се предлага в Office.com при търсенето, изберете квадратчето за отметка включи съдържание от Office.com , щракнете върху Почнии след това щракнете върху клипа, за да го вмъкнете.
Картина на плочката като текстура Запълване с картина може да бъде разтегнато, за да се побере в избраната фигура или теракот (повтарящ се хоризонтално и вертикално), за да се запълни фигурата. За да използвате няколко копия на една и съща картина като текстура за фигурата, изберете това квадратче за отметка.
Опции за мозайки
Опциите по-долу определят коефициента на мащабиране за запълване на текстурата.
Изместване на X За да прехвърлите цялата картина с керемиди в ляво (отрицателни числа) или надясно (положителни числа), въведете число в полето.
Изместване Y За да прехвърлите цялата картина с керемиди (отрицателни числа) или надолу (положителни числа), въведете число в полето.
Мащабирай X За да зададете процент за хоризонталното мащабиране на оригиналното изображение, въведете число в полето.
Мащабирай Y За да зададете процент за вертикалното мащабиране на оригиналното изображение, въведете число в полето.
Подравняване ПодРавняване описва позицията на котва, където започва мозайката от картина. За да зададете разположението на облицованата картина или текстура, изберете опция от списъка.
Огледален тип За да зададете дали променливите хоризонтални или вертикални плочки да показват огледален или флип образ с всяка друга плочка, изберете опция от списъка.
Прозрачност За да зададете колко можете да видите през картината или текстурата, преместете плъзгача за прозрачност или въведете число в полето до плъзгача. Можете да променяте процента на прозрачност от 0 (напълно непрозрачно, настройка по подразбиране) до 100% (напълно прозрачно).
Завъртане с фигура За да завъртите приложението на картина или текстура със завъртането на фигурата, поставете отметка в това квадратче.
Запълване с шарка
За да използвате дизайн на повтарящи се хоризонтални или вертикални линии, точки, тирета или ивици, като запълване на фигура, щракнете върху желаната от вас шарка.
Цвят на преден план
За да изберете цвета, използван за преден план на запълването на шарката, щракнете върху цвятна 
Цвят на фона
За да изберете цвета, използван за фона на запълването на шарката, щракнете върху цвятна 
Запълване на фона на слайд
Само за PowerPoint
За да използвате фона на презентацията като запълване на фигура, линия или знак, щракнете върху тази опция.










