Забележка: Екранните снимки в тази статия са от личната версия на Clipchamp. Същите принципи важат за Clipchamp за служебни акаунти.
Когато стартирате проект за редактиране на видео в Clipchamp, пропорцията по подразбиране, която се избира от системата, обикновено е 16:9, защото това е най-често срещаната пропорция за видеоклипове.
Когато започнете да импортирате мултимедийни активи в проекта и добавите първия елемент върху времевата линия, пропорцията ще остане в 16:9, ако вашият мултимедиен файл има това съотношение.
Пропорциите на проекта обаче ще се регулират автоматично, ако пропорцията на мултимедийния файл е нещо друго.
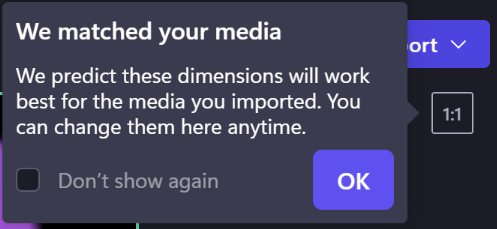
Например ако добавите квадратно изображение към проект 16:9 като първи мултимедиен актив, проектът се настройва автоматично на 1:1.
Разбира се, можете да промените това обратно на 16:9 или на една от другите опции, които включват 9:16, 1:1, 4:5, 2:3 и 21:9.
Как да промените размерите на съществуващо видео
Промяната на пропорцията по-късно или създаването на копие на видео в друга пропорция също е възможно.
Вижте по-долу ръководство "стъпка по стъпка" и съвети за премахване на черни ленти и граници, ако искате вашите видеоклипове да запълнят целия кадър.
Забележка: Ако искате да създадете нова версия на видео с различни размери, като същевременно запазите старата версия, първо направете копие на видеото на началната страница на редактора, след което отворете копието и следвайте стъпките по-долу.
Стъпка 1. Щракнете върху бутона за пропорция 16:9
За да промените пропорцията на цялото видео, щракнете върху бутона за пропорция 16:9 , който се намира под бутона за експортиране.
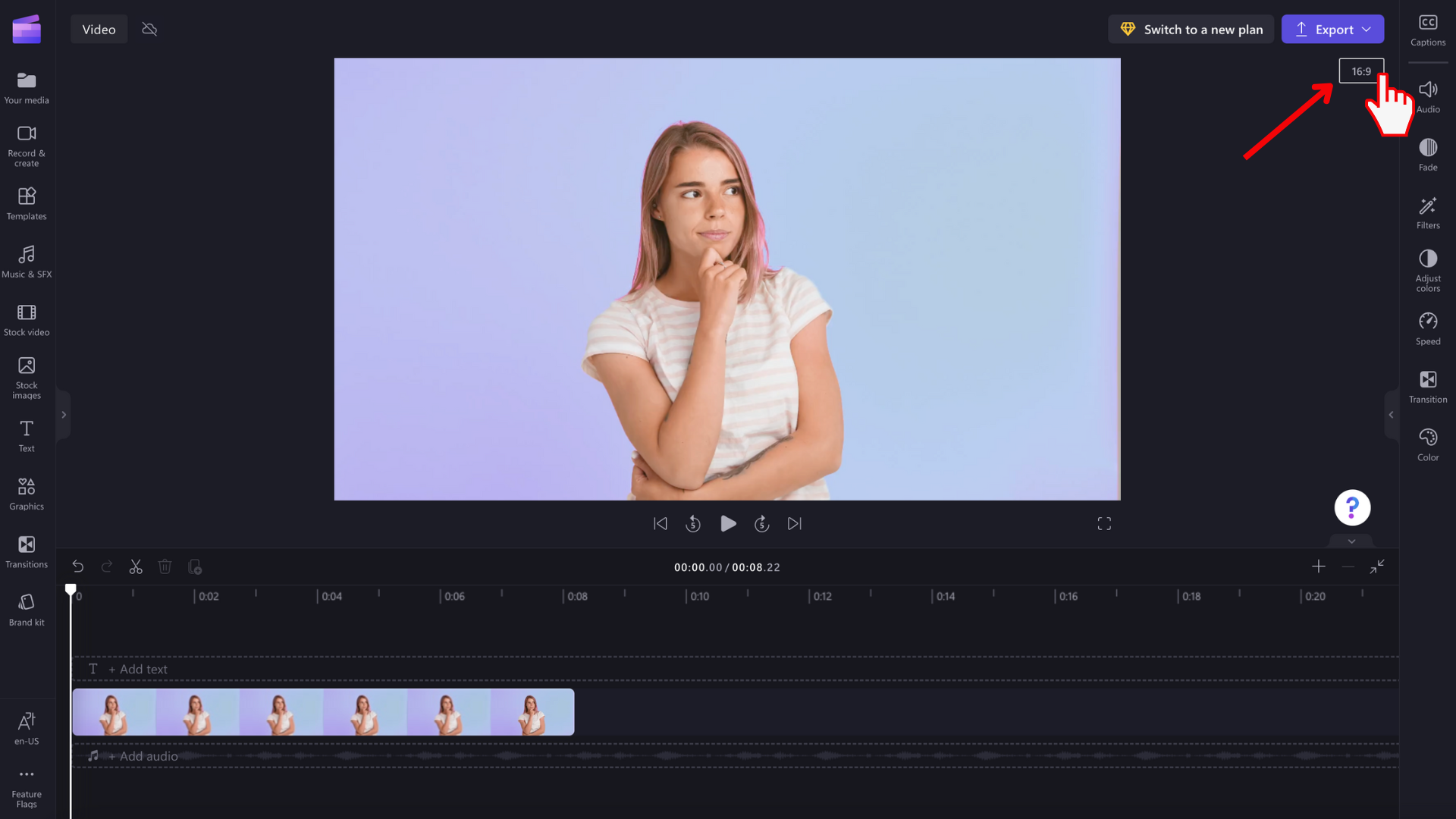
Стъпка 2. Визуализация на наличните пропорции
Ще се покажат опциите за пропорция 9:16, 1:1, 4:5, 2:3 и 21:9. Задръжте курсора над всяка пропорция, за да визуализирате кои размери най-добре отговарят на вашето видео.
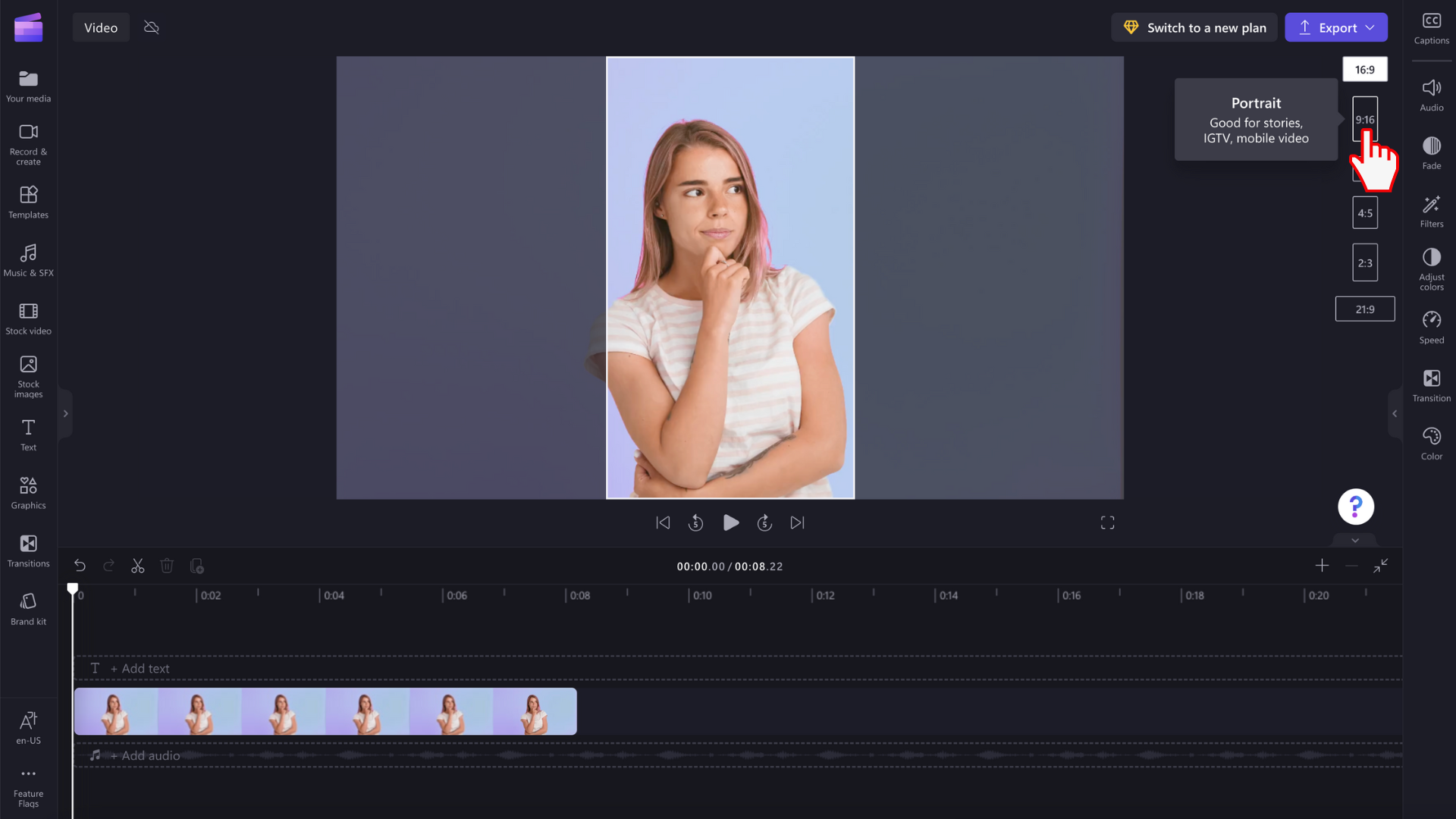
Стъпка 3. Щракнете върху избраната пропорция
За да изберете нова пропорция, щракнете върху избраната пропорция. Решихме да изберем 9:16.
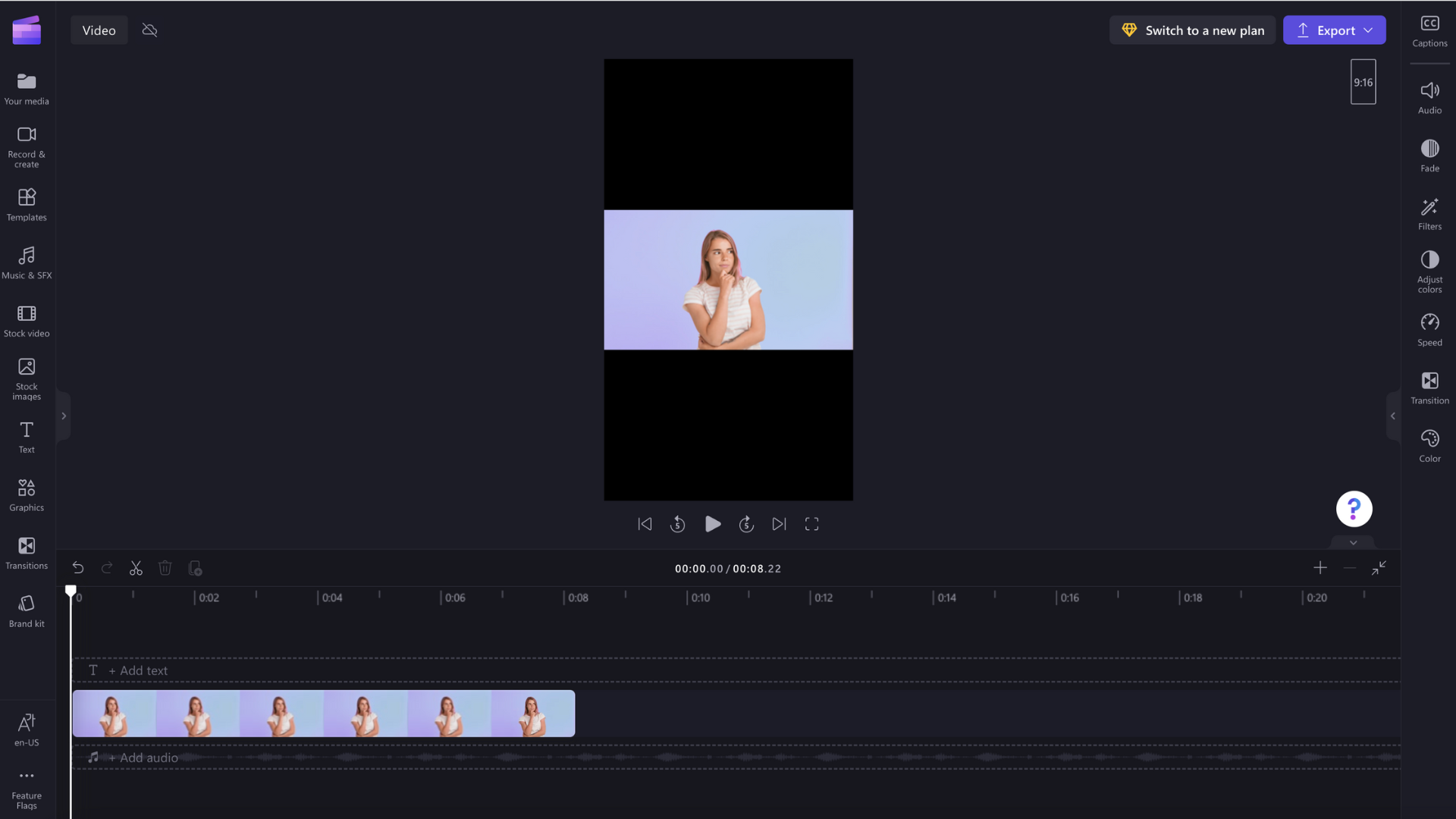
Стъпка 4. Премахване на граници и черни ленти около мултимедията
Около видеоклипа ще се появят черни ленти/граници, ако мултимедията не съответства на пропорцията, която сте избрали. Това се нарича ефект на буквена кутия, за да се запази пълният кадър на вашето видео.
За да премахнете черните ленти, щракнете върху видеоклипа във времевата линия, така че да е осветено в зелено. Плаващата лента с инструменти ще се покаже до прозореца за визуализация на видеото. Щракнете върху бутона за запълване.
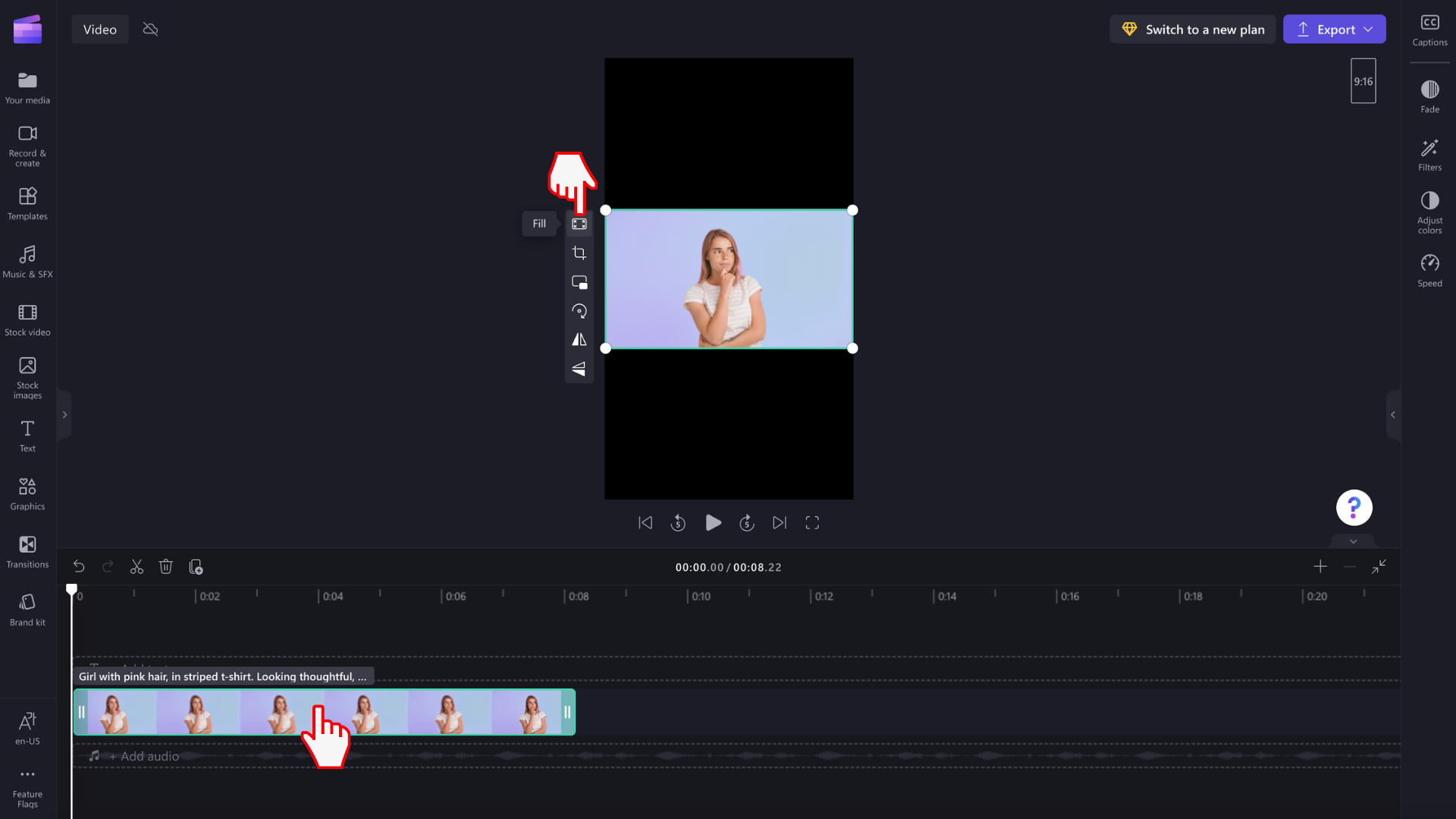
Вашият видеоклип автоматично ще се разтяга/изрязва в новата пропорция.
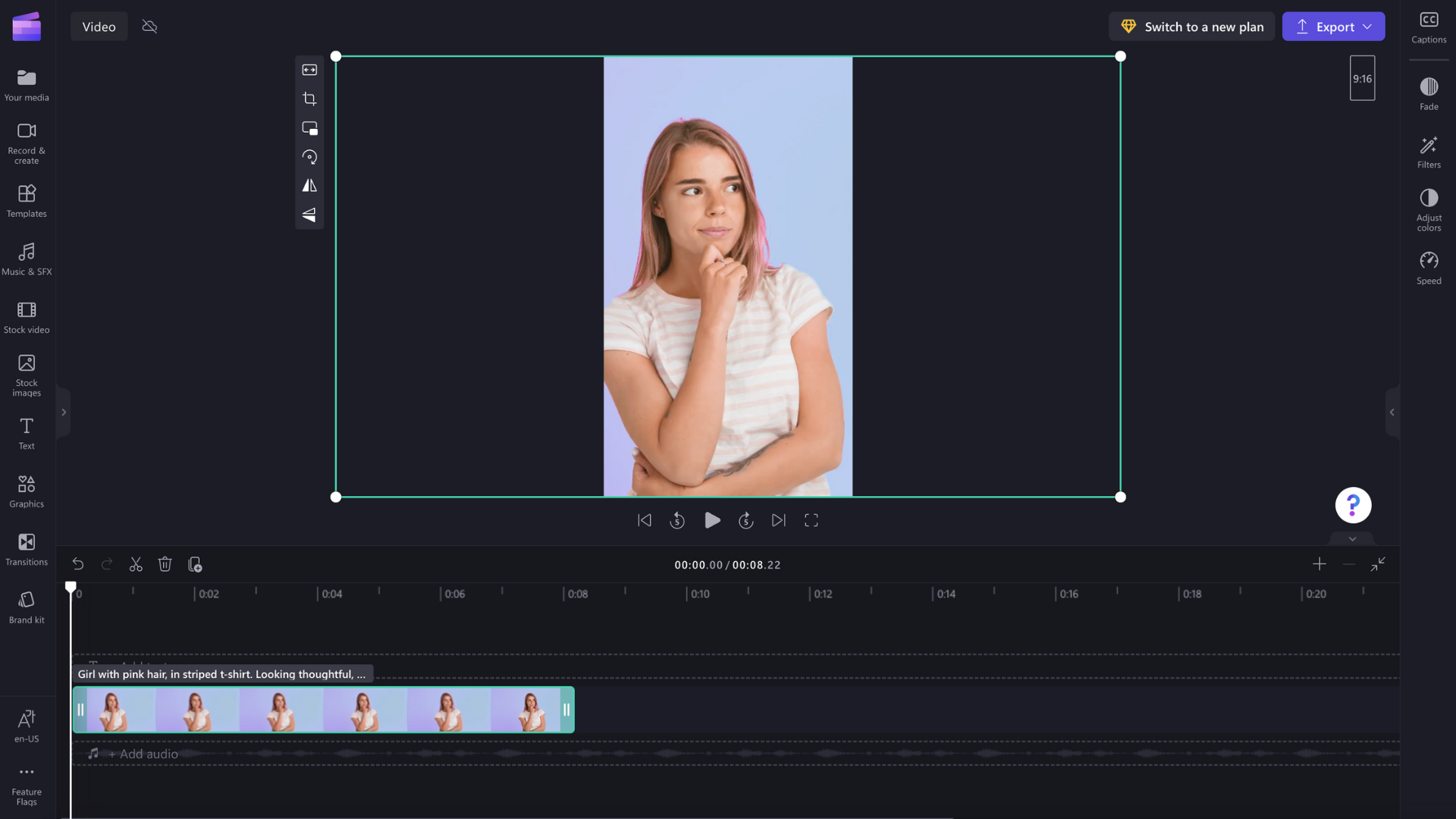
Ако се появи необичайно изрязване, например ако основната ви визуализация вече не е в центъра на визуализацията на видеото, просто препозициониране на видеоклипа. Щракнете върху визуализацията на видеото, след което плъзнете видеоклипа във визуализацията, за да създадете нова позиция.

Можете също да щракнете върху бутона за побиране , след като сте щракнали върху бутона за запълване на плаващата лента с инструменти, ако искате да запазите цялото видео, без да изрязвате.
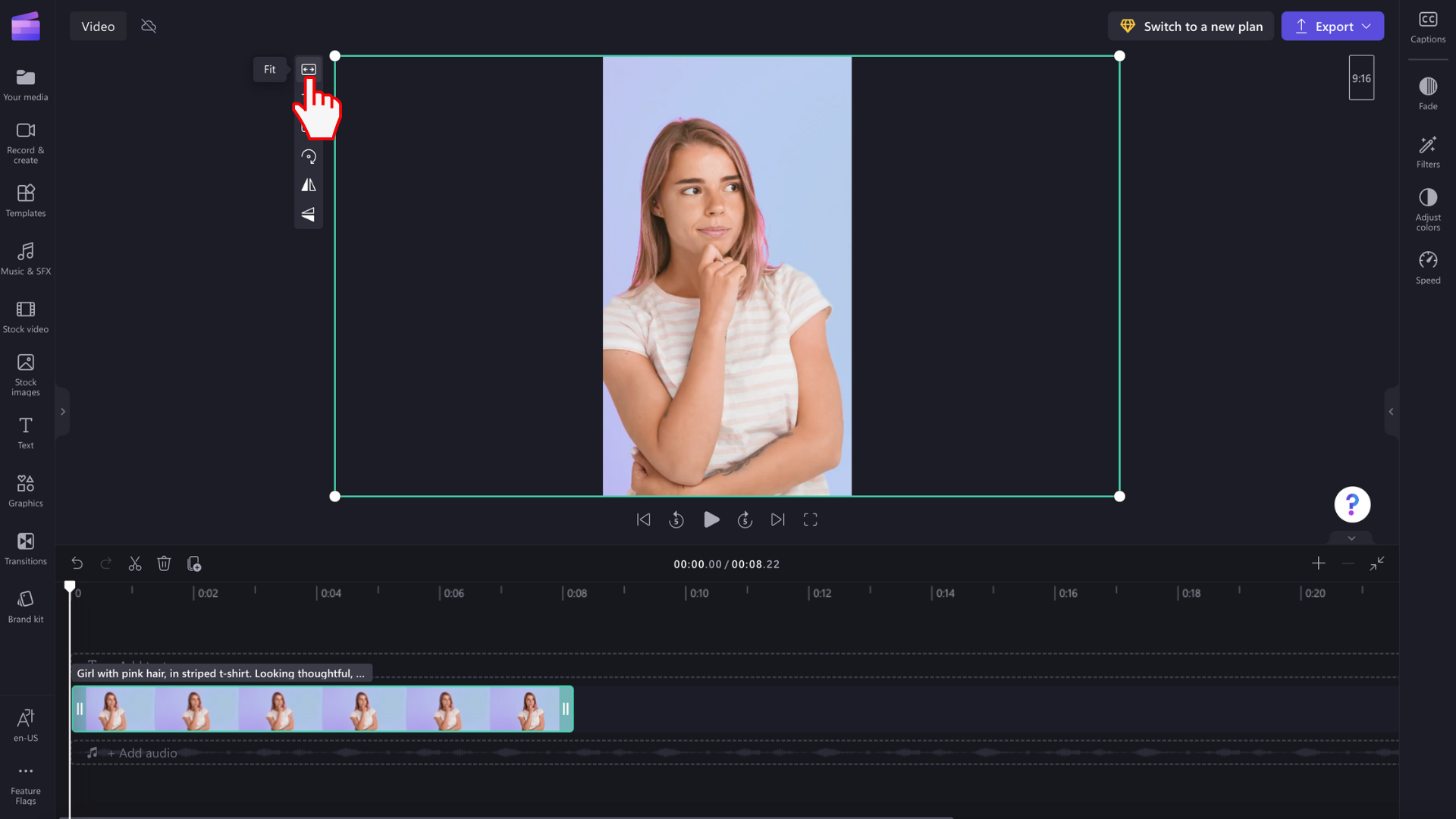
Бутонът за побиране ще добави граници към вашето видео.
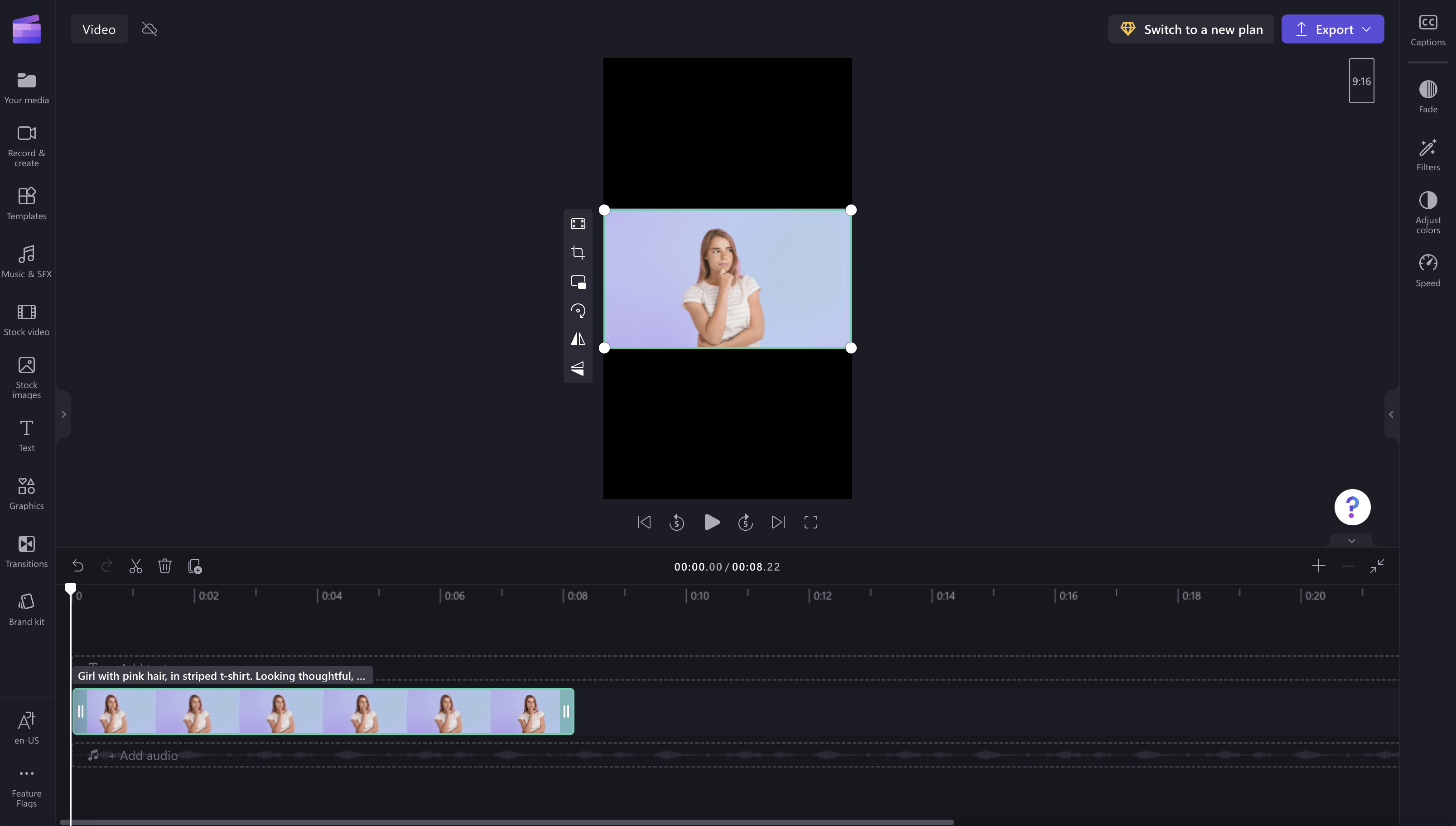
В момента няма начин да зададете всички ваши клипове да се "побират" в рамката едновременно, така че трябва да зададете всеки един по един. Въпреки това винаги работим, за да подобрим редактора и да планираме да направим това по-лесно в бъдеще.










