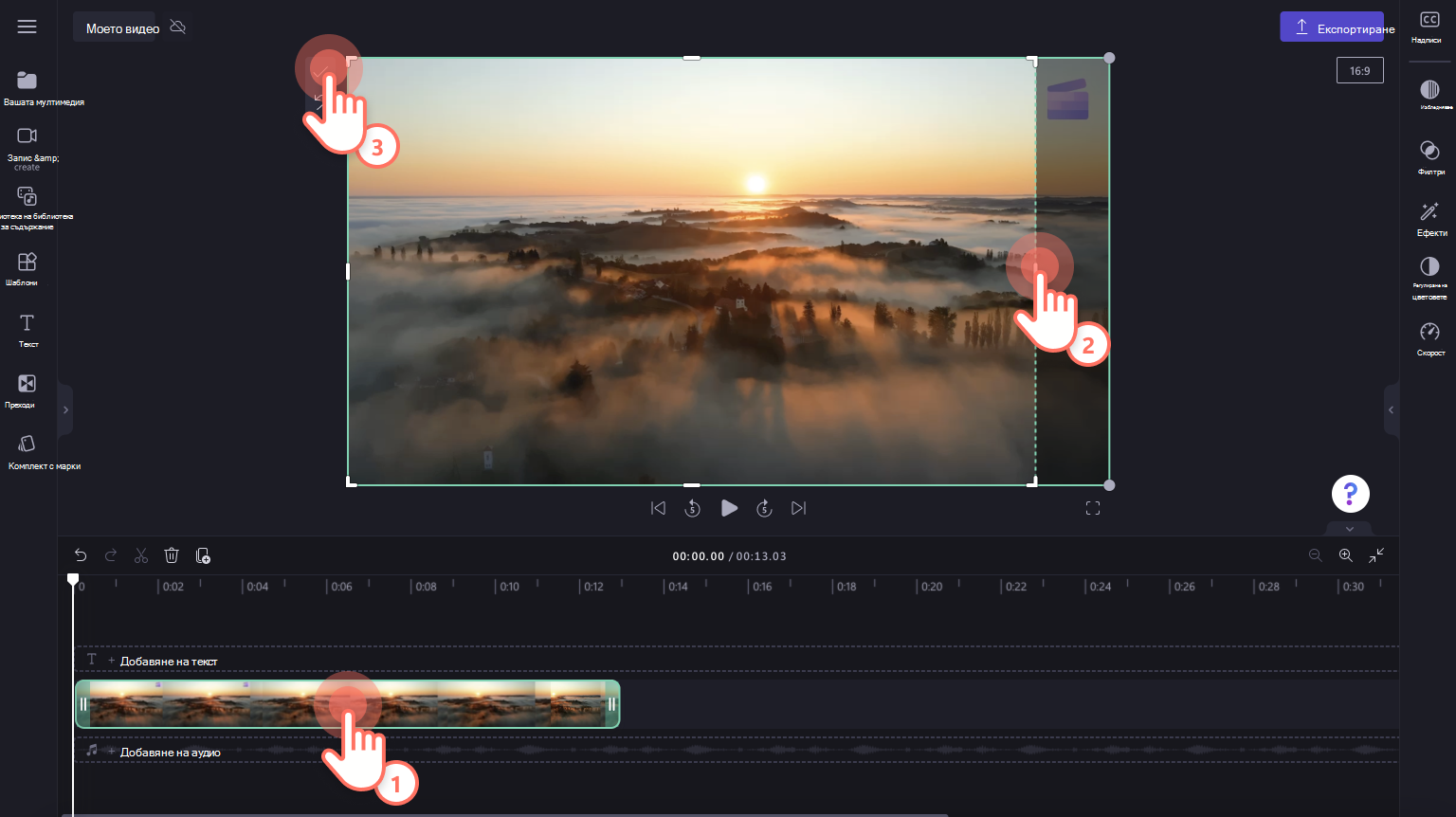Забележка: Екранните снимки в тази статия са от Clipchamp за лични акаунти. Същите принципи важат за Clipchamp за работа.
Изрязването е техника за редактиране на видео, която ви позволява да изберете видимата част от видео или рамка на изображение. Можете да изрежете нежелани елементи или линии в краищата на видеоклип или да поберете изображение в различна пропорция.
Как се изрязва видео, изображение или актив
Опция 1 – Автоматично изрязване
Има два начина за изрязване и преоразмеряване на активи. Опция едно е да използвате функцията за автоматично изрязване, за да премахнете черните граници. Опция две е да използвате инструмента за свободно изрязване.
За да използвате опция едно – автоматично изрязване – щракнете върху някой актив на времевата линия, така че да е осветен в зелено, след което щракнете върху опцията за побиране в плаващата лента с инструменти.

Бутонът за побиране ще премахне черните граници на вашия актив, така че да отговаря на пропорцията на видеото.
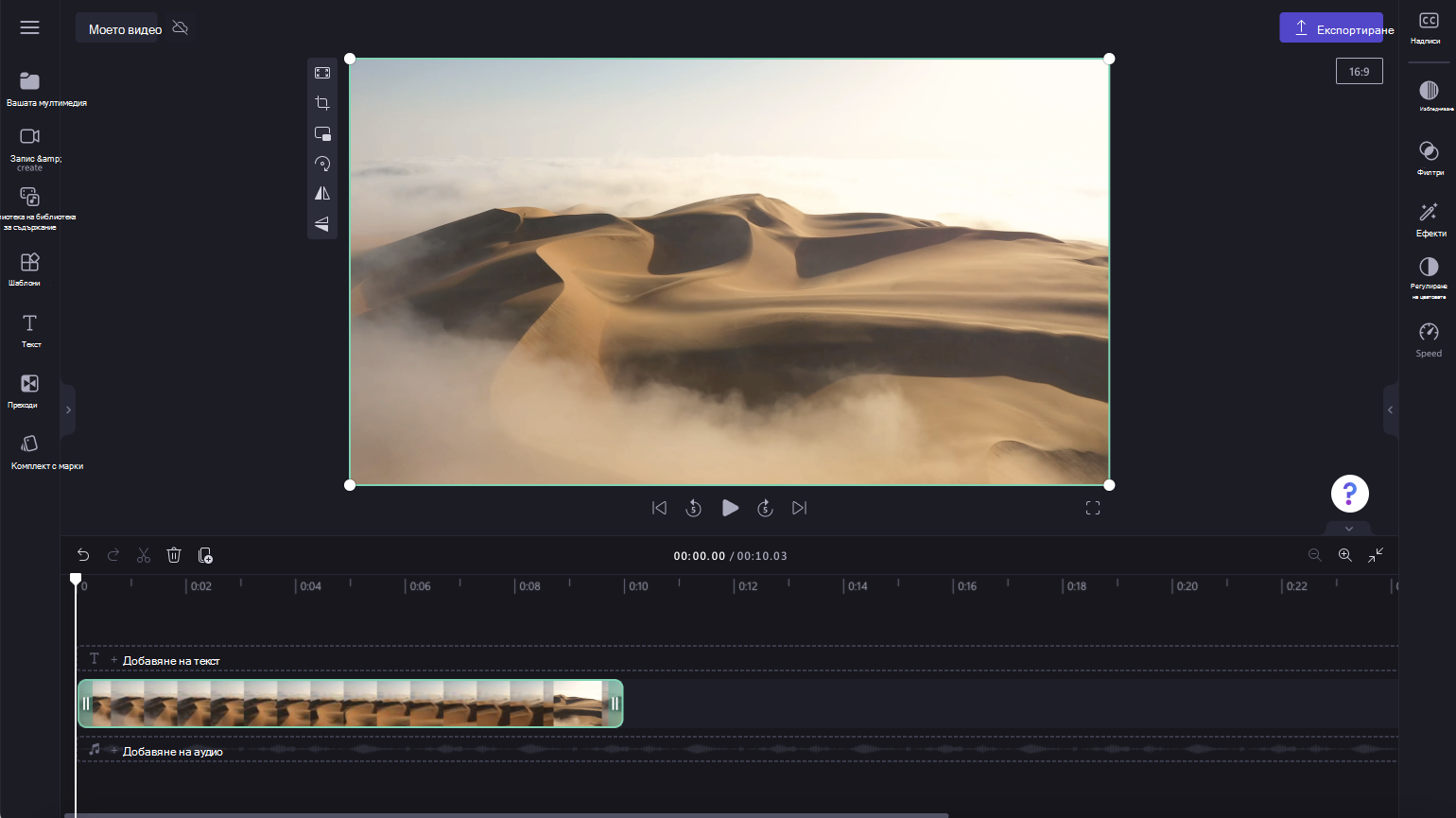
Опция 2 – Свободно изрязване
Свободно изрязвайте нежеланите области от видеоклипа с помощта на манипулаторите за изрязване. Щракнете върху някой актив във вашата времева линия, така че да е осветен в зелено, след което щракнете върху бутона за изрязване на плаващата лента с инструменти.

Манипулаторите за изрязване ще се показват отстрани, отгоре и отдолу на визуализацията на видеото. Плъзнете манипулаторите наляво и надясно, нагоре или надолу или диагонално, за да изрежете свободно вашия актив. Когато сте готови, щракнете върху бутона Готово.

Можете също да промените позицията на мултимедията в прозореца за визуализация. Плъзнете и пуснете актива наляво и надясно или нагоре и надолу. Щракнете върху бутона "Готово", за да приложите действието.

Ако искате да отмените всички промени в изрязването, щракнете върху бутона "Отмени". Можете също да изтриете видеото с помощта на бутона на кошчето, след което да плъзнете и пуснете същото видео върху времевата линия от раздела на мултимедията, за да започнете отново.
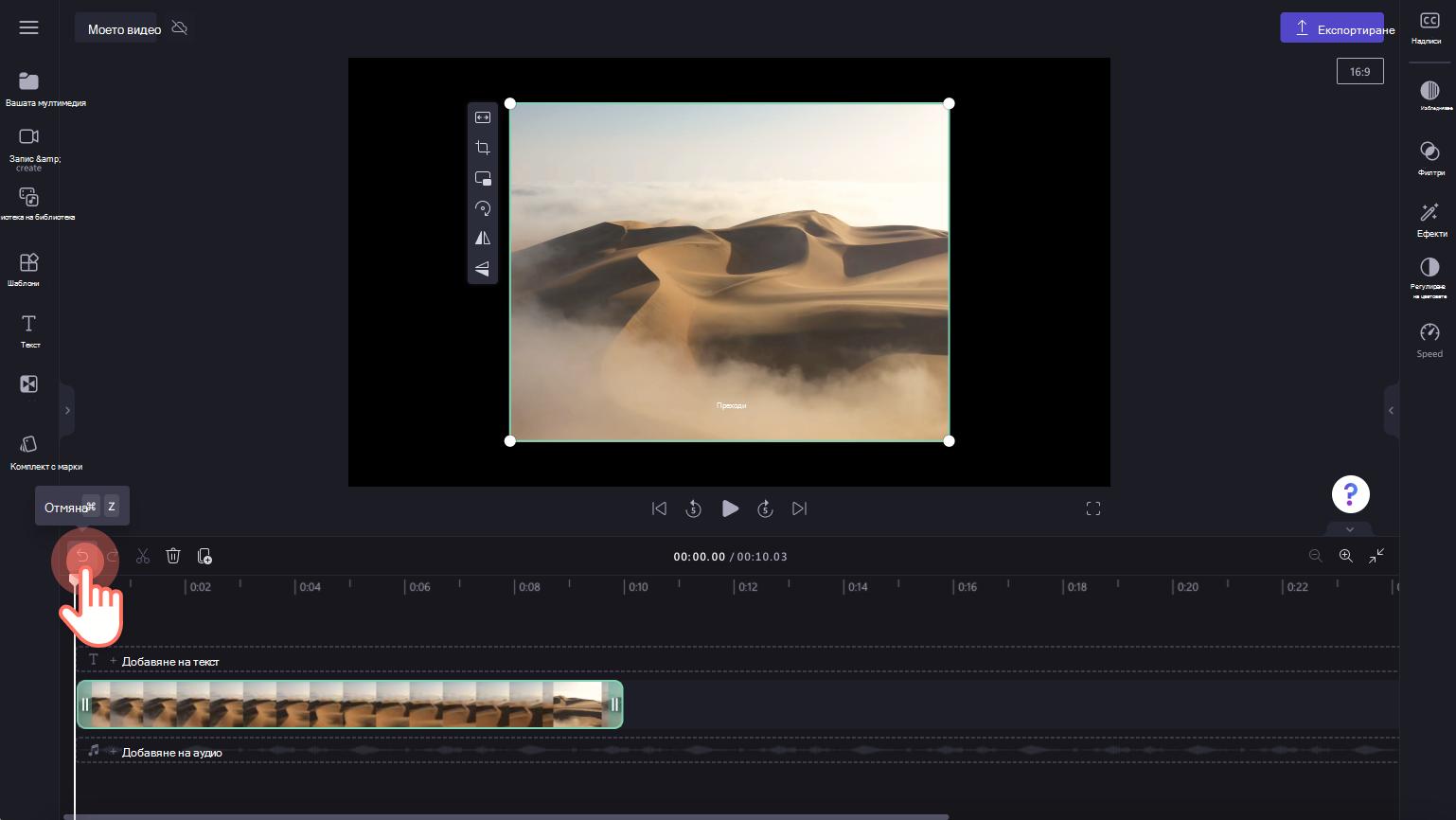
Как да редактирате облика на изрязаното видео
Ако искате да запазите видеото си в новия му размер, без да използвате бутоните за запълване или побиране, добавете фон към видеоклипа, за да скриете черната граница. Щракнете върху библиотеката за съдържание, под падащото меню за визуални обекти изберете фонове. След това плъзнете и пуснете видео фон във времевата линия под видеоклипа – това го поставя зад вашето видео.
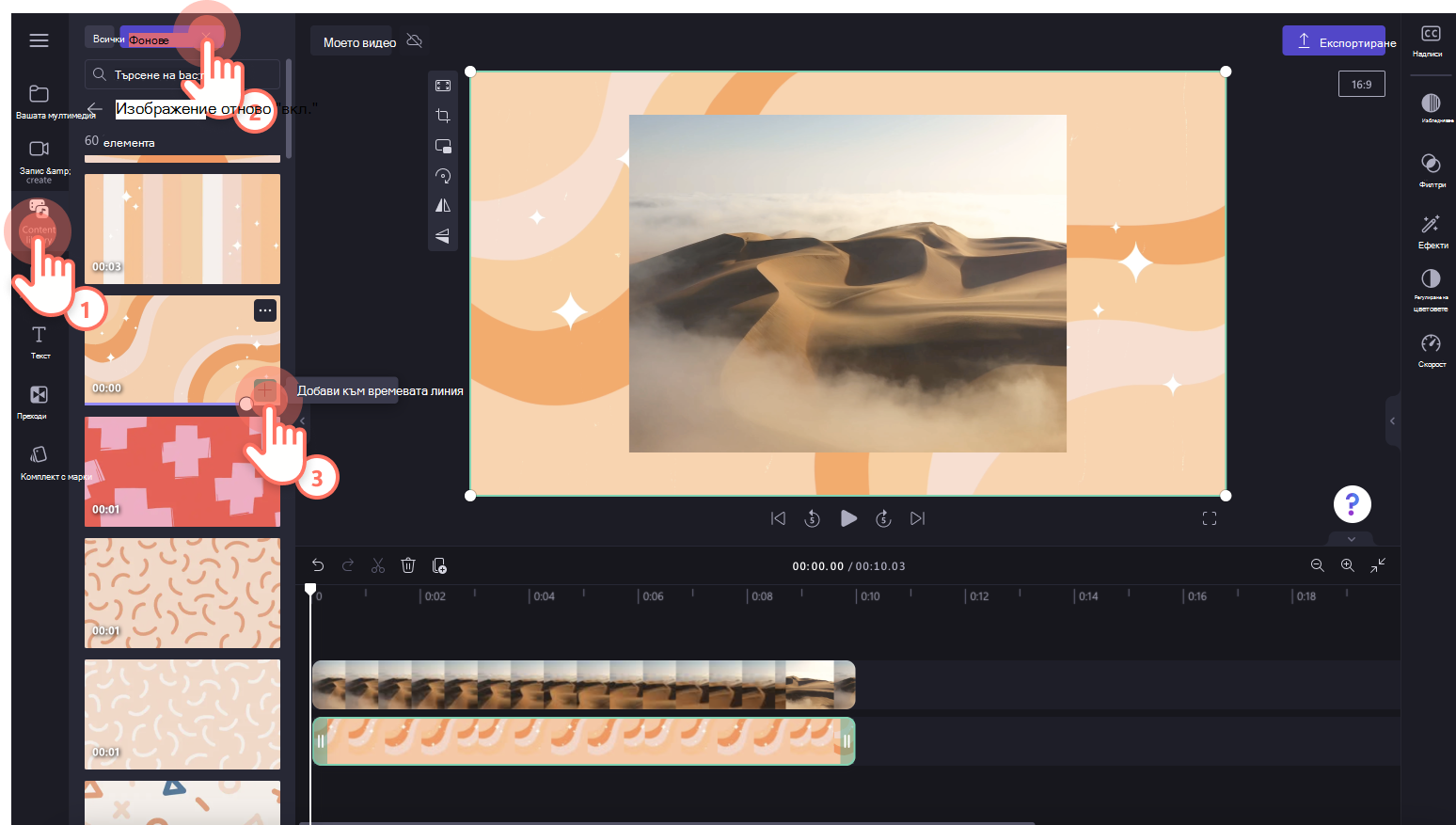
Визуализация и записване на вашето видео
Преди да запишете новото видео, визуализирайте го, като щракнете върху бутона за възпроизвеждане. Когато сте готови да запишете, щракнете върху бутона експортиране и изберете разделителна способност на видеото. Препоръчваме да запишете всички видеоклипове с разделителна способност от 1080p видео за най-добро качество. Платените абонати могат да записват в 4K разделителна способност на видеото.
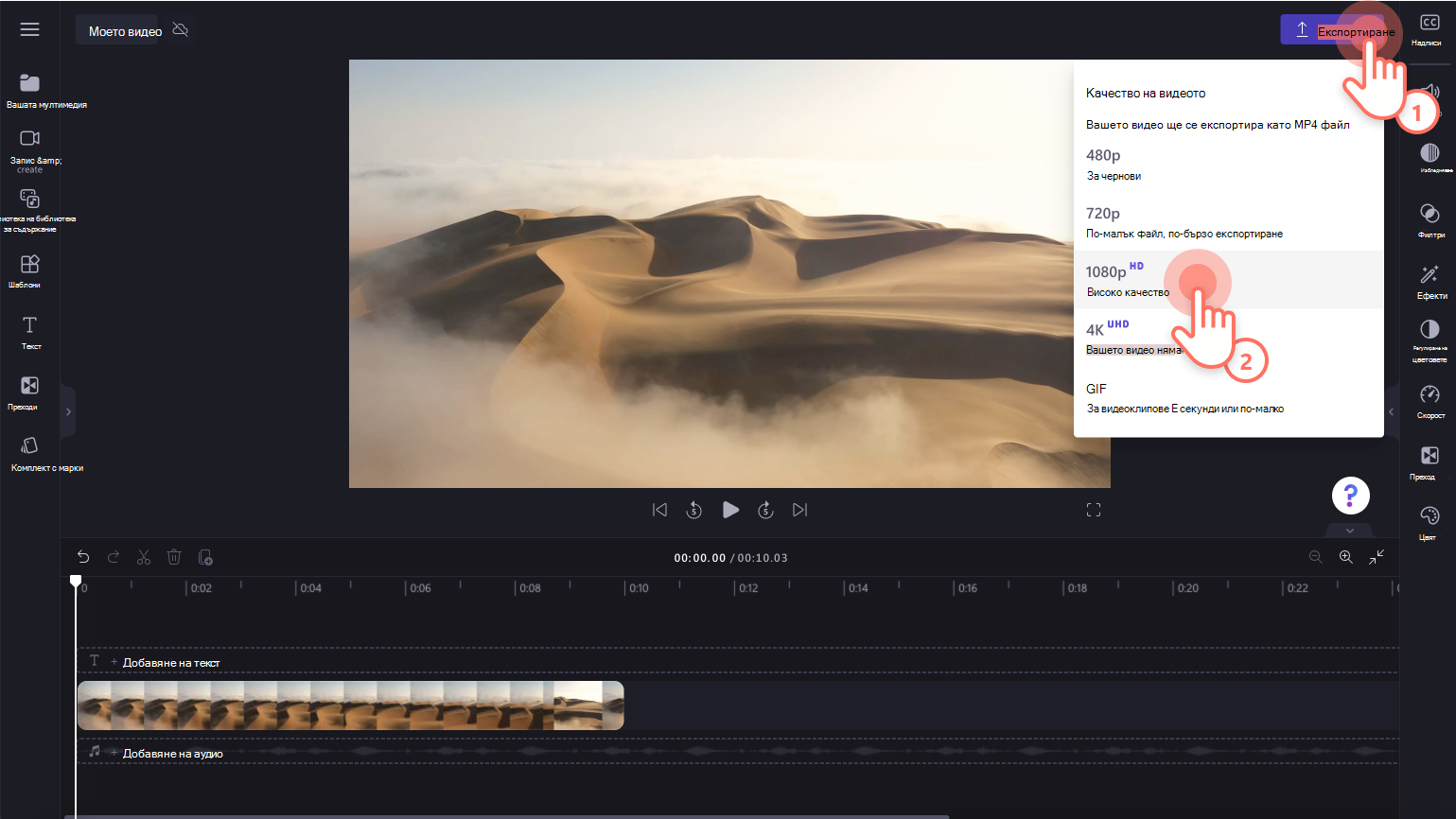
Как да изрежете GIF файл
За да използвате онлайн GIF изрязващия файл, добавете GIF файл към вашата времева линия. За да използвате GIPHY стикери или GIF файлове, щракнете върху раздела на библиотеката за съдържание в лентата с инструменти. След това щракнете върху стрелката за падащото меню за визуални обекти, след което върху GIPHY. Плъзнете и пуснете GIF файл върху времевата линия.

След това щракнете върху бутона за изрязване на плаващата лента с инструменти, за да отворите изрязващата лента на GIF. Следвайте същите стъпки за изрязване по-горе, за да изрежете своя GIF файл. Щракнете върху бутона "Готово", за да приложите действието.

Как да изрежете воден знак от видеоклип
Изрежете нежеланите водни знаци от видеоклипа и го заменете със собствената си емблема с помощта на видеосека. Просто добавете видеото към времевата линия и използвайте функцията за изрязване, за да премахнете водния знак.