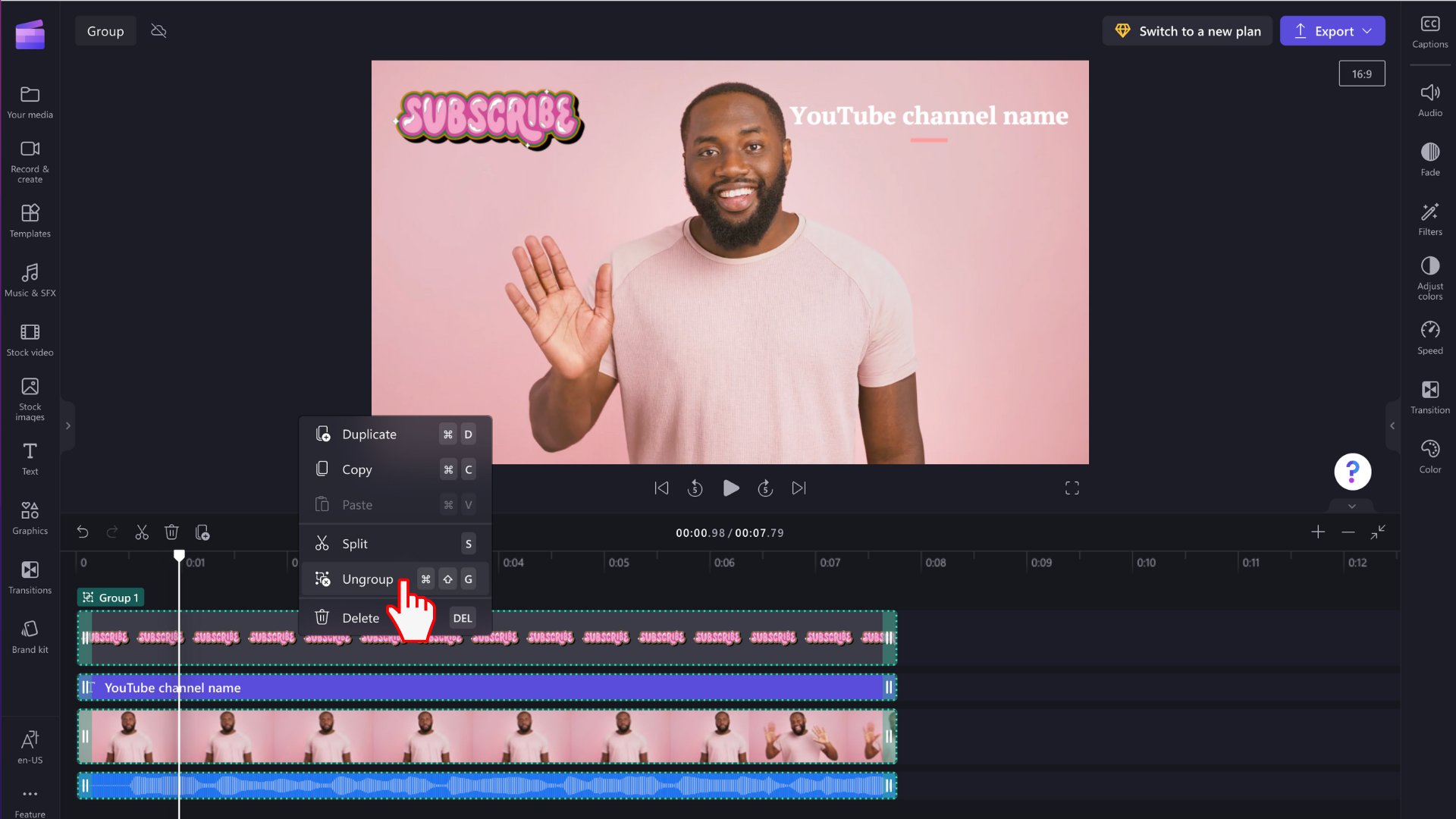Забележка: Екранните снимки в тази статия са от личната версия на Clipchamp. Същите принципи важат за Clipchamp за служебни акаунти.
Избирането на няколко елемента от времевата скала за редактиране и превръщането им в група ви позволява да правите редакции на всички елементи в групата едновременно.
Групите могат да бъдат премествани около времевата линия, без да е необходимо да продължавате да избирате няколко елемента поотделно – едно щракване е всичко, което ви трябва. Можете също лесно да копирате, поставяте или разделяте цялата група, което прави тези операции по-ефективни.
Как се групират елементи
Стъпка 1. Изберете елементите, които искате, в групата
Задръжте клавиша Shift на клавиатурата и изберете няколко елемента на времевата линия, които искате да групирате.
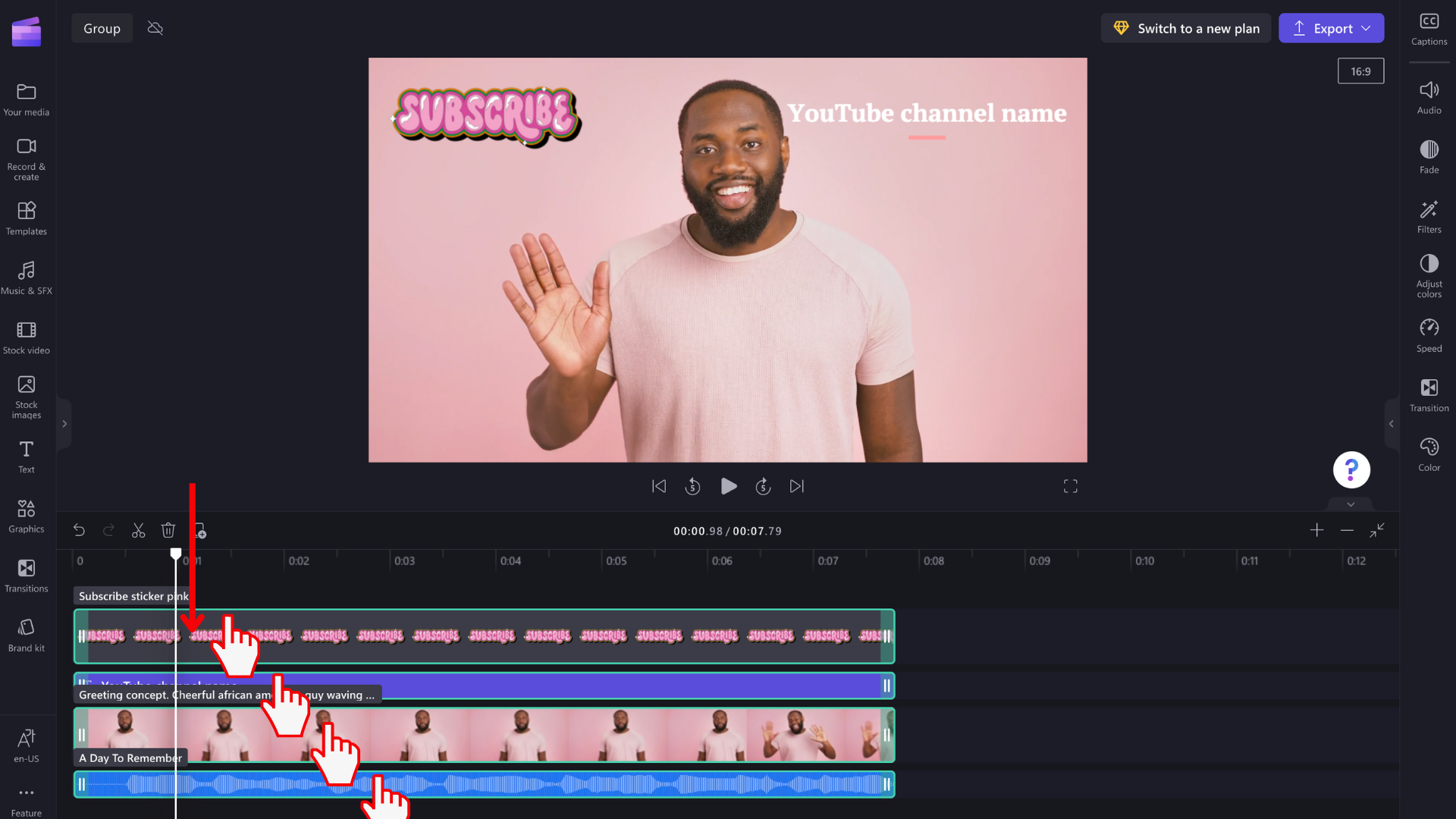
Стъпка 2. Групиране на елементите
След като сте избрали всички елементи, щракнете с десния бутон върху групата, за да се покаже меню с опции, които включват дублиране, копиране, поставяне, разделяне, групиране и изтриване. Изберете група от списъка.
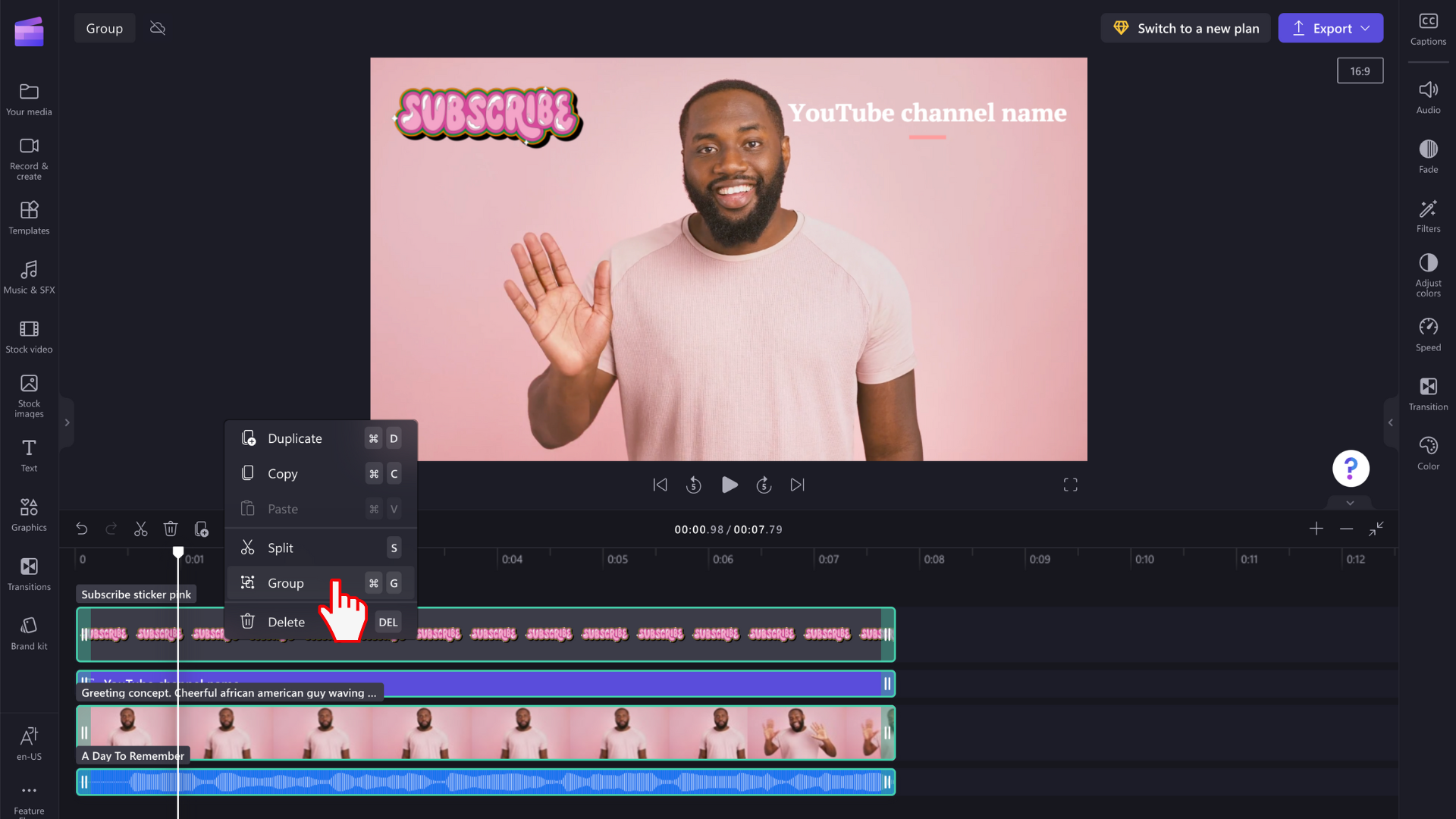
Вашата мултимедия сега ще бъде групирани и ще изглежда, както е показано по-долу. Групираната мултимедия ще бъде наречена "Група 1".
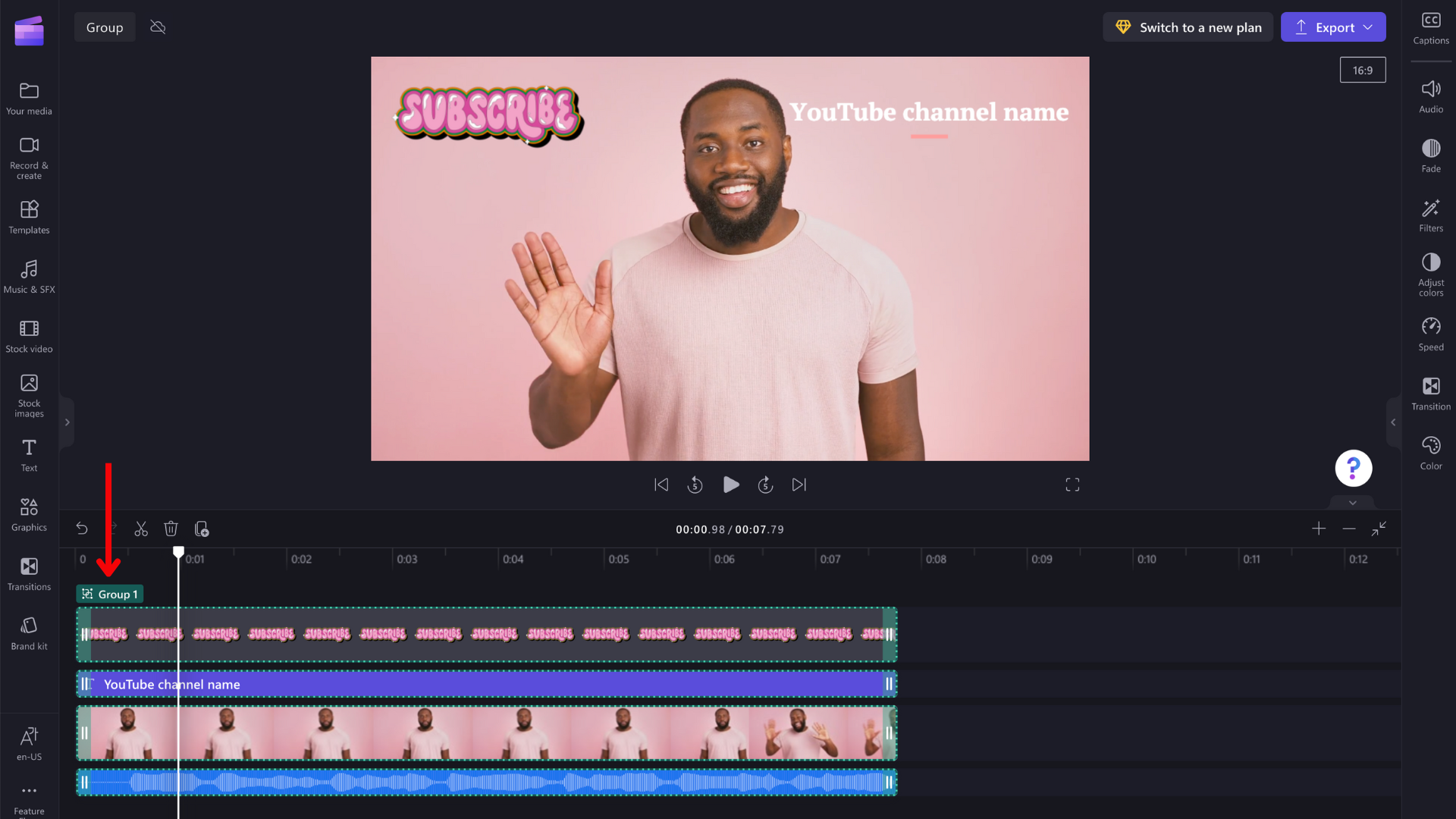
Редактиране на отделни елементи в група
Когато са групирани, елементите все още могат да се редактират поотделно. Просто щракнете двукратно върху елемента във визуализацията на видеото, за да направите промените поотделно. Активът ще бъде осветен на времевата линия, след като го изберете във визуализацията на видеото.
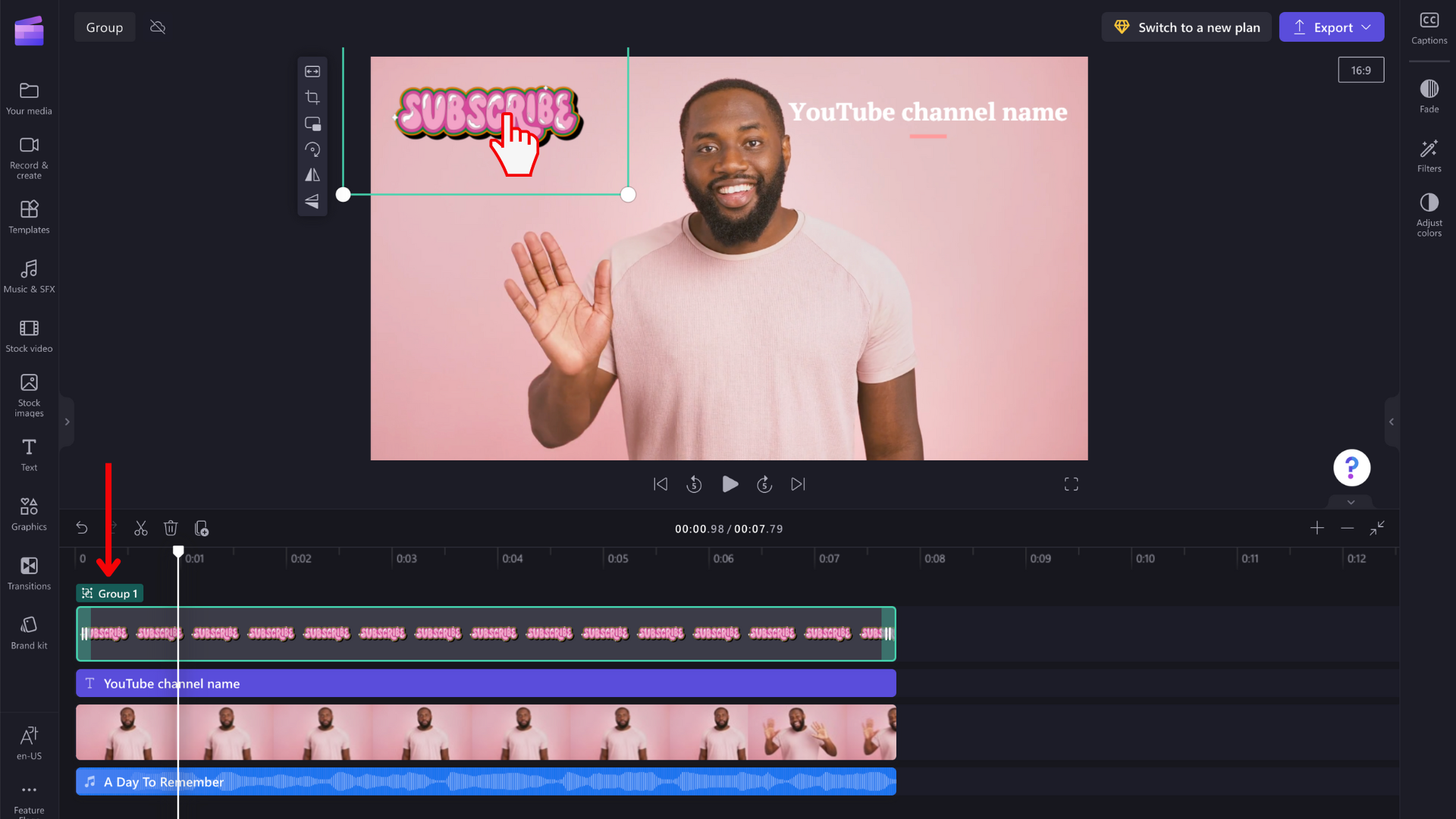
Разгрупиране на елементи
Ако вече не искате вашите елементи да се групират, можете да ги разгрупирате. Щракнете с десния бутон върху вашата група върху времевата линия и изберете разгрупиране от списъка с опции, които се показват.