Забележка: Екранните снимки в тази статия са от личната версия на Clipchamp. Същите принципи важат за Clipchamp за служебни акаунти.
Можете да увеличите размера на прозореца за визуализация в Clipchamp, за да гледате по-голяма версия на вашето видео, докато го редактирате. Това работи или чрез бутона на цял екран , или чрез свиване на времевата линия, панела за свойства и страничната лента на съдържанието.
Опция 1 – превключване в режим на цял екран
В долния десен ъгъл на прозореца за визуализация има правоъгълна икона на цял екран . Изберете го, за да разширите вашето видео до пълния размер на екрана и да използвате бутоните за възпроизвеждане, които се появяват, за да гледате видеото в режим на цял екран.
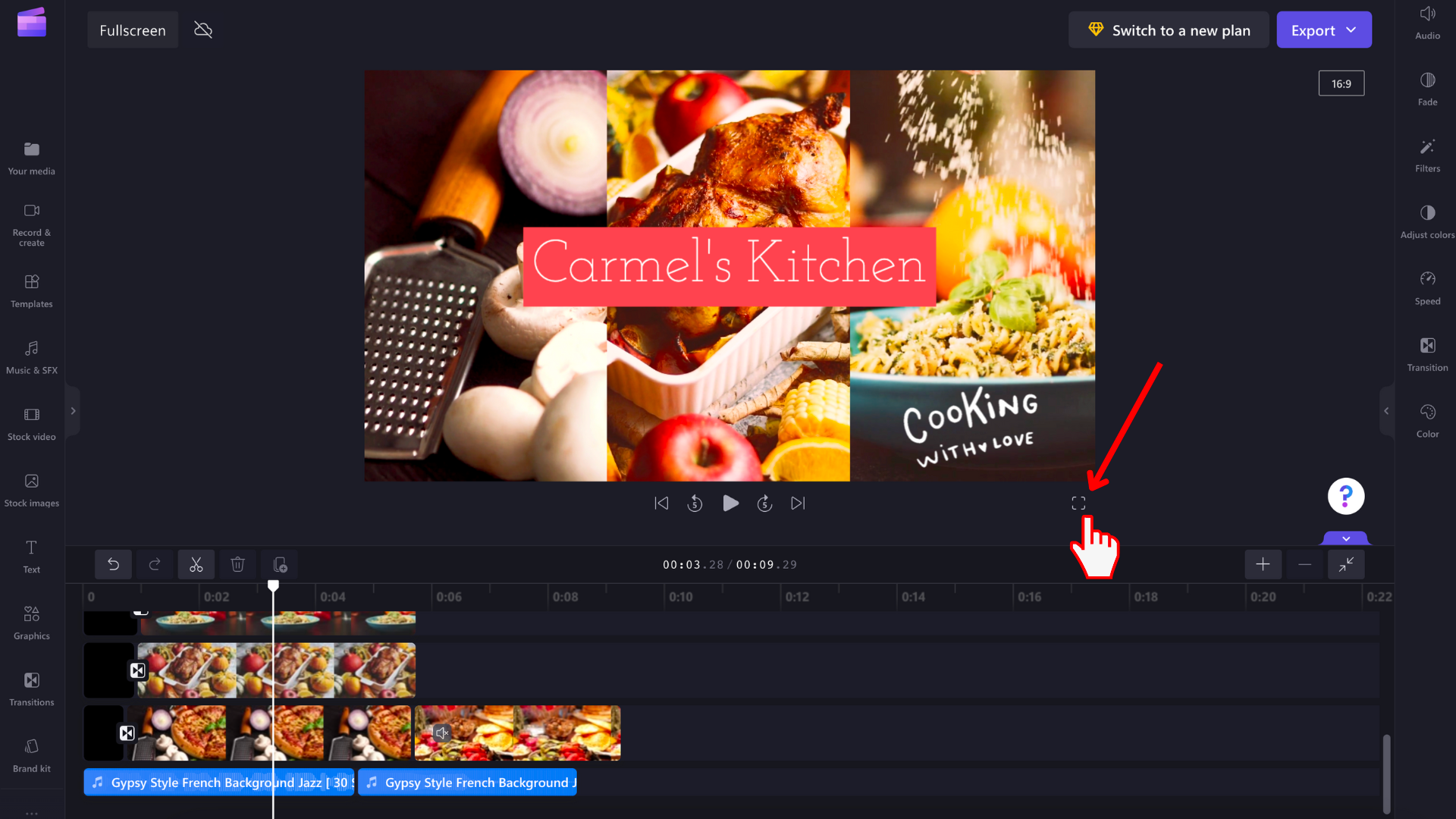
Натиснете клавиша Esc на клавиатурата или изберете бутона за режим на цял екран в долния десен ъгъл на екрана отново, за да се върнете към редактора.
Опция 2 – намаляване на времевата линия и страничните панели
За да увеличите размера на прозореца за визуализация в редактора, без да превключвате в режим на цял екран, можете също да свиете времевата линия, страничната лента на съдържанието и панела за свойства, за да предоставите повече място за визуализацията.
Всеки от 3-те модула има бутон за свиване/разгъване . Този за панела за свойства е показан по-долу:
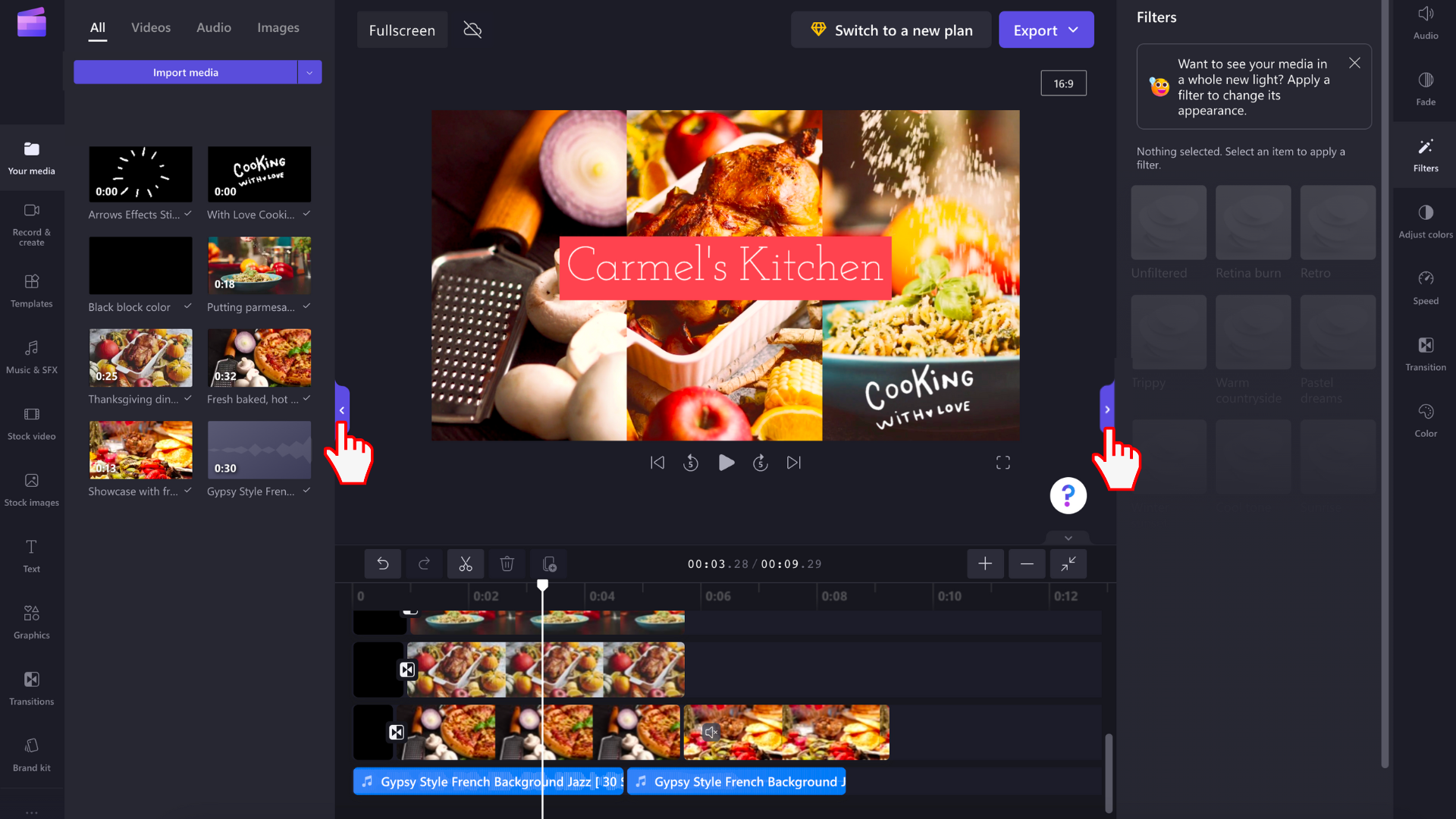
Бутонът за свиване/разгъване за времевата линия е в същата област на интерфейса за редактиране отдясно.
Когато времевата линия и двата странични панела са намалени, редакторът ще изглежда така:
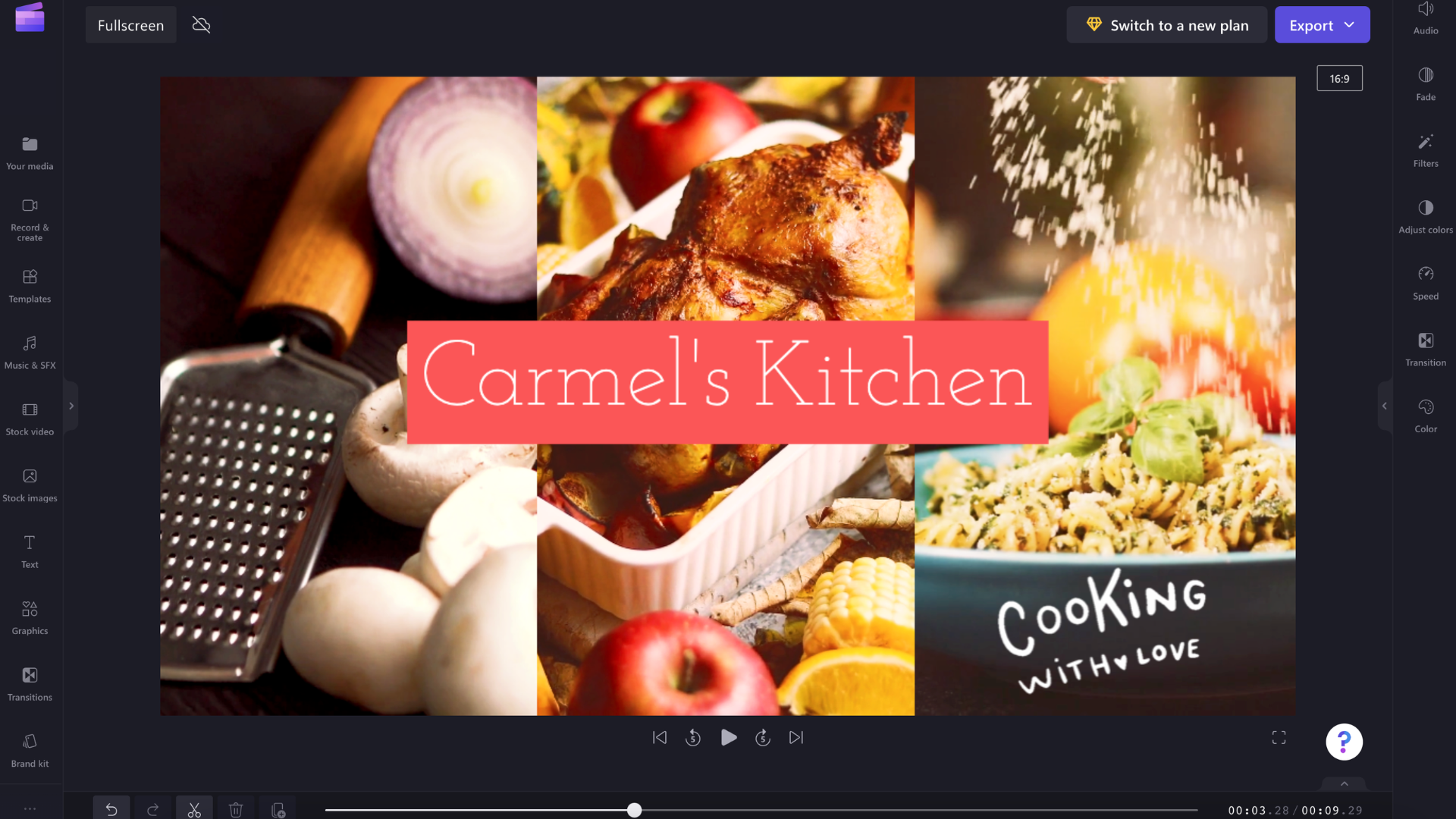
Изберете отново същите бутони за свиване/разгъване , за да разгънете 3-те модула до предишните им размери.










