Нямате естетически приятен фон на видеото? Или просто искате да направите забавен набор TikTok във външното пространство? Премахнете фона на видеоклипа и го заменете с фон с плътен цвят, изображение на акции или снимка от албума от камерата.
На първо място, трябва да имате инсталирано мобилното приложение Clipchamp с iPhone X или по-нова версия. Причината е, че скенерът за ретина се използва за възприемане на дълбочината, за да се определи коя част от видеото е персона и коя част е фонът.
Стъпка 1. Създаване на ново видео
Докоснете символа + , за да създадете ново видео.
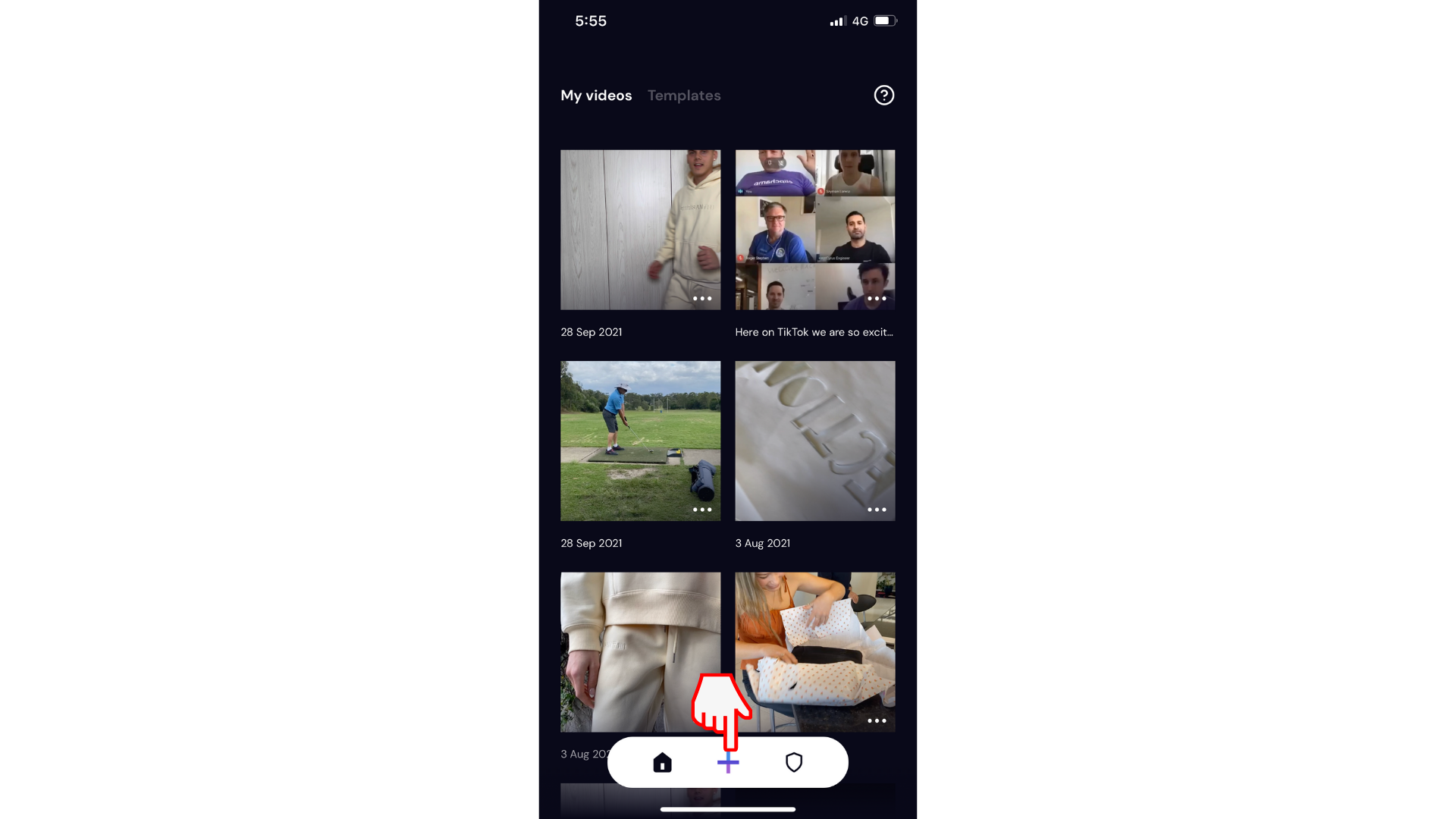
Стъпка 2. Докоснете "Фон"
Има 3 различни опции за фон, от които можете да избирате. Докоснете бутона Фон от лявата страна на екрана, за да отворите опциите.
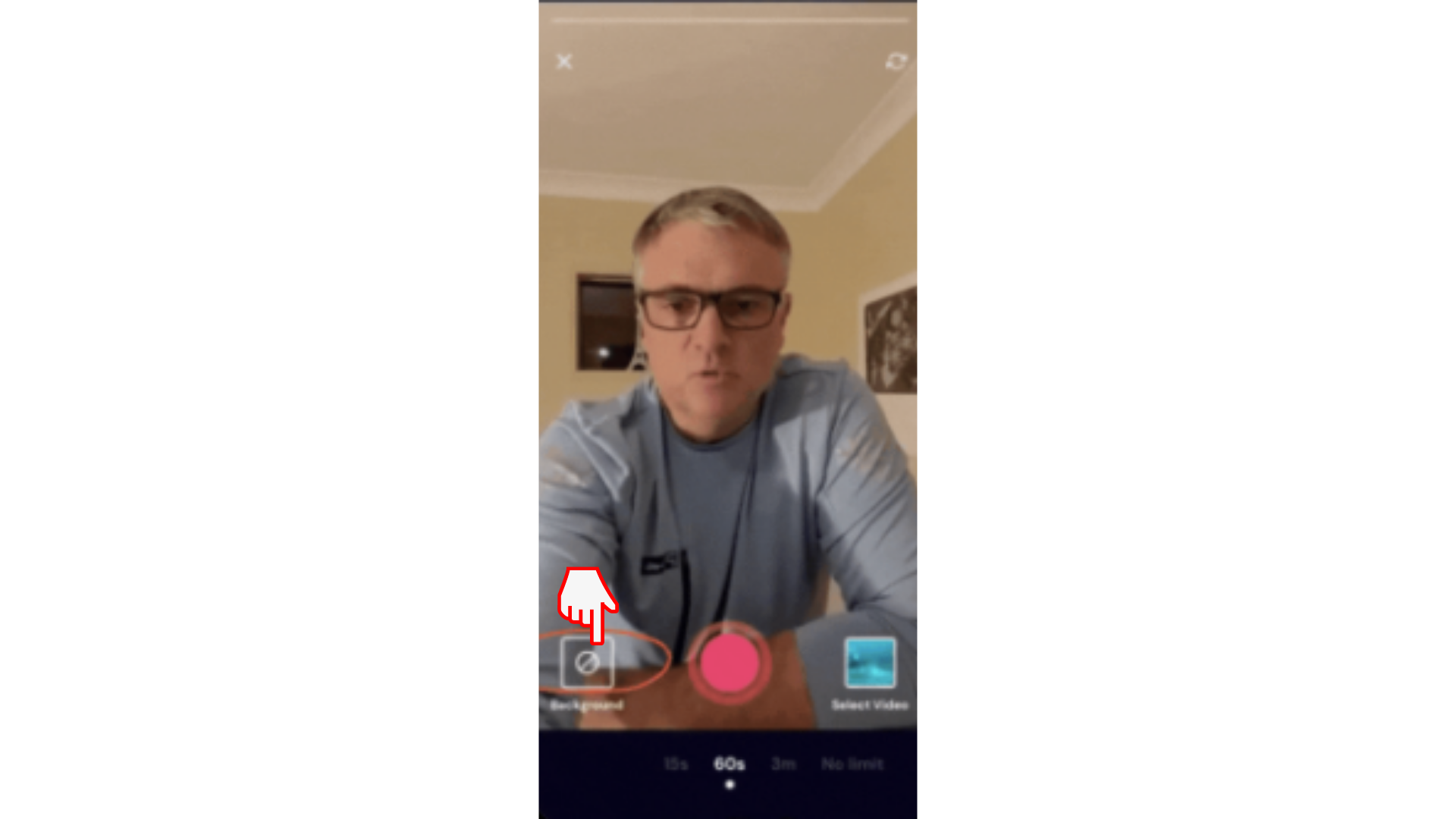
Опция 1. Избор на цветен фон
Ако искате да имате обикновен цветен фон, докоснете Цвят. Превъртете през нашите опции за цвят и изберете желания цвят на фона. Сега ще бъдете заобиколени от цвят по ваш избор.
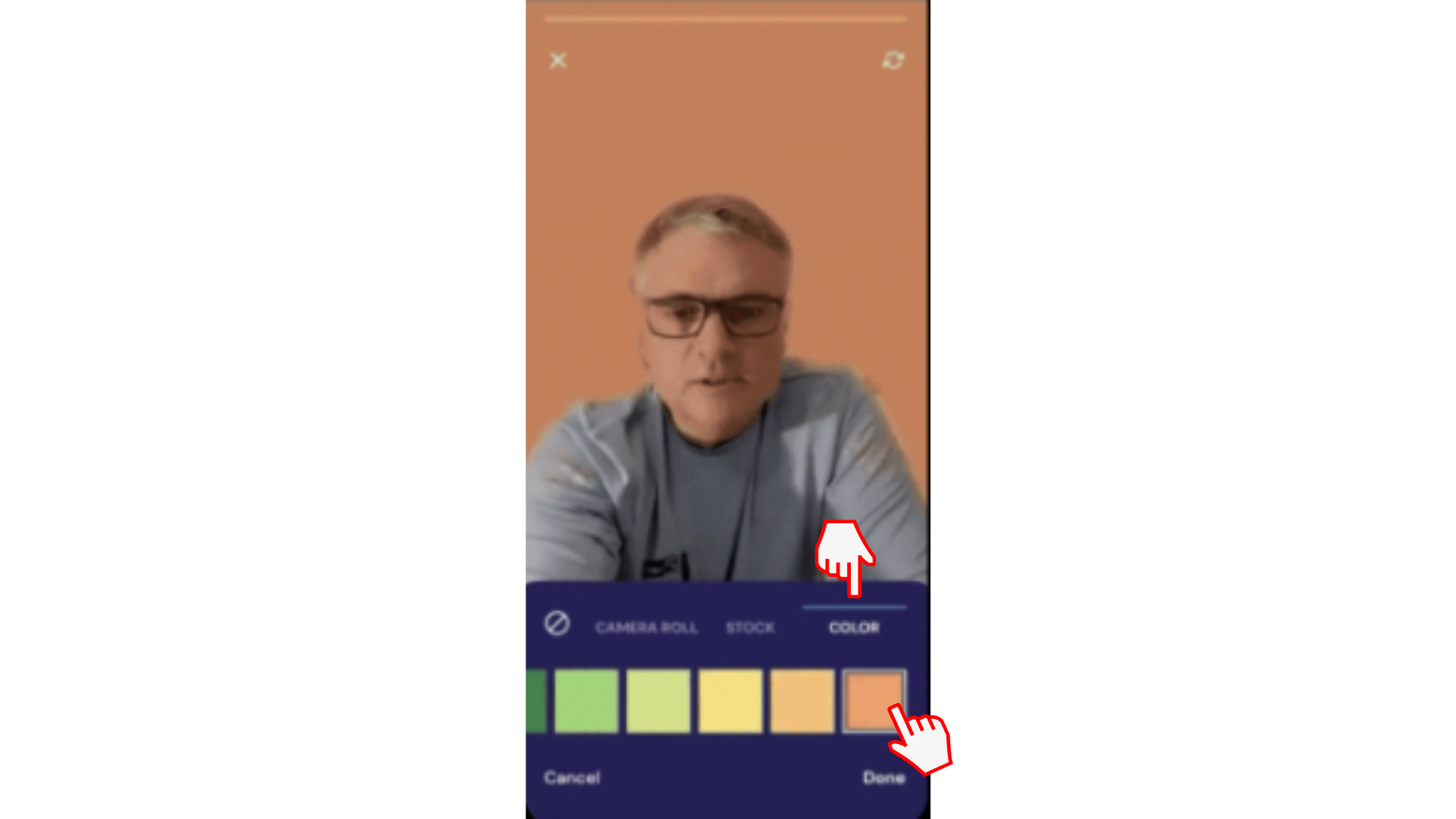
Вариант 2. Изберете снимка на акция
Вместо обикновен цвят на фона се забавлявайте и изберете едно от изображенията на библиотеката с акции на Clipchamp.
Докоснете Акции и превъртете през голямо разнообразие от изображения на акции, като офиси, тухлени стени и плажа. Инструментът за премахване на фона ще работи както в пейзажен, така и в портретен режим.
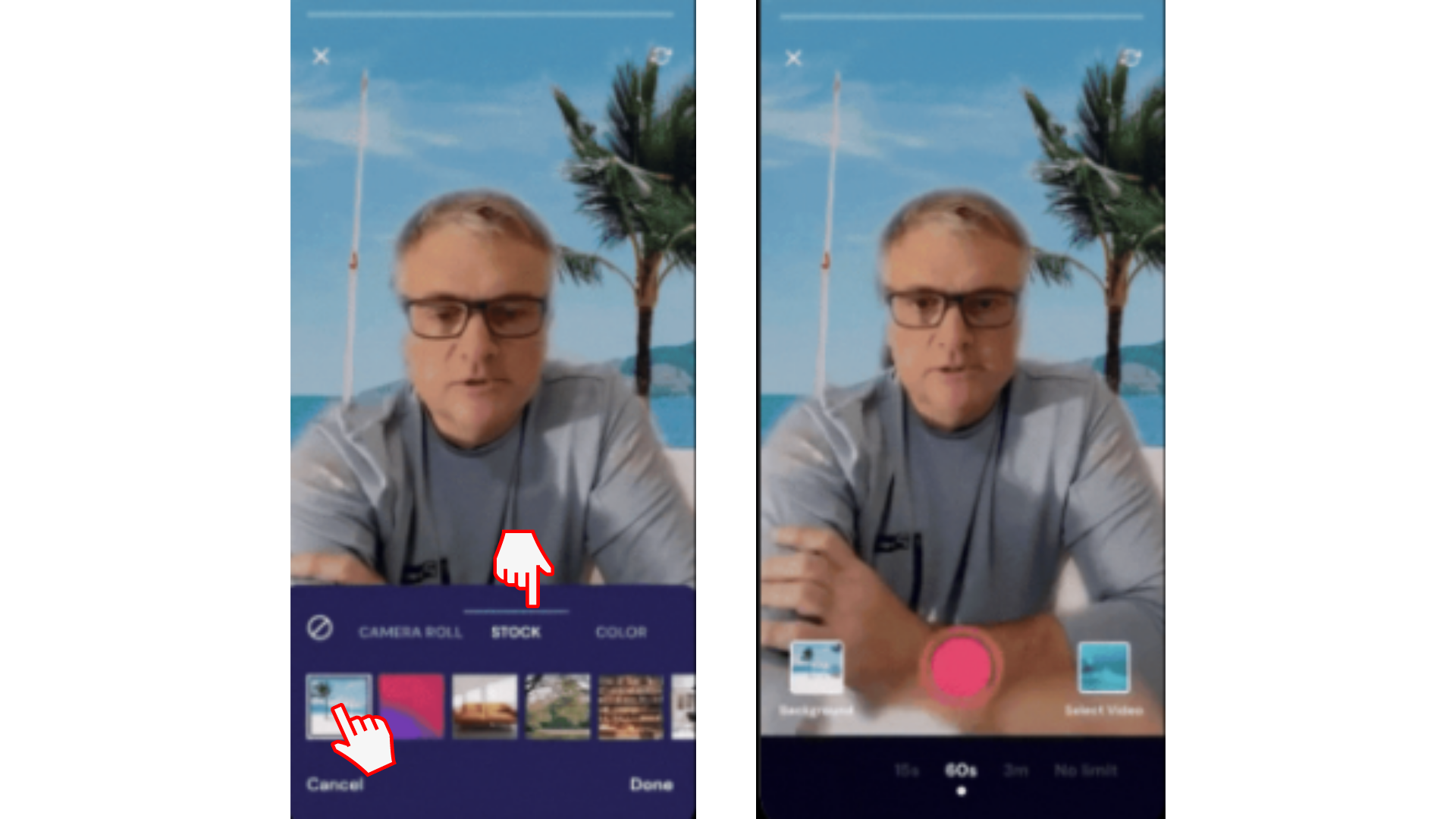
Вариант 3. Избор на личен запис от албума от камерата
Можете също да изберете собствен запис от албума от камерата. Докоснете Албум от камерата и изберете желаното изображение от вашия смартфон. Тази опция е чудесна за малки фирми, които имат комплект с марката.
Докоснете Готово , когато сте избрали новия фон на албума от камерата.
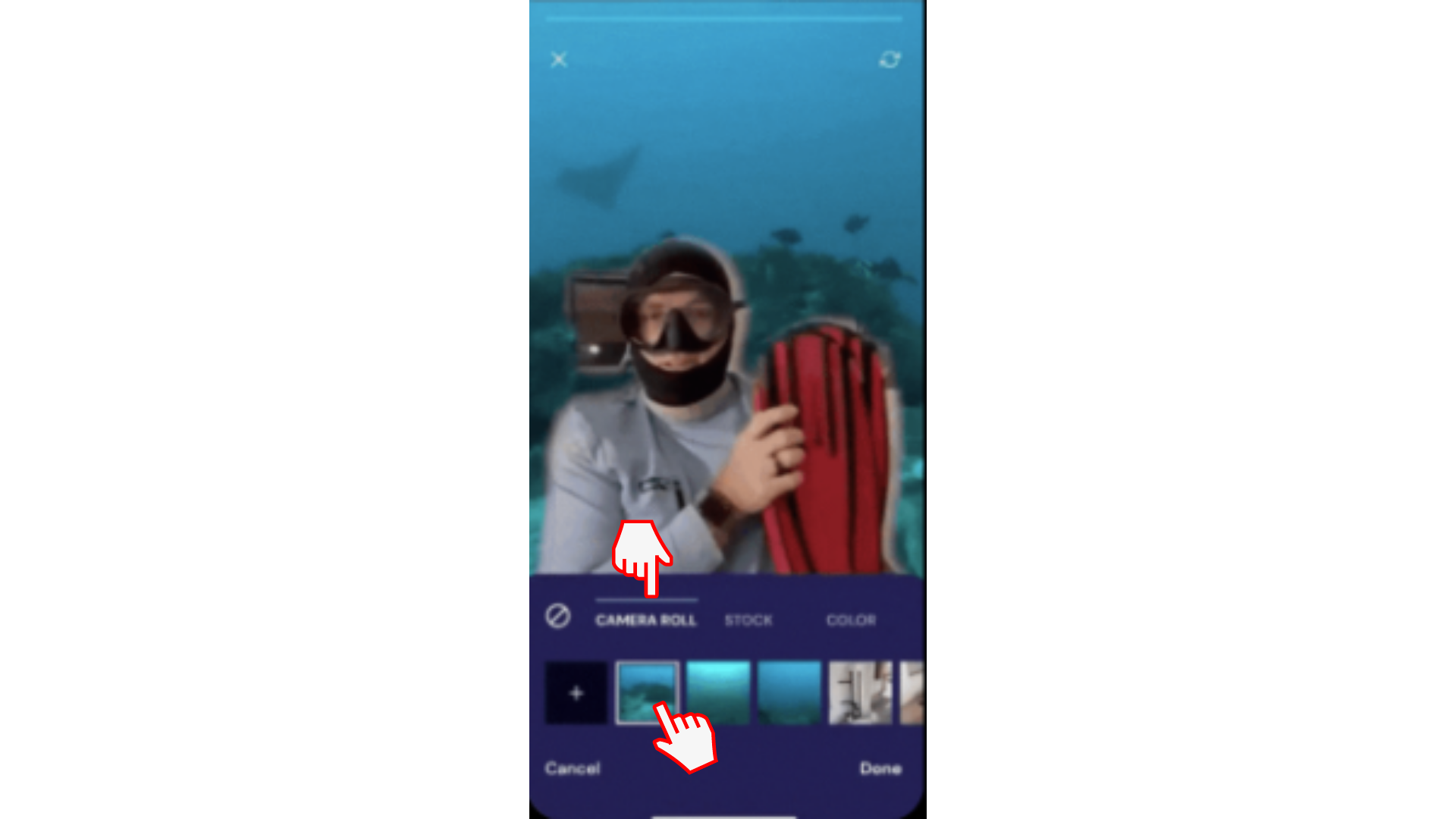
Стъпка 3. Записване на вашето видео
Докоснете червения бутон за запис , за да започнете да записвате вашето видео с новия си фон. Можете да спрете толкова пъти, колкото е необходимо, за да спрете временно за почивка, и да продължите да записвате, когато сте готови.
Когато сте готови, натиснете отметката, за да завършите, и въведете редактора, където можете да правите промени, да добавяте надписи, текст и др.
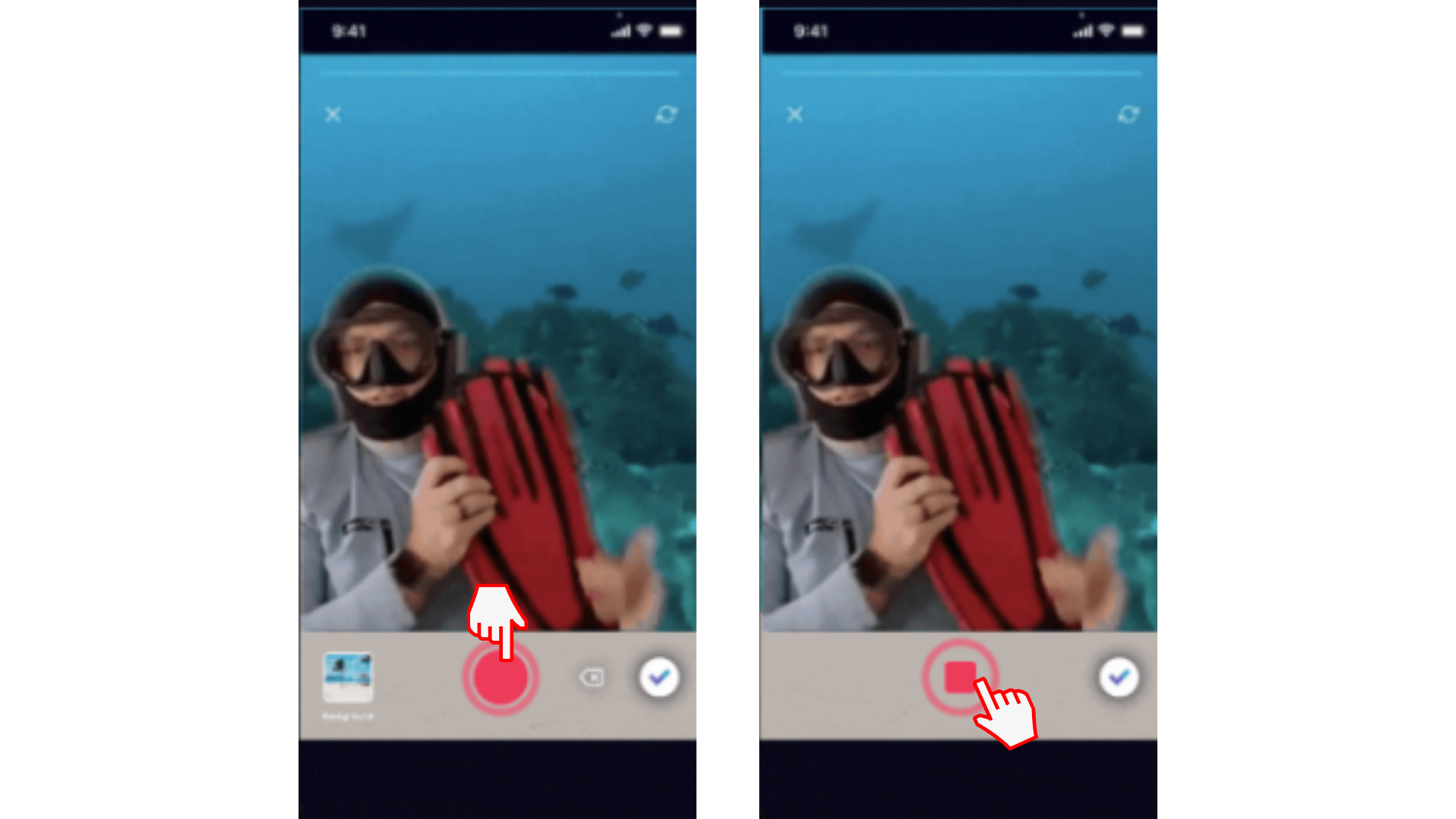
Изпробвайте нашето приложение за iOS.
Изтеглете безплатното приложение Clipchamp за iOS , за да започнете.










