Забележка: Екранните снимки в тази статия са от Clipchamp за лични акаунти. Методите за премахване на празнини важат и за Clipchamp за служебни акаунти .
Празнините могат да се показват на времевата линия за редактиране, когато изрязвате клипове или премествате елементи. Когато има интервал, ще видите черно празно място между два актива. За да избегнете празноти в завършеното видео, има няколко различни начина да се отървете от тях.
Как се премахват единичните интервали
Опция 1 – Използвайте иконата на кошче
Задръжте курсора над междината и ще се появи икона на кошче. Показва функцията за премахване на междината. Щракнете върху иконата на кошче, за да премахнете празнината.
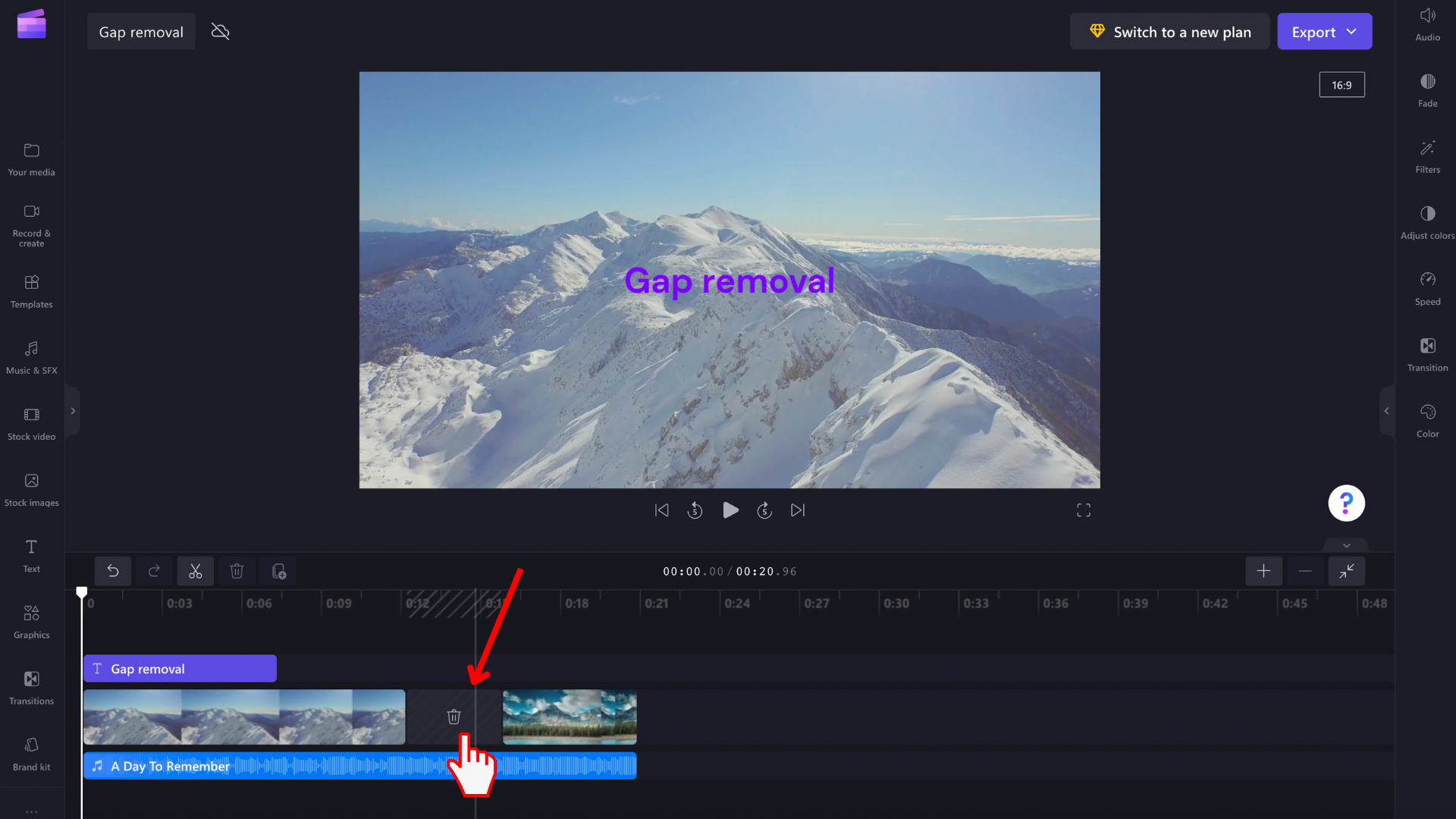
Това ще доведе до преподреждане на мултимедийните активи на времевата линия, така че вече няма празнина.
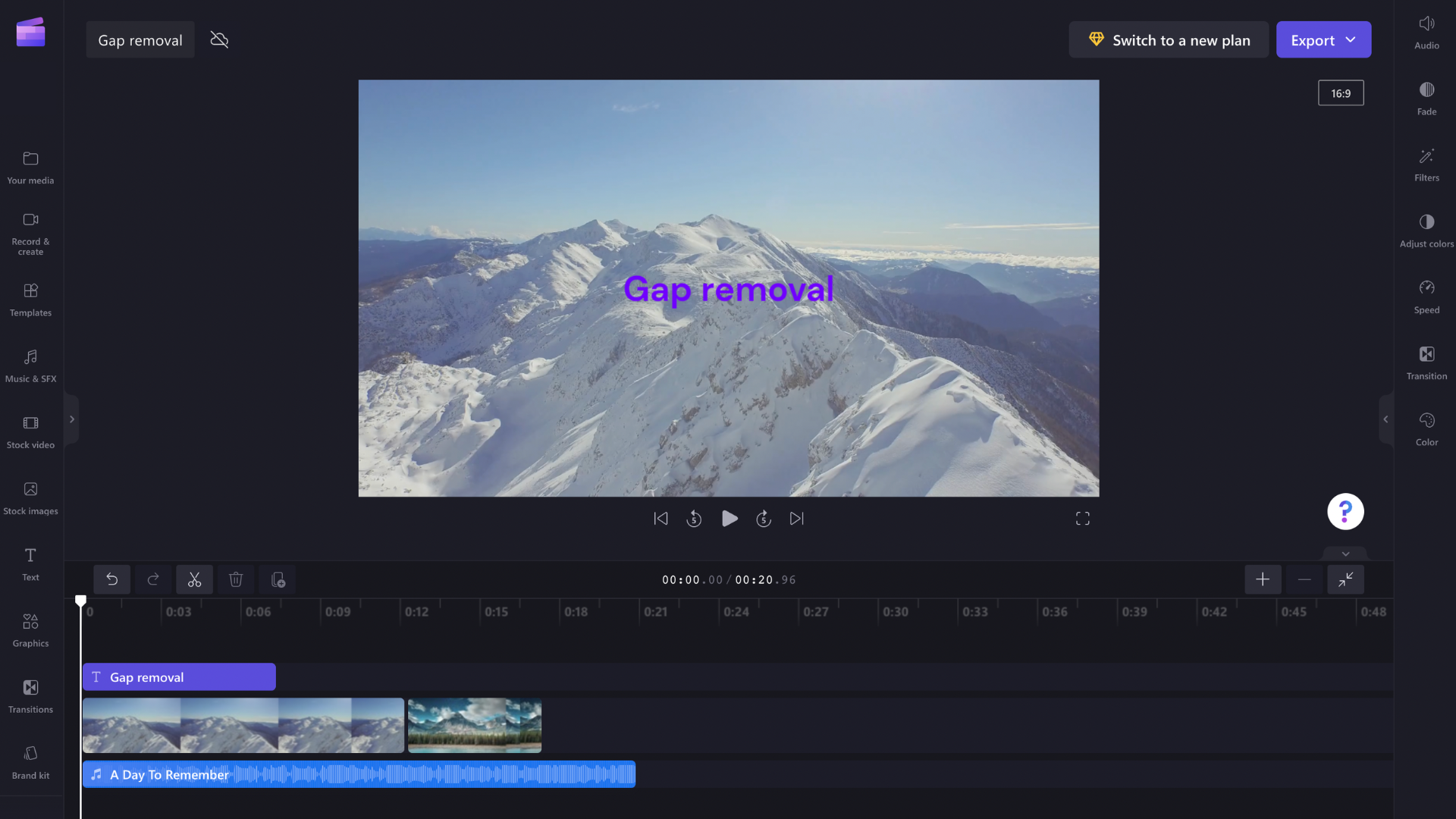
Опция 2 – Преместване на клип настрани
Можете също да премахвате празнини между клиповете, като плъзгате и пускате клип по-близо до предишния клип. Същото работи и за други елементи, като например аудиозаписи или текстови полета
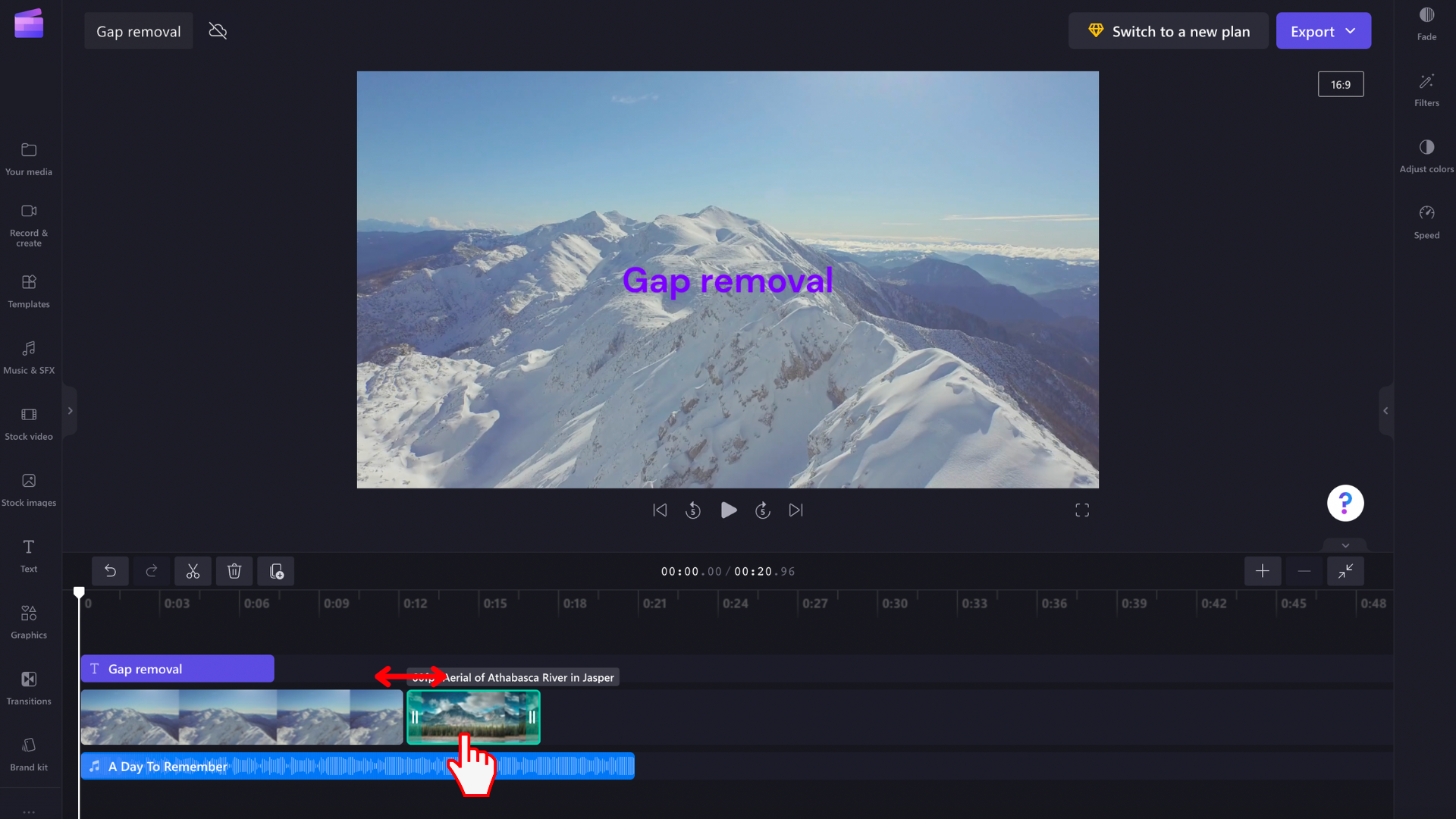
Как се премахват натрупаните празнини
Понякога ще имате множество празнини, насложени един върху друг върху времевата линия – например видео и аудио запис. Ако това се случи, няма да е необходимо да премахвате тези празнини поотделно. Вместо това задръжте курсора върху горната част на времевата линия, за да видите как се показва иконата на кошче. Изберете иконата, за да премахнете насложените празнини.
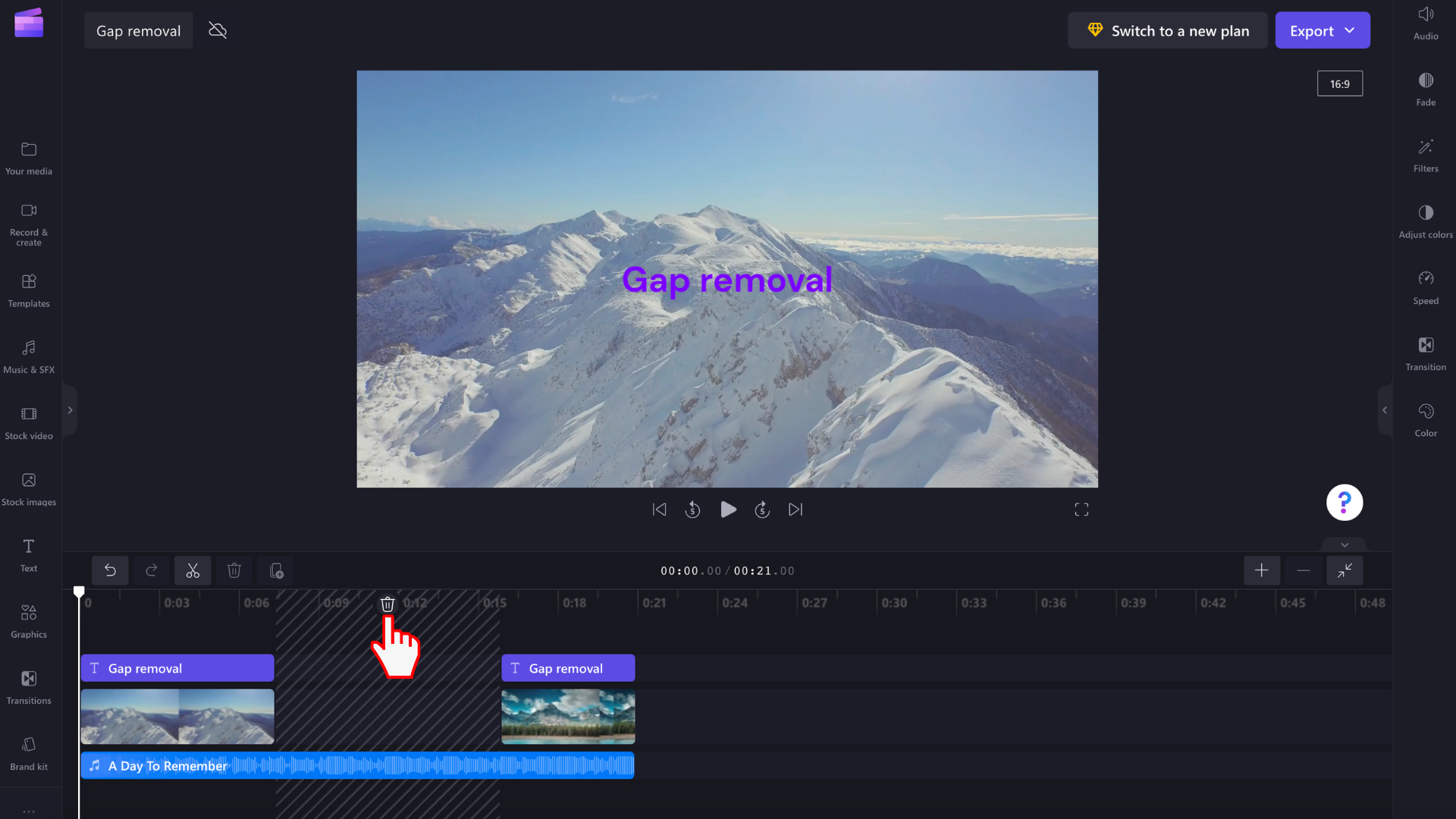
Вашите мултимедийни активи ще бъдат пренаредени във времевата линия, така че вече няма празнина.
Как да премахнете много малки празнини
Някои празнини ще бъдат твърде малки, за да се покаже иконата за премахване на междината. Ако имате толкова малка празнина в проекта, задръжте курсора над междината, щракнете с десния бутон и изберете Изтрий тази междина от опциите, които се показват. Ако не можете да откриете интервала, защото е твърде малък и следователно не може да щракне с десния бутон върху нея, вижте по-долу как да премахнете всички празнини в даден проект.
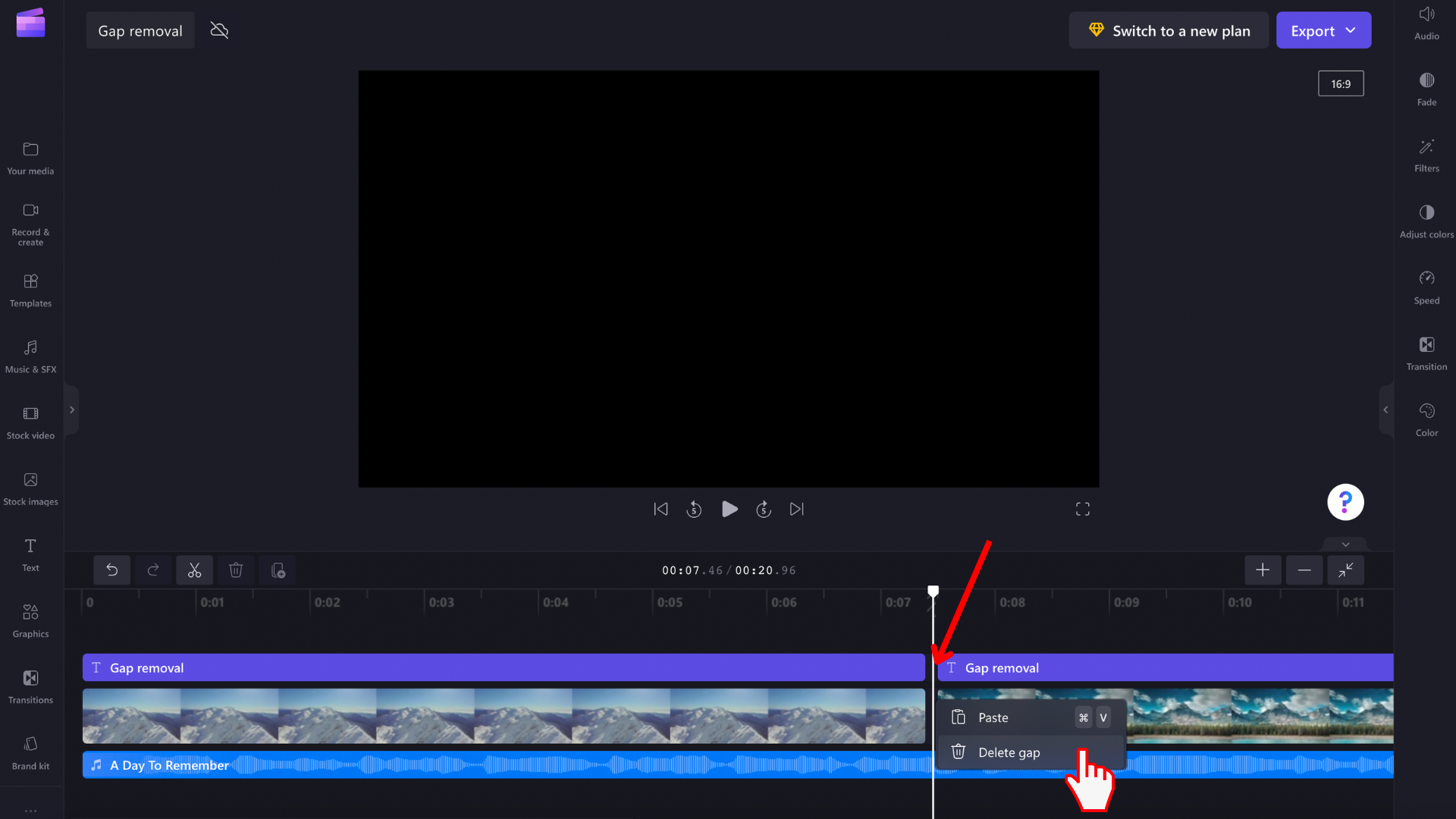
Как да премахнете всички празнини на едно място
Ако във вашето видео има няколко празнини и искате да се отървете от тях наведнъж, щракнете с десния бутон върху празно място на времевата линия и изберете Изтриване на всички визуални празнини от опциите на менюто, които се показват. Това е полезно, ако имате много празнини, които трябва да премахнете, или ако има някои, които са твърде малки, за да се откриват лесно.
Опцията за Изтриване на всички визуални празнини ще се покаже, като щракнете с десния бутон върху едно от следните неща:
-
линийката над времевата линия
-
празно място във времевата линия (над и под)
-
вграден интервал между елементите във времевата линия
-
празно място в редовете на времевата линия










