Забележка: Екранните снимки в тази статия са от Clipchamp за лични акаунти. Методите за завъртане на клиповете важат и за Clipchamp за служебни акаунти.
Лесно е да завъртате видеоклипове, изображения и други визуални елементи, като GIF файлове, стикери или записи на субтитрите в Microsoft Clipchamp.
Можете или свободно да ги завъртате поотделно или като група, или да ги завъртате в стъпки от 90 градуса. За да илюстрираме как работи завъртането, използваме видео като примерен мултимедиен актив на екранни снимки в тази статия.
Стъпка 1. Плъзнете и пуснете мултимедийния актив върху времевата линия
Плъзнете и пуснете видеото или изображението от мултимедийната библиотека във времевата линия, след което го изберете там или в прозореца за визуализация, така че да е осветено.
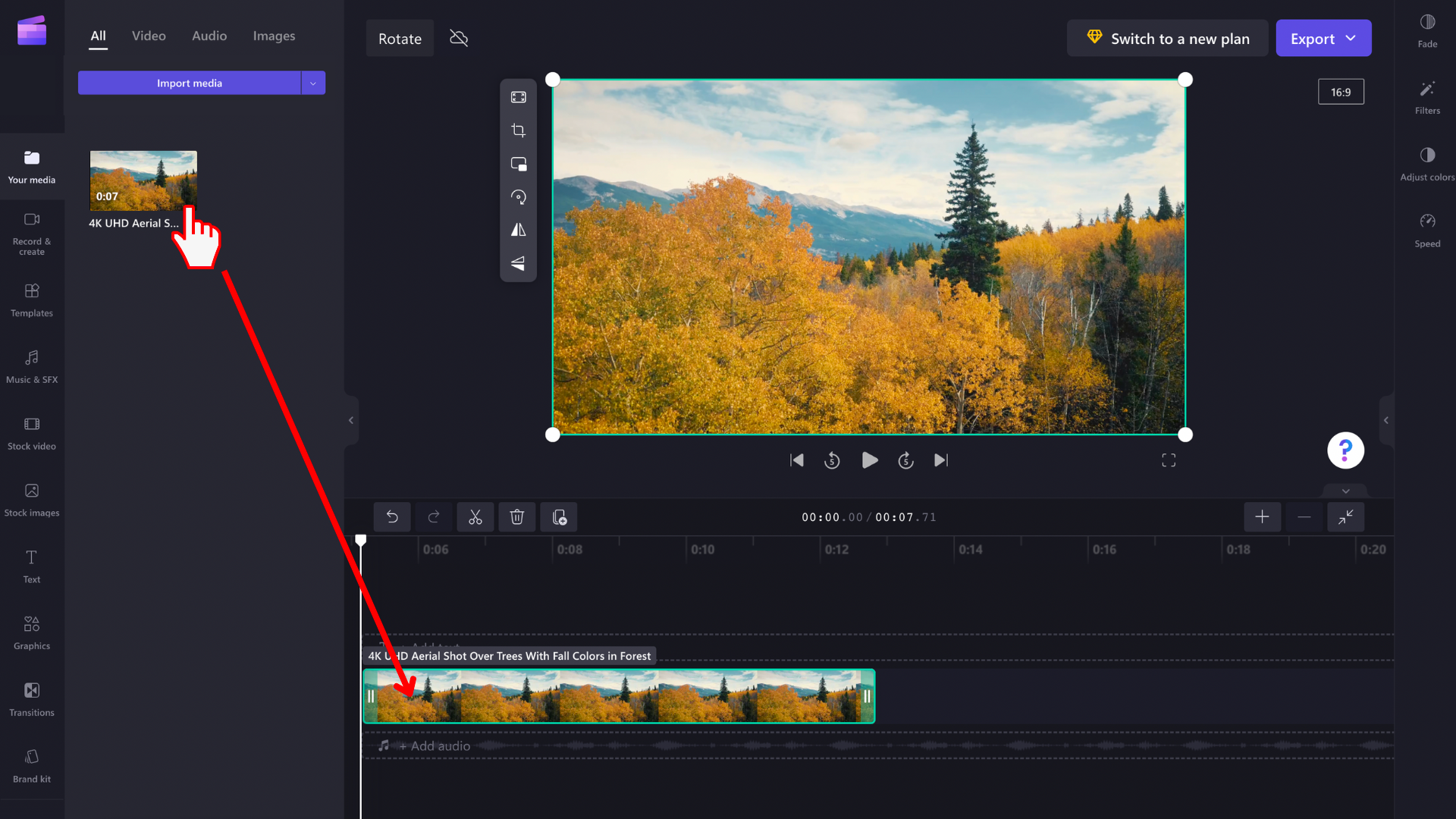
Стъпка 2. Завъртане на вашето видео или изображение
Когато мултимедийният актив е осветен, ще се покаже плаваща лента с инструменти до прозореца за визуализация. Под мултимедийния актив ще се показва и икона за завъртане .
Сега имате две опции– или използвайте опцията завъртане на 90° в лентата с инструменти, или изберете иконата за завъртане и свободно регулирайте ъгъла на завъртане на вашия мултимедиен актив.
Опция 1: Свободно завъртане, като изберете иконата с мишката и я местите, ще видите видеото да се завърта, докато местите мишката.

Това работи и с няколко елемента. Просто ги изберете заедно, като плъзнете мишката през тях върху времевата линия, докато задържате левия бутон на мишката или като използвате клавиша Ctrl на клавиатурата и мишката.
Когато е избрана групата от елементи, можете да ги завъртите заедно с иконата за завъртане под групата на етапа.

Опция 2: Завъртете на 90-градусови стъпки с помощта на бутона на плаващата лента с инструменти.
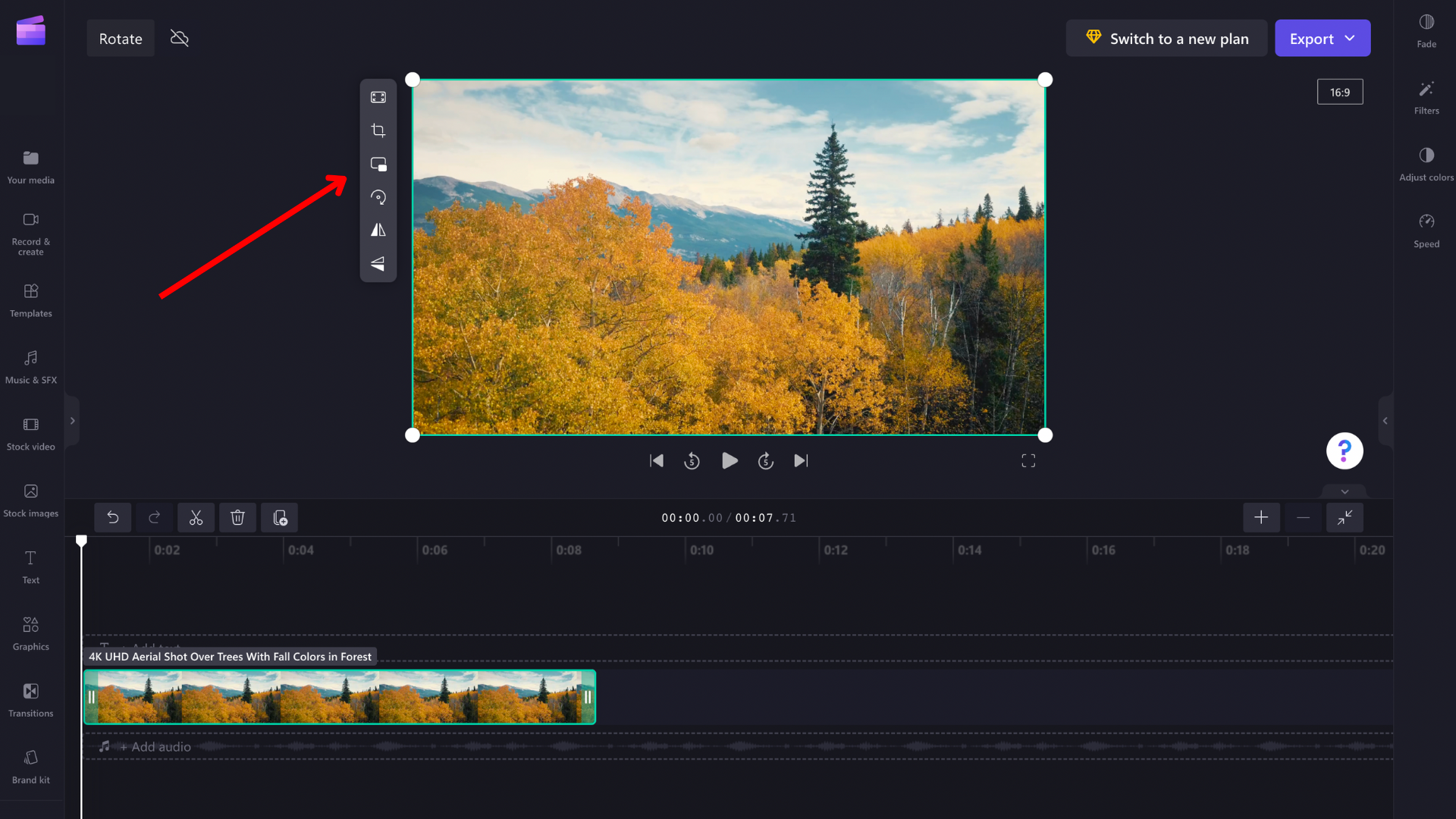
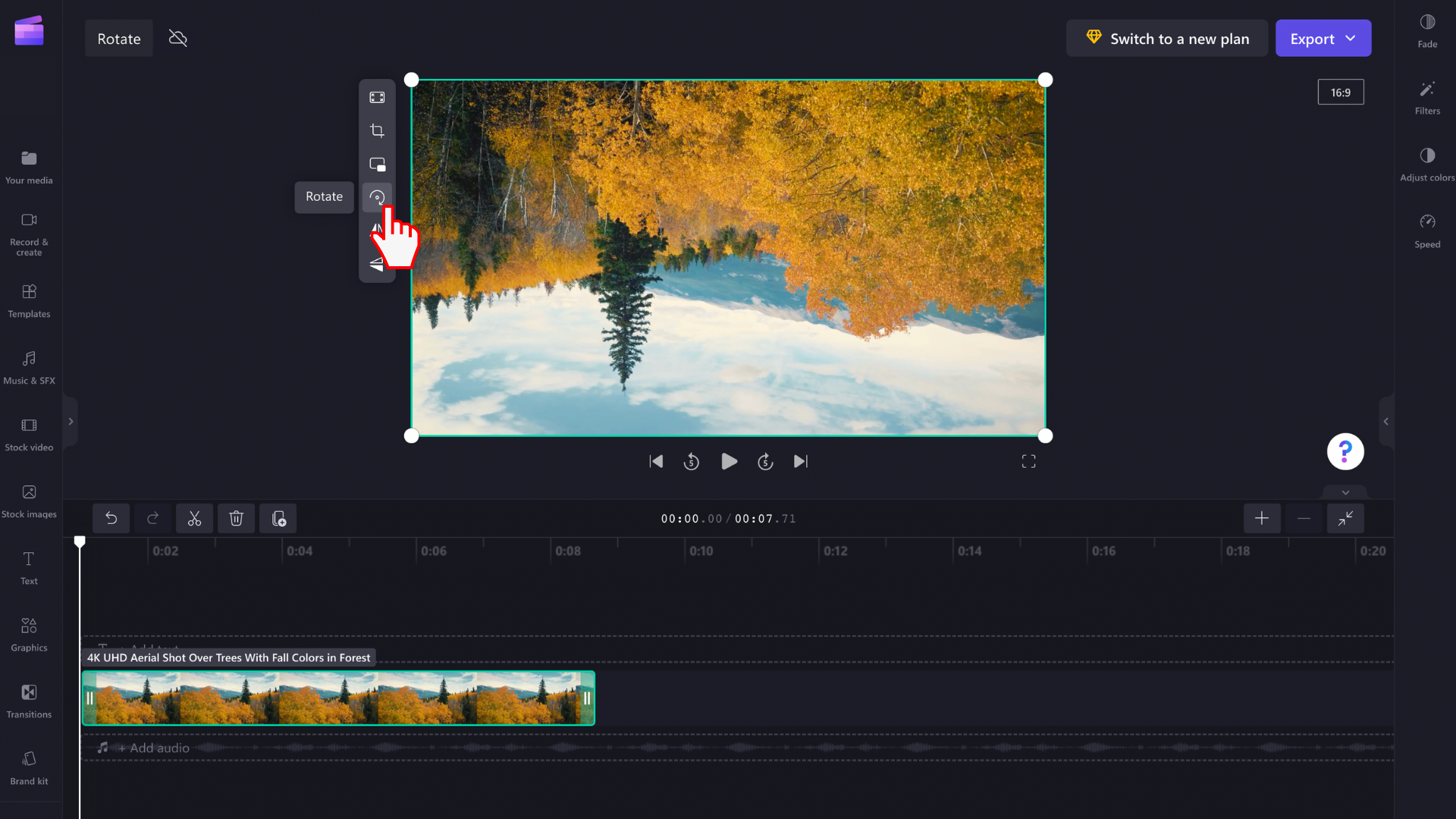
Как да отмените промяна на завъртането
Можете да върнете мултимедийния актив в първоначалното му състояние по всяко време, като го изберете на времевата линия и изберете бутоните за отмяна и връщане в горния ляв ъгъл на времевата линия.
Можете също да плъзнете и пуснете първоначалния мултимедиен файл във времевата линия отново от мултимедийната библиотека. Това ще добави ново копие на актива, като първоначалното му завъртане ще остане непроменено. След това изберете завъртяното копие, което искате да премахнете, и щракнете върху иконата на кошче.










